L'application de messagerie continue de s'écraser sur Windows 10/11 [fixe]
![L'application de messagerie continue de s'écraser sur Windows 10/11 [fixe]](https://ilinuxgeek.com/storage/img/images_4/mail-app-keeps-crashing-on-windows-10-11-[fixed]_31.png)
- 975
- 197
- Rayan Lefebvre
Ceux qui travaillent sur le système Windows 10, préfèrent souvent utiliser l'application Windows Mail pour leurs différents serveurs de messagerie. C'est la meilleure façon d'accéder à tous vos e-mails à partir de différents clients de messagerie sur une seule plateforme. Bien qu'il s'agisse d'une fonctionnalité utile de Windows 10, il est également livré avec son propre ensemble de problèmes.
De nombreux utilisateurs ont connu le problème de crash de l'application Windows 10 Mail provoquant beaucoup de gêne. Vous devrez peut-être désinstaller l'application terminée et l'installer à nouveau. Cependant, avant cela, vous pouvez essayer les solutions ci-dessous pour résoudre le problème.
Table des matières
- Méthode 1: En réinitialisant l'application de courrier et de calendrier
- Méthode 2: En supprimant le compte utilisateur de l'application Windows Mail
- Méthode 3: En désinstallant et en réinstallant l'application
- Méthode 4: En installant des packages d'applications de messagerie manquants via l'invite de commande
- Méthode 5: En exécutant SFC / Scanow
- Méthode 6: En vérifiant les mises à jour
- Méthode 7: En désactivant le pare-feu Windows
- Méthode 8: En exécutant le dépanneur
Méthode 1: En réinitialisant l'application de courrier et de calendrier
Étape 1: Aller à Paramètres comme expliqué dans Méthode 2 Étape 1. Ensuite, dans le Paramètres fenêtre, cliquez sur applications.
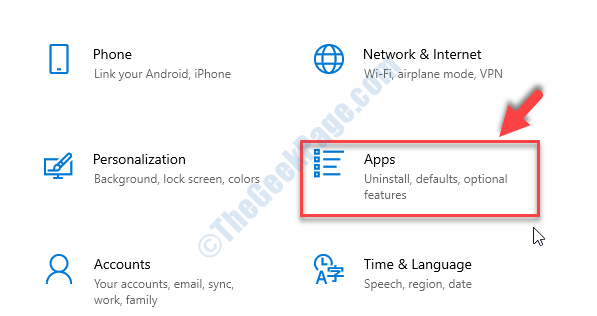
Étape 2: Dans la fenêtre suivante, sur le côté droit du volet, faites défiler vers le bas vers le Applications et fonctionnalités section. Maintenant, cherchez le Courrier et calendrier appliquez et sélectionnez-le.
Cliquer sur Options avancées dessous.
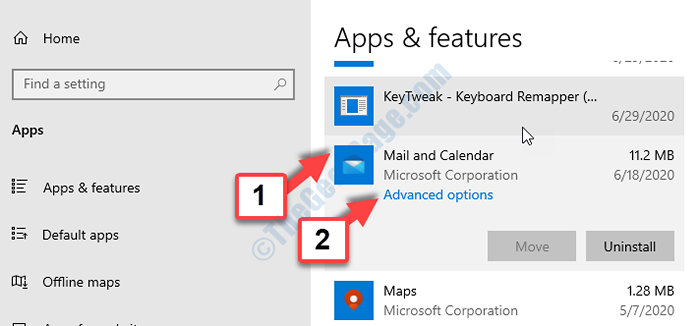
Étape 3: Dans la fenêtre suivante, faites défiler vers le bas jusqu'à Réinitialiser section et appuyez sur le Réinitialiser bouton en dessous.
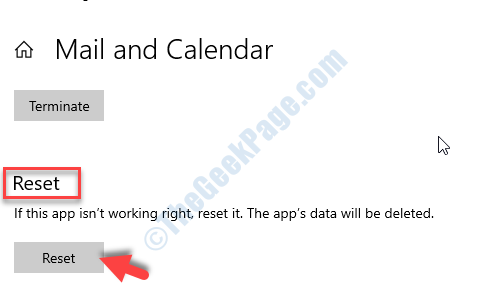
Étape 4: Cliquez sur Réinitialiser encore à l'invite si vous êtes sûr de vouloir continuer.
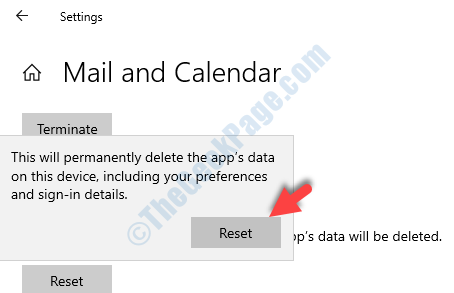
Maintenant, redémarrez votre PC et votre application Windows 10 Mail devrait fonctionner. Si ce n'est pas le cas, essayez la 7e méthode.
Pour les utilisateurs de Windows 11
1 - Appuyez sur Clé Windows et je clé Ensemble de votre clavier pour ouvrir les paramètres.
2-maintenant, cliquez sur applications à partir du menu de gauche.
3 -click on Applications installées du côté droit.
4 -Search poster Dans la boîte de recherche.
5 -click on 3 points verticaux et cliquez sur Options avancées.
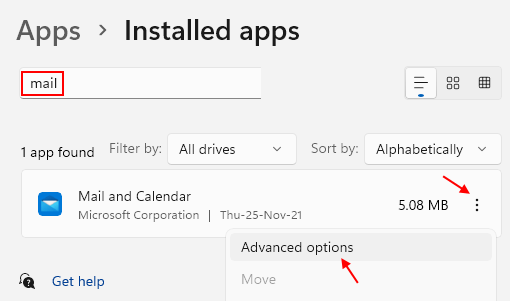
6 - Faites défiler vers le bas et cliquez sur réinitialiser Pour réinitialiser les applications de courrier et de calendrier.
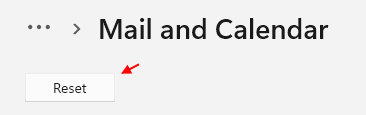
Méthode 2: En supprimant le compte utilisateur de l'application Windows Mail
Étape 1: Aller au Commencer bouton sur votre bureau et tapez Poster Dans la boîte de recherche. Cliquez sur le résultat pour ouvrir le Poster appliquer.
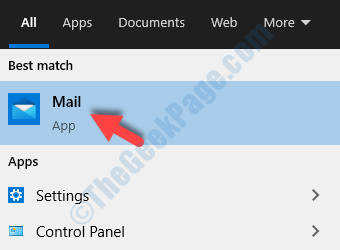
Étape 2: Dans le Poster App, cliquez sur les trois lignes horizontales dans le coin supérieur gauche et cliquez sur le engrenage icône (Paramètres) vers le bas à gauche.
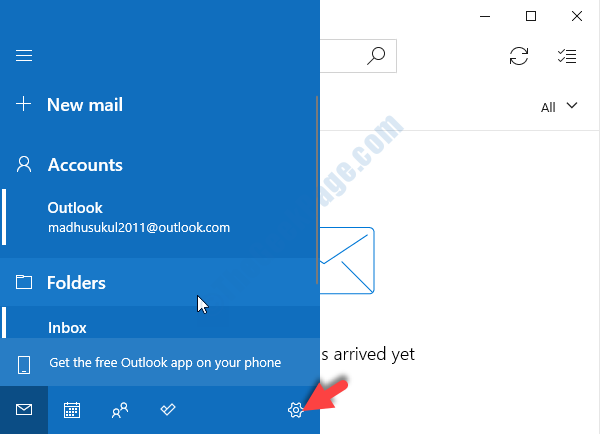
Étape 3: Maintenant, sur le côté droit du volet, sous le Paramètres Option, cliquez sur Gérer les comptes.
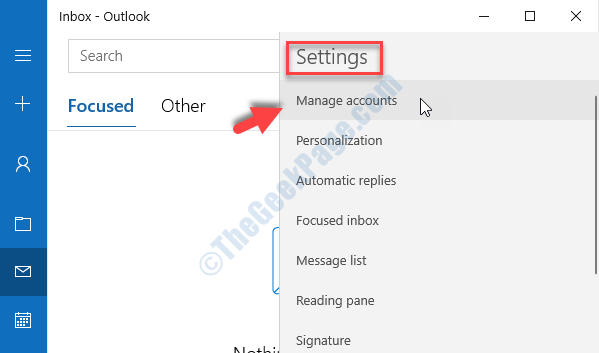
Étape 4: Ici, sélectionnez le compte d'utilisateur de messagerie que vous souhaitez supprimer.
Par exemple, nous avons sélectionné le Perspectives compte ici.
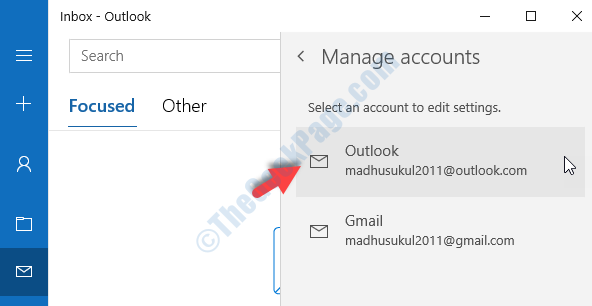
Étape 5: Dans la fenêtre suivante, Paramètres du compte Outlock (ou, tout compte que vous choisissez), sélectionnez le Supprimer le compte de cet appareil option.
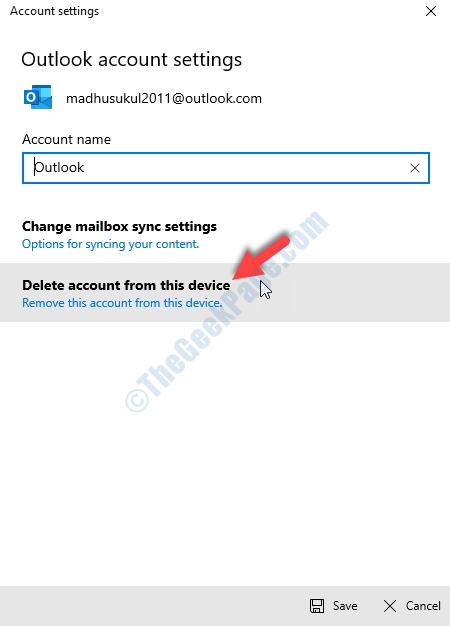
Étape 6: Ensuite, dans la fenêtre de confirmation, cliquez sur le Supprimer bouton en bas pour supprimer le compte utilisateur.
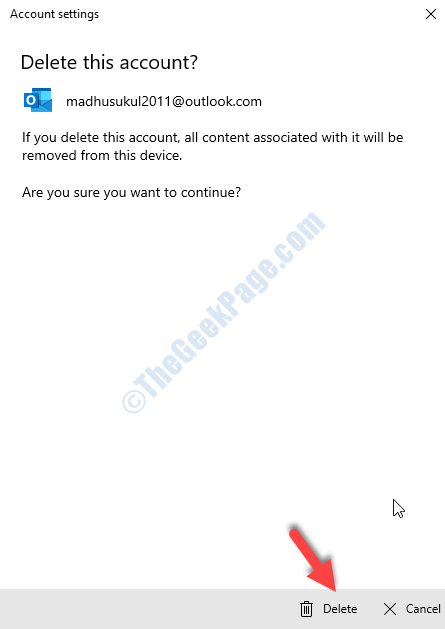
*Note - Vous êtes censé faire cette étape avant de réinitialiser le compte. Alors, assurez-vous de supprimer le Windows Mail compte d'utilisateur d'abord, puis réinitialisez le Courrier et calendrier appliquer.
Maintenant, que vous avez terminé de supprimer le compte d'utilisateur, procédez par la 6e méthode.
Méthode 3: En désinstallant et en réinstallant l'application
Il y a deux façons par lesquelles vous pouvez le faire.
Comment désinstaller l'application de messagerie via le menu de clic droit
Étape 1: Aller au Commencer bouton sur votre bureau et tapez Poster Dans le champ de recherche. Maintenant, cliquez avec le bouton droit sur le résultat et sélectionnez Désinstaller Pour supprimer l'application de votre PC Windows 10.
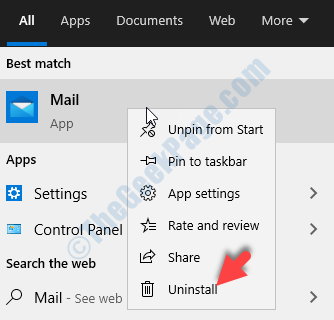
Comment désinstaller l'application de messagerie à l'aide de PowerShell
Étape 1: Aller au Commencer bouton sur votre bureau et tapez Powershell Dans le champ de recherche. Cliquez avec le bouton droit sur Windows PowerShell et sélectionner Exécuter en tant qu'administrateur ouvrir Powershell avec les droits administratifs.
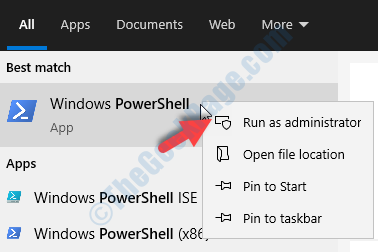
Étape 2: Maintenant, dans le Powershell fenêtre, exécuter la commande ci-dessous et frapper Entrer:
Get-Appxpackage Microsoft.WindowsCommunicationsApps | Supprimez-appxpackage
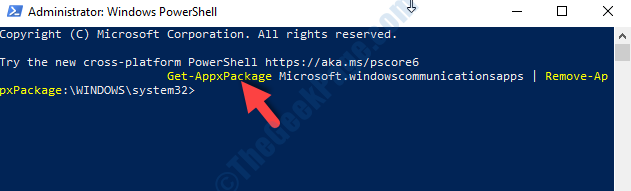
Comment réinstaller l'application Mail via Windows Store
Étape 1: Aller au Commencer bouton sur votre bureau et tapez Magasin Dans le champ de recherche. Cliquez sur le résultat pour ouvrir le Microsoft Store.
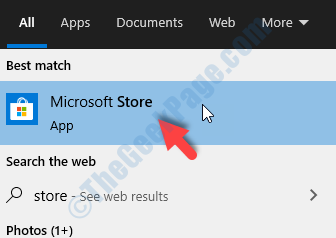
Étape 2: Dans le Microsoft Store fenêtre, accédez à la zone de recherche en haut à droite et tapez le courrier. Sélectionner Courrier et calendrier à partir de la liste des résultats.
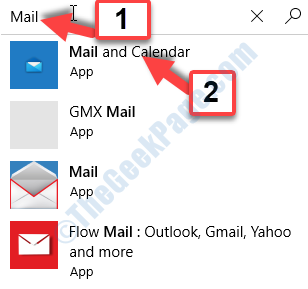
Étape 3: Cela vous amènera au Courrier et calendrier page d'application. Cliquez sur Get To To Download and Installer l'application.
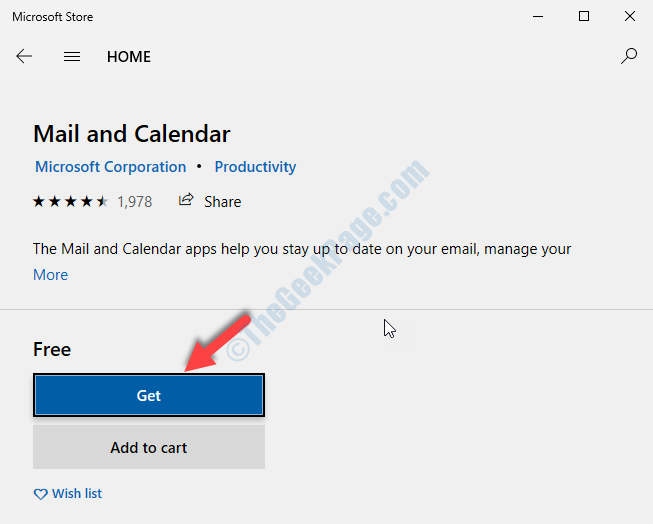
Vous avez réussi à installer l'application de messagerie à partir de Windows Store. Mais, si l'application Mail ne fonctionne toujours pas correctement, il y a de fortes chances qu'il y ait des packages d'applications de messagerie qui manquent. Dans ce cas, suivez la 8ème méthode.
Méthode 4: En installant des packages d'applications de messagerie manquants via l'invite de commande
Étape 1: Ouvrir Invite de commande en mode administrateur comme indiqué dans Méthode 1 Étape 1. Maintenant, dans le Invite de commande fenêtre, exécutez la commande ci-dessous et frappez Entrer.
disM / Online / Add-Capability / CapabilityName: OneCoreUap.OneSync ~~~~ 0.0.1.0
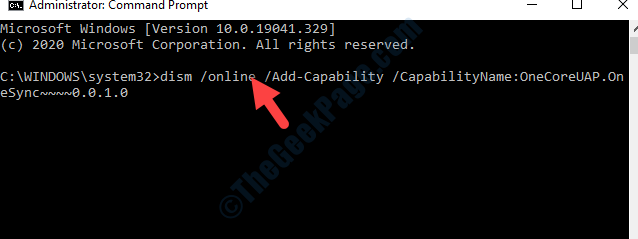
Maintenant, redémarrez votre PC pour que les modifications soient efficaces. Votre application Windows 10 Mail devrait fonctionner parfaitement maintenant maintenant.
Alors que les méthodes mentionnées ci-dessus devraient résoudre votre problème de crash de votre application de courrier dans votre Windows 10, si le problème persiste. Vous pouvez essayer un autre client de messagerie. Au moins, jusqu'à ce que vous puissiez résoudre ce problème.
Méthode 5: En exécutant SFC / Scanow
Étape 1: Aller au Commencer bouton sur votre bureau et tapez Invite de commande Dans le champ de recherche. Cliquez avec le bouton droit sur le résultat et sélectionnez Exécuter en tant qu'administrateur ouvrir Invite de commande en mode administrateur.
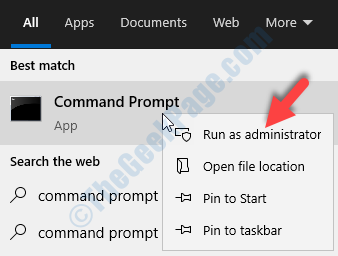
Étape 2: Dans le Invite de commande fenêtre, tapez la commande ci-dessous et frappez Entrer:
sfc / scanne
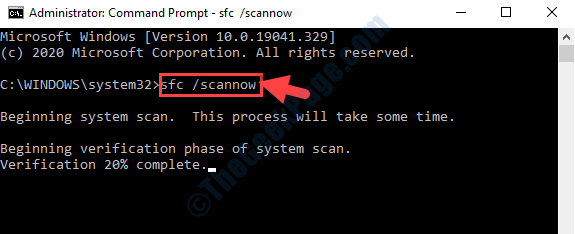
Le processus de numérisation prend du temps, alors faites de la patience jusqu'à ce qu'il soit complet. Il analyse tous les fichiers cassés et les répare. Une fois la numérisation terminée, redémarrez votre PC et votre application de messagerie devrait fonctionner. S'il ne suit pas la 2ème méthode.
Méthode 6: En vérifiant les mises à jour
Étape 1: Aller au Commencer bouton de votre bureau et sélectionnez Paramètres (Icône de vitesse) dans le menu contextuel, situé au-dessus du Pouvoir option.
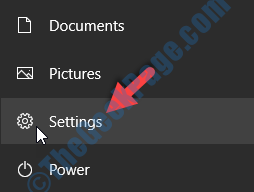
Étape 2: Dans le Paramètres fenêtre, cliquez sur Mise à jour et sécurité.
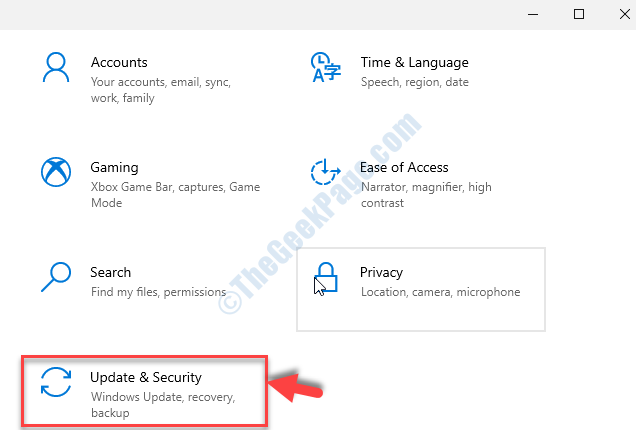
Étape 3: Dans la fenêtre suivante, cliquez sur Windows Update sur la gauche. Maintenant, sur le côté droit du volet, cliquez sur Vérifier les mises à jour.
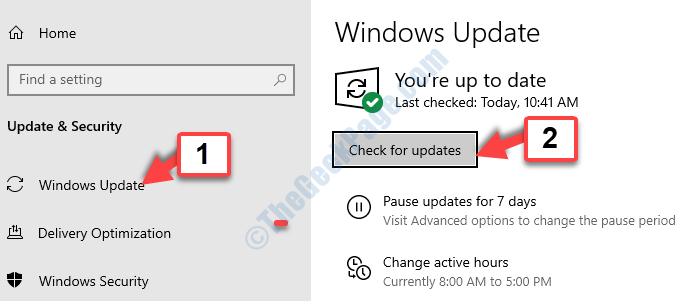
S'il y a une mise à jour disponible, il commence à télécharger et à installer automatiquement. Une fois l'installation terminée, redémarrez votre PC Windows 10 pour la mise à jour T terminée et l'application Mail devrait fonctionner correctement. Sinon, alors essayez la 3e méthode.
Méthode 7: En désactivant le pare-feu Windows
Étape 1: appuie sur le Clé Windows + R Pour ouvrir le Courir commande. Maintenant, tapez contrôler le pare-feu.cpl Dans le champ de recherche. Presse D'ACCORD.
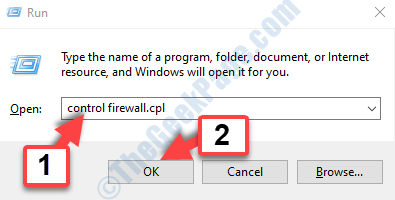
Étape 2: Dans le Panneau de commande fenêtre, cliquez sur Tourner ou désactiver le pare-feu de défenseur Windows sur le côté gauche.
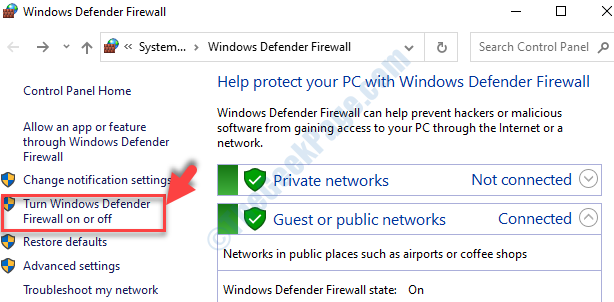
Étape 3: Dans la fenêtre suivante, allez au Paramètres du réseau privé section et sélectionnez le bouton radio à côté de Éteindre le pare-feu de défenseur Windows.
Maintenant, allez au Paramètres du réseau public section et sélectionnez le bouton radio à côté de Éteindre le pare-feu de défenseur Windows.
Presse D'ACCORD Pour enregistrer les modifications et quitter.
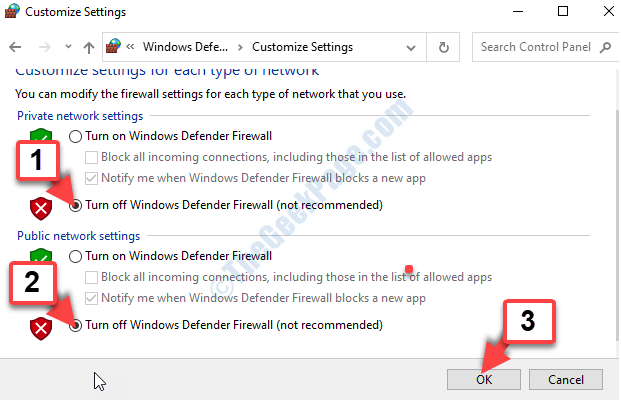
Votre application de messagerie devrait fonctionner maintenant. Si le problème persiste, essayez la 4ème méthode.
Méthode 8: En exécutant le dépanneur
Étape 1: Aller au Commencer bouton de votre bureau et tapez Dépanneur Dans le champ de recherche. Cliquez sur le résultat pour ouvrir le Dépannage des paramètres.
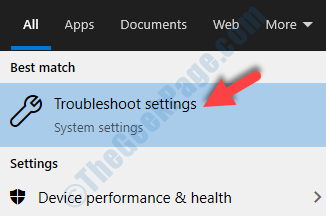
Étape 2: Dans le Dépannage des paramètres fenêtre, sur le côté droit du volet, faites défiler vers le bas et cliquez sur Dépanneurs supplémentaires lien en bleu.
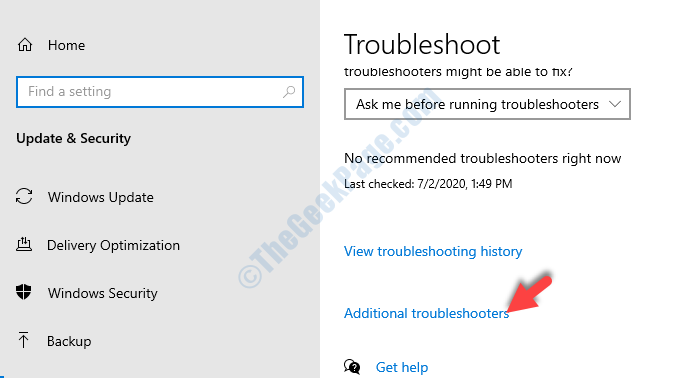
Étape 3: Ensuite, sous Trouver et résoudre d'autres problèmes Section, faites défiler vers le bas pour trouver Applications Windows Store. Sélectionnez-le et cliquez sur le Exécutez le dépanneur bouton.
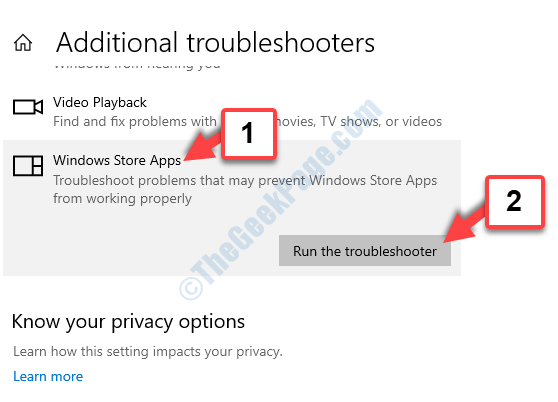
Laissez le dépanneur détecter tout problème. Il vous demandera alors si vous souhaitez réinitialiser une application. Suivez les instructions jusqu'à ce qu'il soit réparé. Maintenant, votre application Windows 10 Mail devrait fonctionner à nouveau. Si cela ne fonctionne pas encore, suivez la 5ème méthode.
- « Fix- System Restore ne parvient pas à extraire le fichier / copie d'origine dans Windows 10/11
- FIX- Échec d'ouvrir l'objet de stratégie de groupe sur ce problème d'ordinateur dans Windows 10/11 »

