Fix- System Restore ne parvient pas à extraire le fichier / copie d'origine dans Windows 10/11
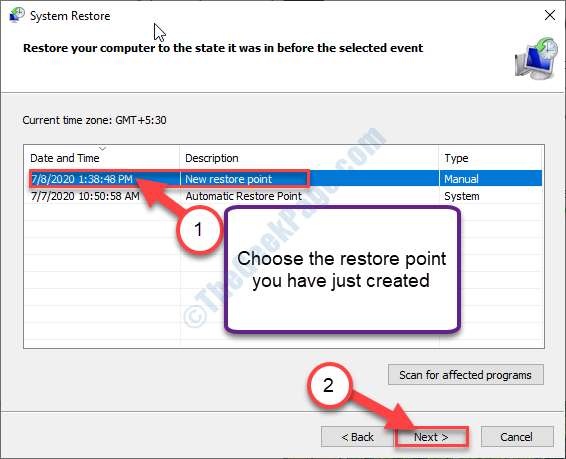
- 869
- 101
- Thomas Richard
Si la Restauration du système Sur votre ordinateur ne fonctionne pas correctement, vous verrez «La restauration du système n'a pas réussi à extraire la copie d'origine du répertoire à partir du point de restauration" Message d'erreur. Cette erreur se produit généralement lorsque vous essayez de restaurer votre système à partir d'un point de restauration corrompu. L'utilisation d'un autre point de restauration résoudra le problème sur votre ordinateur. Suivez ces correctifs faciles pour restaurer correctement votre système-
Table des matières
- Fix-1 Run System Restore à partir du mode sans échec-
- Fix-2 Tournez la protection du système «sur»-
- Fix-2 Ajuster les paramètres de stratégie de groupe-
- FIX-3 Utilisez un autre point de restauration-
- Fix-4 Run System Restore à partir de Windows Re-
- FIX-6 Créer un nouveau point de restauration-
- Fix-7 Exécuter SCA-
- Fix-8 Désactiver l'antivirus et essayer d'utiliser la restauration du système-
Fix-1 Run System Restore à partir du mode sans échec-
1. Presse Icône Windows + I Pour ouvrir le Paramètres fenêtre.
2. Maintenant, cliquez sur "Mise à jour et sécurité".
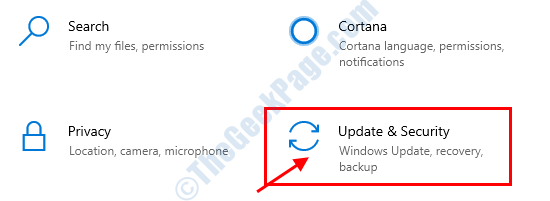
3. Maintenant, dans le volet gauche, cliquez sur "Récupération".
4. Ensuite, sous «Démarrage avancé"Section, cliquez sur"Redémarrer maintenant".
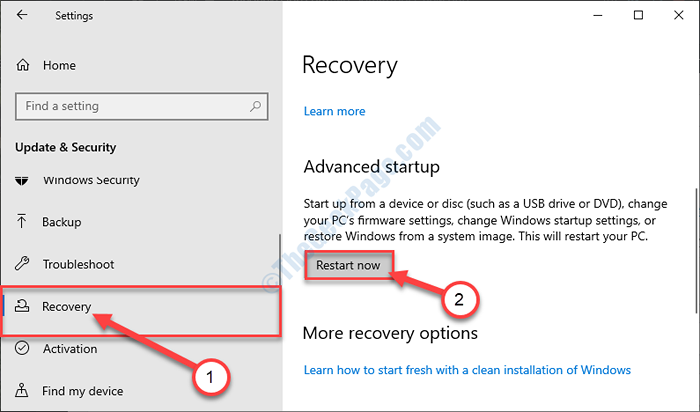
5. Dans Choisis une option fenêtre, cliquez sur "Dépanner".
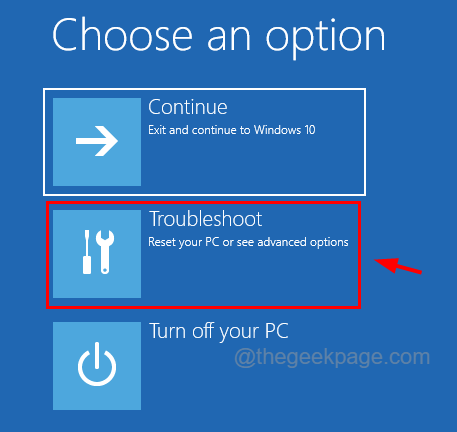
6. Dans le Dépanner fenêtre, cliquez sur "Options avancées".
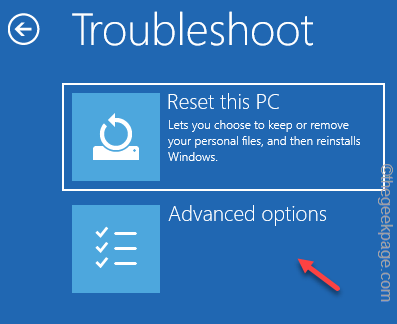
4. Dans le Options avancées fenêtre, cliquez sur le "Paramètres de démarrage".
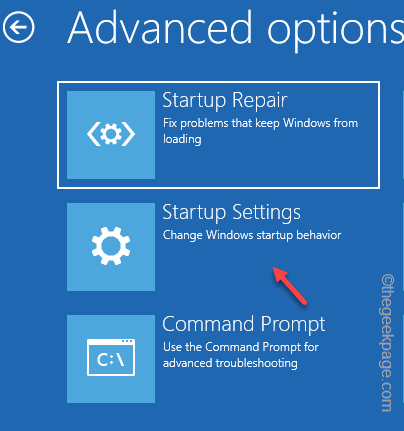
5. Dans le Paramètres de démarrage fenêtre, cliquez sur "Redémarrage"Dans le coin inférieur droit pour redémarrer votre ordinateur en mode sans échec.
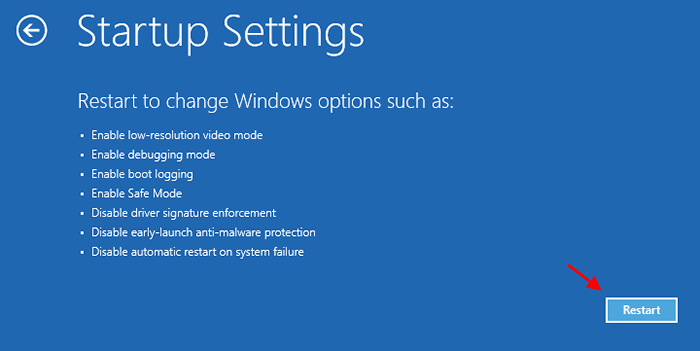
6. Maintenant, pendant que votre appareil commence, choisissez Option no.4 je.e. "Activer le mode sans échec«Pour démarrer votre ordinateur Mode sûr.
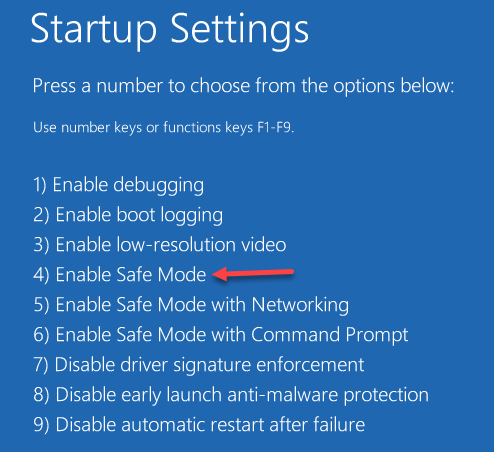
Une fois que votre ordinateur a démarré, il sera dans Mode sûr.
Maintenant, vous pouvez restaurer votre ordinateur en toute sécurité au dernier point de restauration.
Suivez ces étapes-
1. Presse Clé Windows + R ouvrir Courir fenêtre.
2. Dans le Courir fenêtre, taper ou copier-coller ce qui suit Courir commander et frapper Entrer.
sysdm.cpl
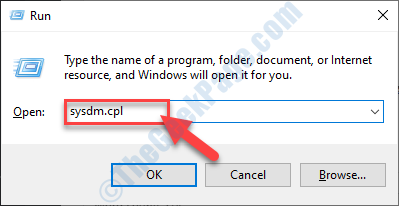
Le Propriétés du système La fenêtre s'ouvrira.
3. Dans Propriétés du système fenêtre, allez au «Protection du système»Onglet.
4. Maintenant, cliquez sur "Restauration du système".
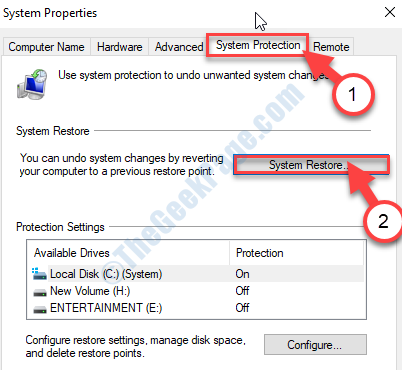
5. Dans Restauration du système fenêtre, cliquez sur "Suivant".
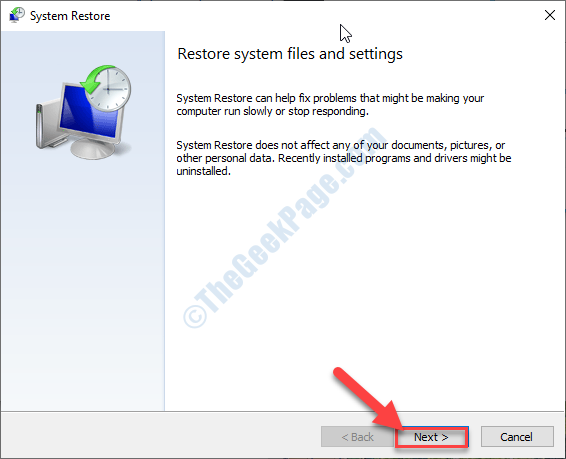
6. Maintenant, vérifiez l'option "Montrer plus de points de restauration".
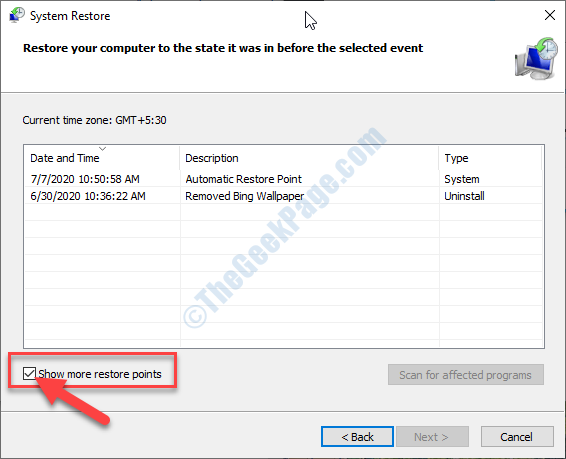
7. Maintenant, choisissez le dernier point de restauration dans la liste des points de restauration.
8. Ensuite, cliquez sur "Suivant".
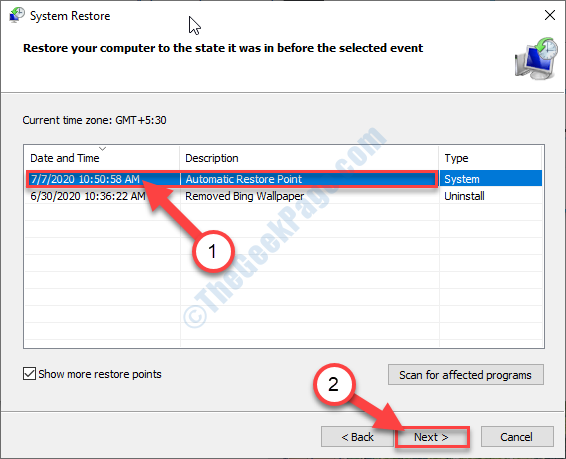
9. Enfin, cliquez sur "Finir"Pour initier le processus de restauration.
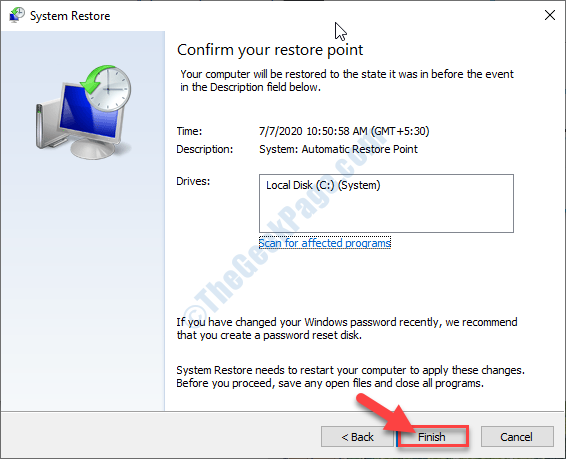
Votre problème est sûrement résolu.
Fix-2 Tournez la protection du système «sur»-
Avant de commencer à restaurer votre système, vous devez vérifier si la protection du système est activée ou non.
1. Clique sur le Recherche boîte à côté de l'icône Windows et tapez "Restauration du système".
2. Maintenant, cliquez sur "Récupération"Dans les résultats de recherche élevés.
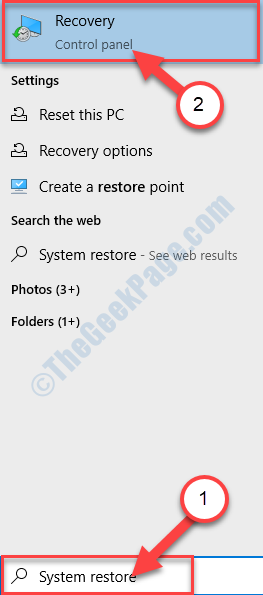
3. Dans le Panneau de commande fenêtre, cliquez sur "Configurer la restauration du système".
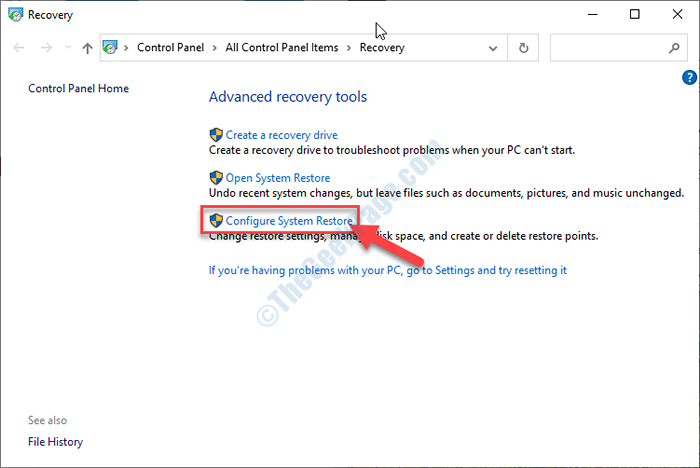
4. Maintenant en Propriétés du système fenêtre, cliquez sur "Configurer".
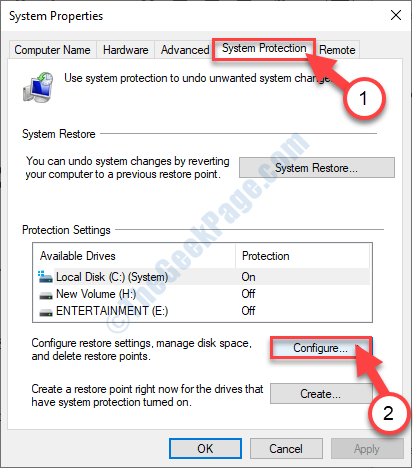
5. Maintenant, sélectionnez le bouton radio à côté "Activer la protection du système".
6. Enfin, cliquez sur "Appliquer"Et puis cliquez sur"D'ACCORD"Pour sauver ce changement.
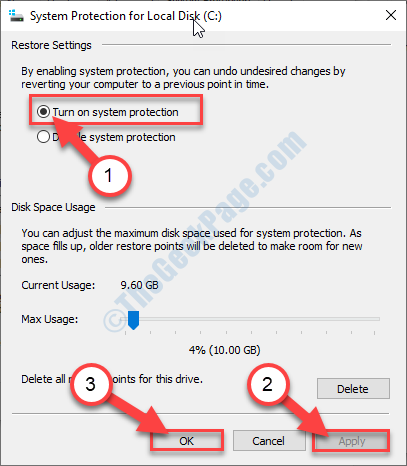
Fermer Propriétés du système fenêtre.
Essayer de courir Restauration du système Encore une fois sur votre ordinateur. Cette fois, cela fonctionnera parfaitement.
Fix-2 Ajuster les paramètres de stratégie de groupe-
Vérifier si Restauration du système est désactivé sur votre ordinateur.
1. Presse Clé Windows + R ouvrir Courir fenêtre sur votre ordinateur.
2. Dans le Courir fenêtre, type "gpedit.MSC"Et puis frappez Entrer.
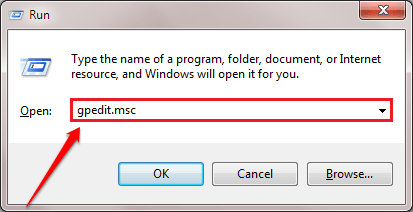
Éditeur de stratégie de groupe local sera ouvert.
3. Dans le Éditeur de stratégie de groupe local fenêtre, sur le côté gauche, développez les en-têtes suivants-
La configuration d'un ordinateur > Modèles d'administration > Système > Restauration du système
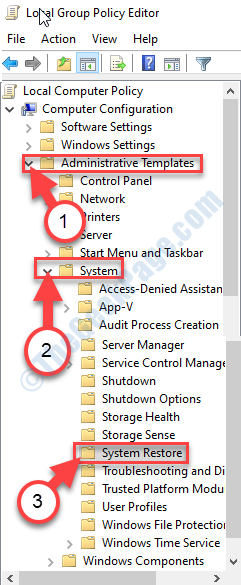
4. Sur le côté droit, double cliquer sur le "Désactiver la restauration du système".
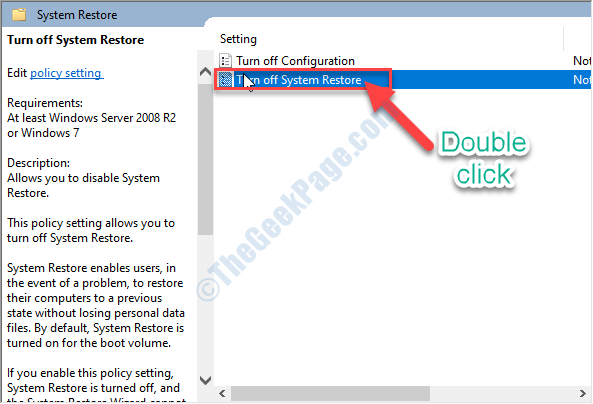
6. Dans Désactiver la restauration du système fenêtre, sélectionnez "Désactivé".
7. Maintenant, cliquez sur "Appliquer"Et puis cliquez sur"D'ACCORD«Pour enregistrer la modification de votre ordinateur.
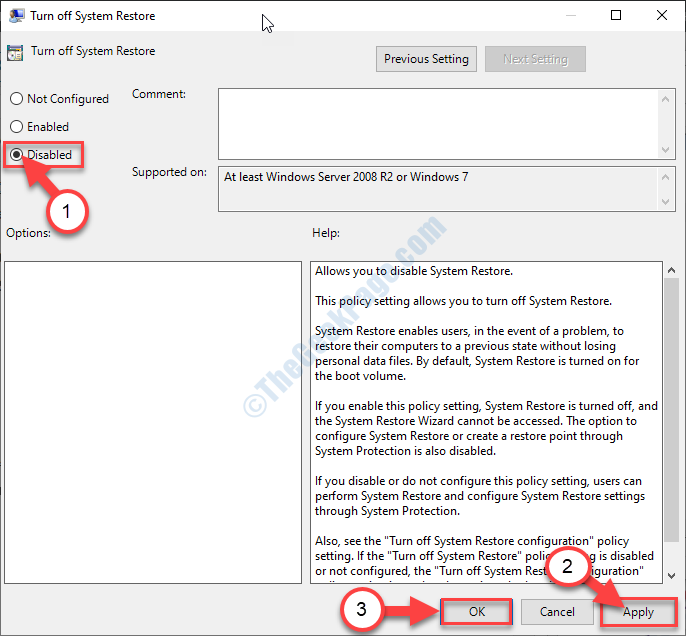
Fermer Éditeur de stratégie de groupe local fenêtre.
FIX-3 Utilisez un autre point de restauration-
Le point de restauration que vous utilisez pour restaurer votre ordinateur peut être défectueux. L'utilisation d'un autre point de restauration peut aider-
1. Presse Clé Windows + R ouvrir Courir fenêtre.
2. Dans le Courir fenêtre, taper ou copier-coller ce qui suit Courir commander et frapper Entrer.
sysdm.cpl
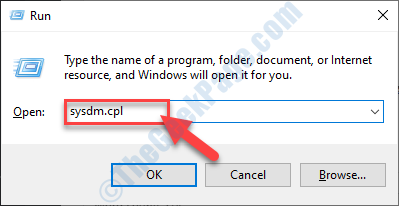
Le Propriétés du système La fenêtre s'ouvrira.
3. Dans Propriétés du système fenêtre, allez au «Protection du système»Onglet.
4. Maintenant, cliquez sur "Restauration du système".
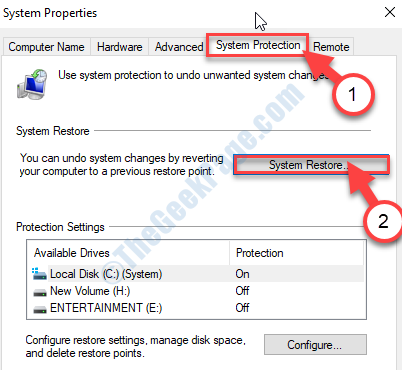
5. Dans Restauration du système fenêtre, cliquez sur "Suivant".
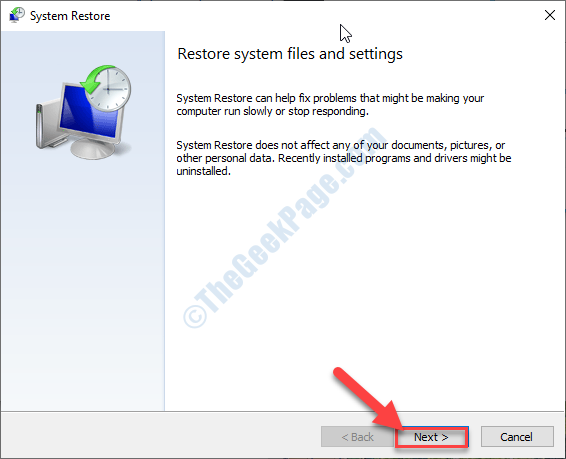
6. Maintenant, vérifiez l'option "Montrer plus de points de restauration".
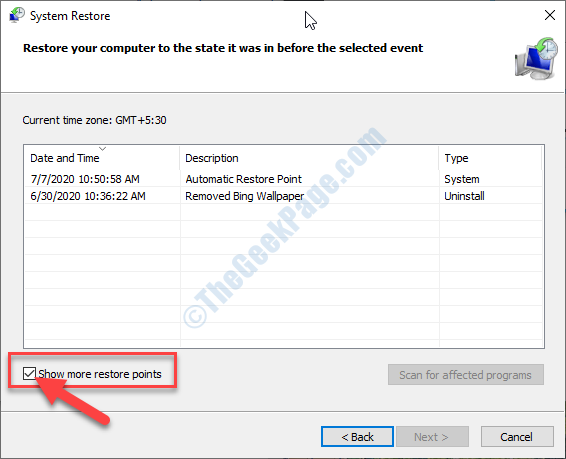
7. Maintenant, choisissez le dernier point de restauration dans la liste des points de restauration.
8. Ensuite, cliquez sur "Suivant".
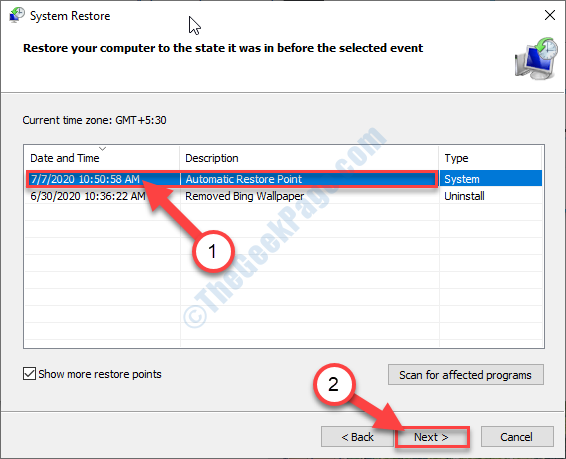
9. Enfin, cliquez sur "Finir"Pour initier le processus de restauration.
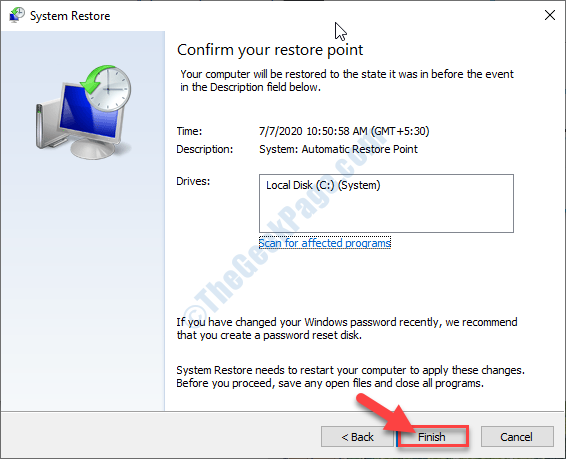
Ce temps Restauration du système se produira sans aucune sorte d'erreur.
Fix-4 Run System Restore à partir de Windows Re-
En cours Restauration du système De Windows Re peut résoudre ce problème.
1. Presse Icône Windows + I Pour ouvrir le Paramètres fenêtre.
2. Maintenant, cliquez sur "Mise à jour et sécurité".
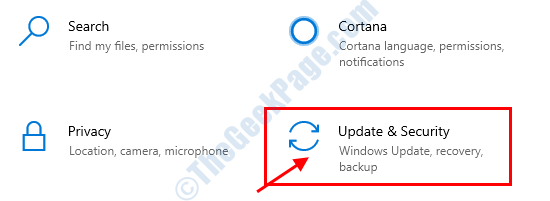
3. Maintenant, dans le volet gauche, cliquez sur "Récupération".
4. Ensuite, sous «Démarrage avancé"Section, cliquez sur"Redémarrer maintenant".
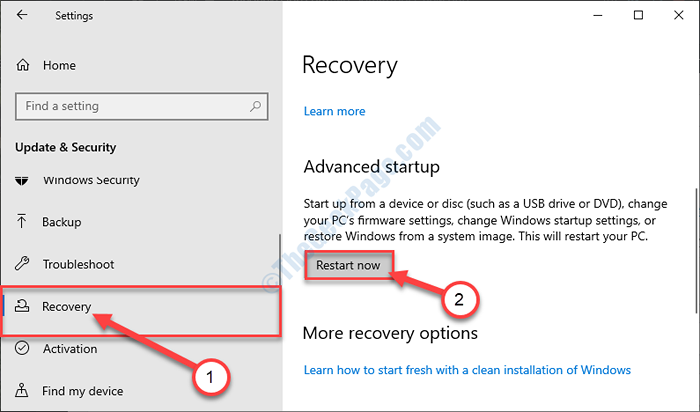
5. Dans Choisis une option fenêtre, cliquez sur "Dépanner".
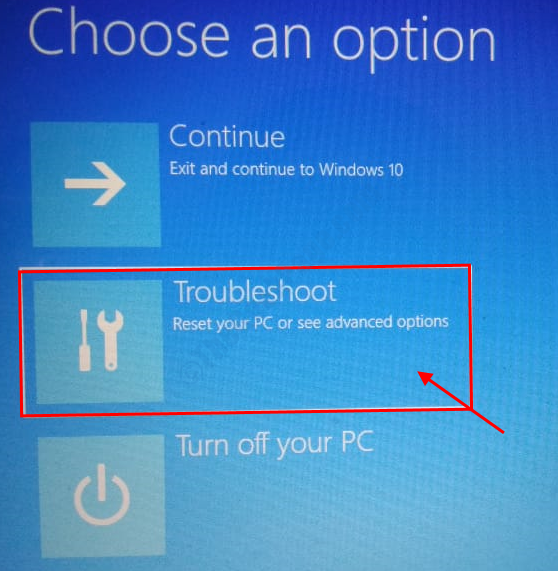
6. Dans le Dépannage fenêtre, cliquez sur "Options avancées".
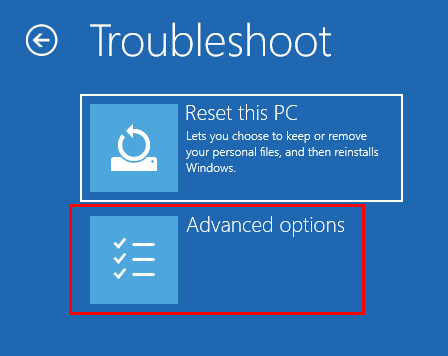
7. Dans le Options avancées fenêtre, cliquez sur "Restauration du système«Pour démarrer le processus de restauration du système sur votre ordinateur.
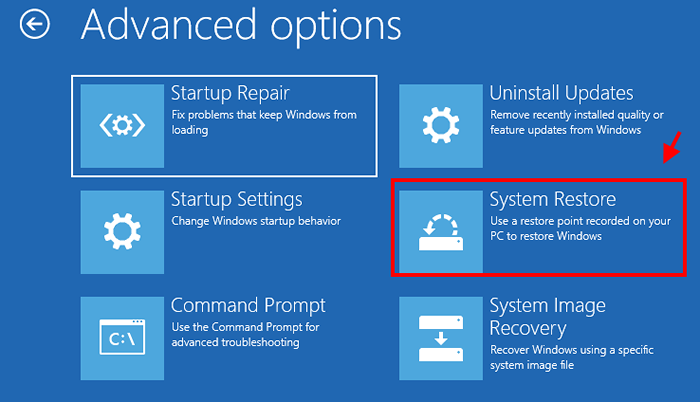
Le système restaure Le processus remettra votre ordinateur à l'état lorsqu'il fonctionnera bien.
8. Dans Restauration du système fenêtre, cliquez sur "Suivant".
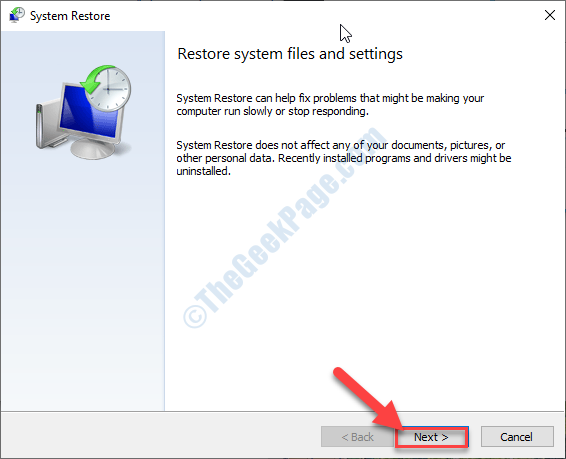
9. Maintenant, choisissez le dernier point de restauration dans la liste, puis cliquez sur "Suivant".
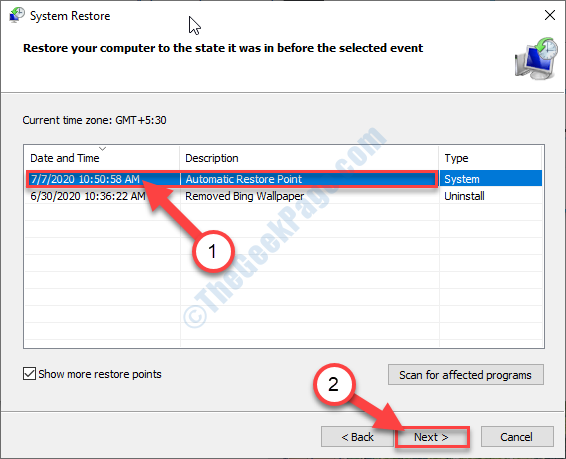
dix. Cliquer sur "Finir"Pour terminer le processus.
Cela initialisera le processus de restauration de votre système au point de restauration du système que vous avez sélectionné.
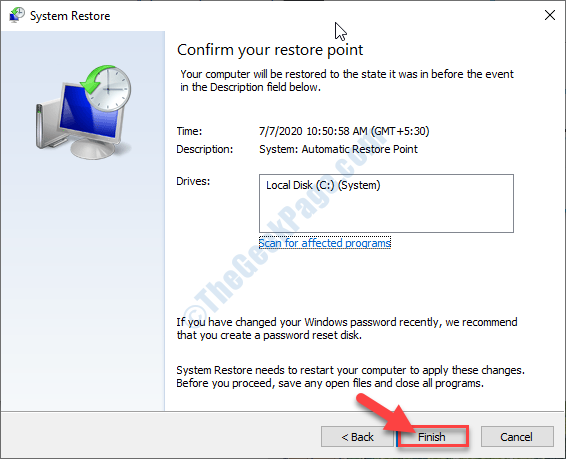
Attendez patiemment car ce processus prendra du temps.
Votre système sera restauré au point de restauration que vous avez sélectionné.
FIX-6 Créer un nouveau point de restauration-
La création d'un nouveau point de restauration peut résoudre le problème.
1. Dans la zone de recherche à côté de l'icône Windows, tapez "Restauration du système".
2. Maintenant, cliquez sur "Récupération"Dans les résultats de recherche élevés.
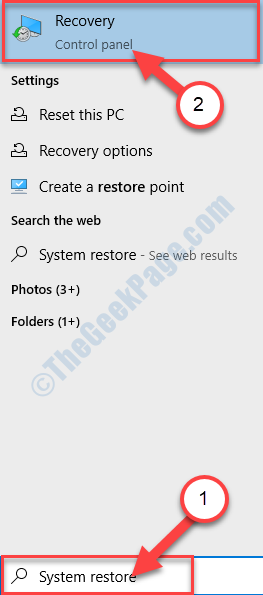
3. Dans le Panneau de commande fenêtre, cliquez sur "Configurer la restauration du système".
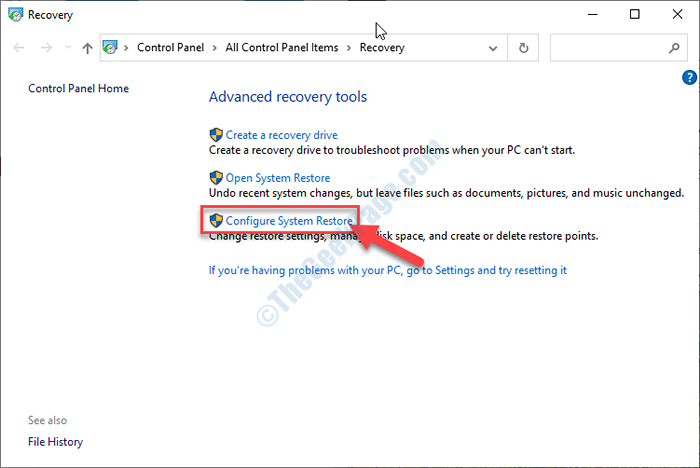
4. Maintenant en Propriétés du système fenêtre, cliquez sur "Créer".
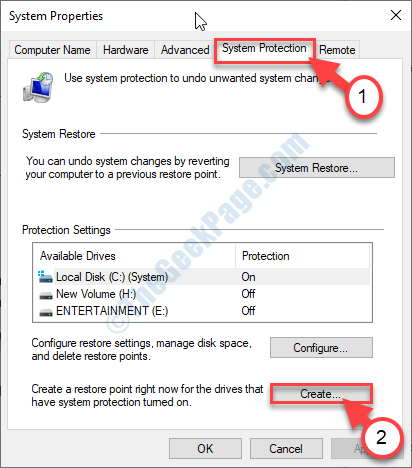
5. Dans créer un point de restauration fenêtre, vous devez taper "Nouveau point de restauration".
6. Ensuite, cliquez sur "Créer".
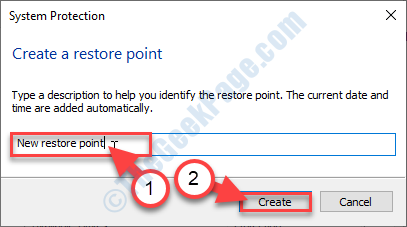
7. Il faudra quelques secondes pour créer un point de restauration.
8. Quand le "Le point de restauration a été créé avec succès."Le message apparaît, cliquez sur"Fermer".
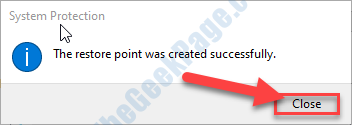
9. Revenir au Propriétés du système fenêtre, cliquez sur "Restauration du système".
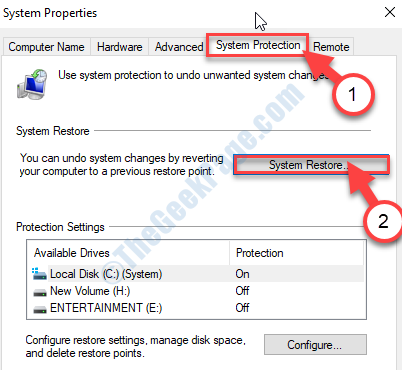
dix. Dans Restauration du système fenêtre, cliquez sur "Suivant".
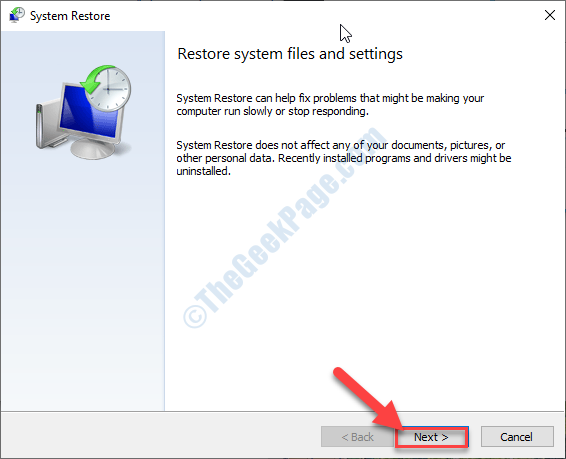
11. Maintenant, choisissez le point de restauration que vous venez de créer, à partir de la liste des points de restauration.
8. Ensuite, cliquez sur "Suivant".
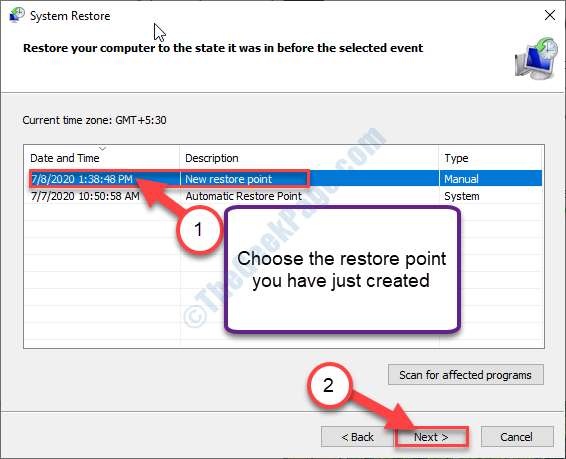
9. Enfin, cliquez sur "Finir"Pour initier le processus de restauration.
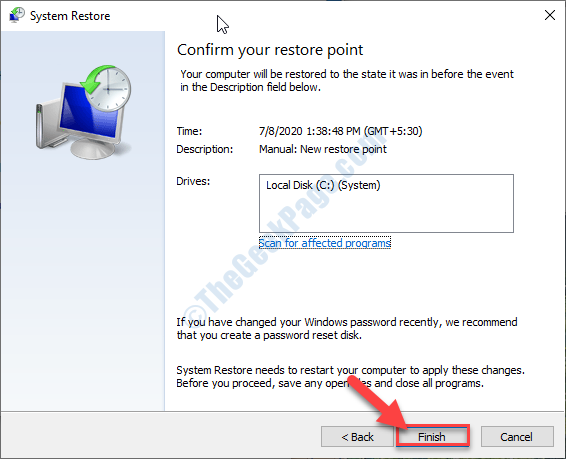
Windows restaurera désormais votre système au point de restauration que vous avez sélectionné. Ce processus prendra un certain temps.
Fix-7 Exécuter SCA-
Le Vérificateur de fichiers système Vérifiera les fichiers système et corrigera s'il y a un problème.
1. Pour ouvrir une élevée Invite de commande fenêtre, type "CMD" dans le Recherche boîte à côté de l'icône Windows.
2. Alors clic-droit sur "Invite de commande"Dans le résultat de la recherche élevé, puis cliquez sur"Exécuter en tant qu'administrateur".
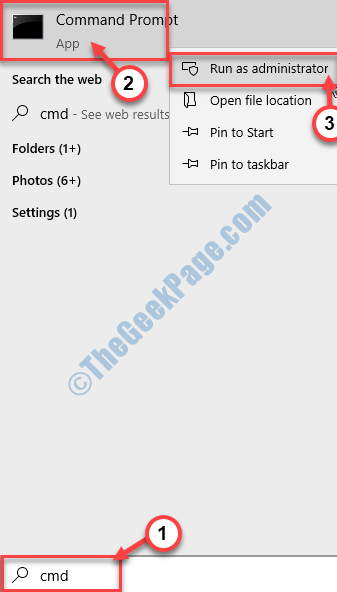
3. Dans Invite de commande fenêtre, copier coller Cette commande et frappe Entrer Pour l'exécuter sur votre ordinateur.
sfc / scanne
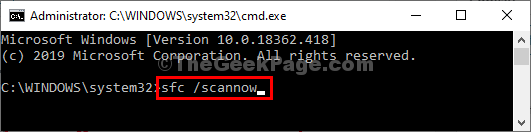
Attendre un moment.
Redémarrer Votre ordinateur et essayez de restaurer votre système.
Fix-8 Désactiver l'antivirus et essayer d'utiliser la restauration du système-
Parfois, l'antivirus peut causer ce problème. Désactivez-le puis essayez de restaurer votre système.
1. Presse Clé Windows + x puis cliquez sur "Gestionnaire des tâches".
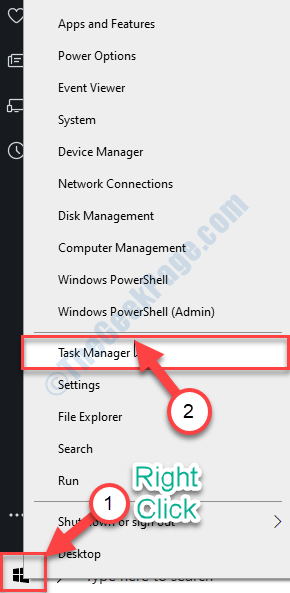
2. Dans le Gestionnaire des tâches Fenêtre, faites défiler vers le bas dans la liste des services et applications en cours d'exécution, découvrez les 'Antivirus' processus.
3. Clic-droit Sur le processus antivirus et cliquez sur "Processus final".
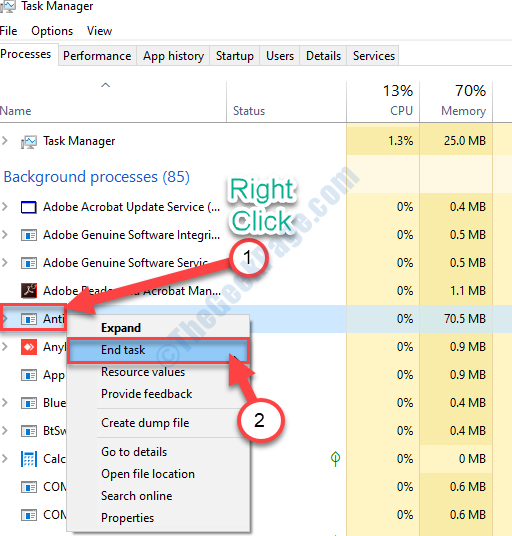
Fermer Gestionnaire des tâches fenêtre.
Maintenant, restaurez votre système en utilisant Restauration du système. Votre problème doit être résolu maintenant.
- « Correction du volume augmente automatiquement dans Windows 10/11
- L'application de messagerie continue de s'écraser sur Windows 10/11 [fixe] »

