Installation de cannelle de Manjaro Linux
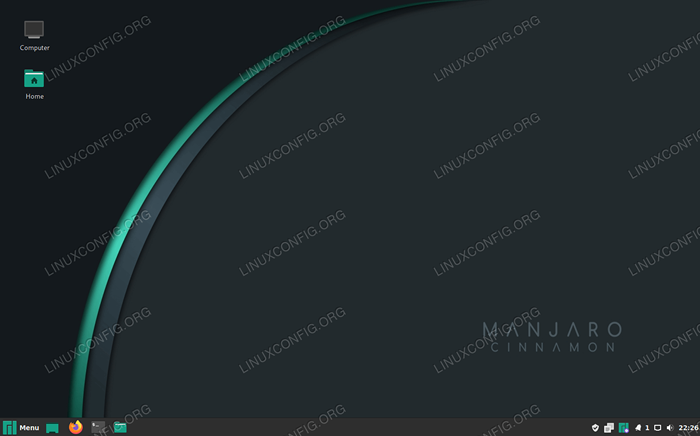
- 3884
- 647
- Rayan Lefebvre
Lorsque vous téléchargez Manjaro, une édition est disponible avec l'environnement de bureau Cinnamon préchargé. Mais si vous avez déjà installé Manjaro Linux et que vous n'avez pas sélectionné le bureau de cannelle lorsque vous le téléchargeiez, ne vous inquiétez pas, il est assez facile de changer votre environnement de bureau à Manjaro.
L'environnement de bureau cannelle provient des développeurs de Linux Mint, une équipe qui s'efforce de rendre leur distribution Linux conviviale et intuitive. En conséquence, le bureau à la cannelle a une ambiance très traditionnelle et c'est vraiment facile à utiliser.
Dans ce guide, nous vous montrerons comment installer la cannelle sur Manjaro et commencer à l'utiliser comme alternative ou remplacement de votre environnement de bureau actuel.
Dans ce tutoriel, vous apprendrez:
- Comment insister la cannelle sur Manjaro
- Comment installer des composants de cannelle couramment utilisés
- Comment définir le gestionnaire d'affichage Lightdm pour Cinnamon
- Comment installer la configuration et les thèmes de Manjaro pour la cannelle
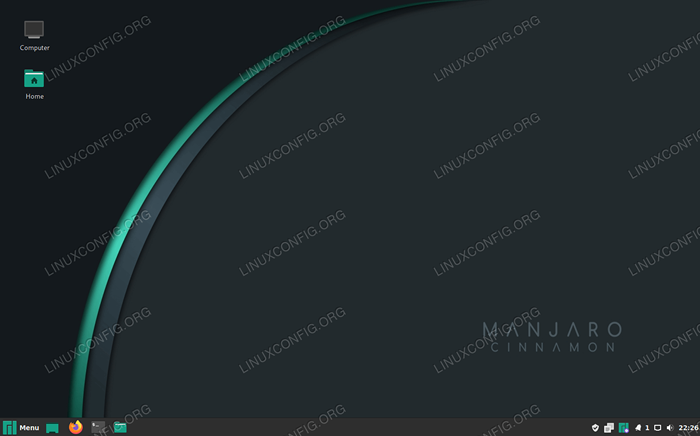 Environnement de bureau à la cannelle fonctionnant sur Manjaro
Environnement de bureau à la cannelle fonctionnant sur Manjaro | Catégorie | Exigences, conventions ou version logicielle utilisée |
|---|---|
| Système | Manjaro Linux |
| Logiciel | Cannelle |
| Autre | Accès privilégié à votre système Linux en tant que racine ou via le Sudo commande. |
| Conventions | # - Exige que les commandes Linux soient exécutées avec des privilèges racine soit directement en tant qu'utilisateur racine, soit par l'utilisation de Sudo commande$ - Exige que les commandes Linux soient exécutées en tant qu'utilisateur non privilégié régulier |
Installer la cannelle
Pour commencer à installer la cannelle, ouvrez un terminal et tapez la commande suivante:
$ sudo pacman -s cannelle
Cela ne fera que l'installation du paquet de cannelle de base. Si vous souhaitez installer les autres composants couramment utilisés de la cannelle, exécutez cette commande:
$ sudo pacman -s cannelle-wallpapers cannelle-sondes gnome-terminal Parcellite
Définir le gestionnaire d'affichage LightDM pour Cinnamon
Une fois que Pacman a terminé la cannelle et les composants supplémentaires et les composants supplémentaires, nous devons configurer LightDM en tant que gestionnaire d'affichage de notre système, car c'est le gestionnaire d'affichage recommandé pour Cinnamon. Installez LightDM et activez-le au démarrage du système:
$ sudo Pacman -s Lightdm Lightdm-Slick-Greeter Lightdm-Settings $ sudo systemctl activer Lightdm.Service - Force
Une fois cela terminé, redémarrez votre système pour toutes les modifications à prendre en vigueur:
$ redémarrer
Lorsque votre système termine le démarrage, vous pourrez cliquer sur l'icône supérieure droite (photo ci-dessous) pour modifier votre environnement de bureau avant de vous connecter, si la cannelle n'est pas déjà sélectionnée par défaut.
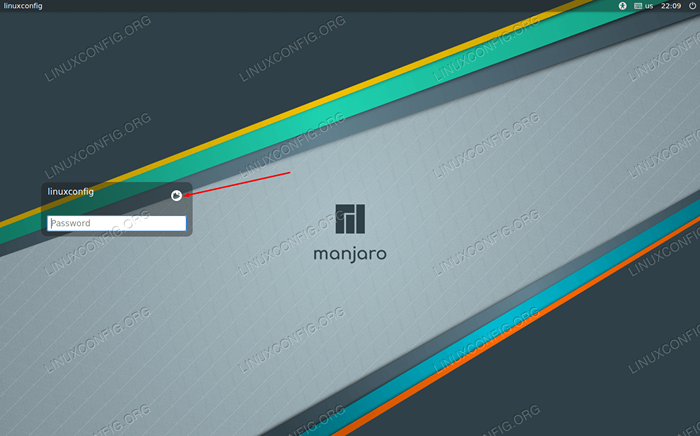 Cliquez sur l'icône illustrée ici pour modifier votre environnement de bureau
Cliquez sur l'icône illustrée ici pour modifier votre environnement de bureau Installez la configuration et les thèmes de Manjaro pour la cannelle
La cannelle est installée et chargée, mais nous manquons cette sensation de Manjaro. Voir?
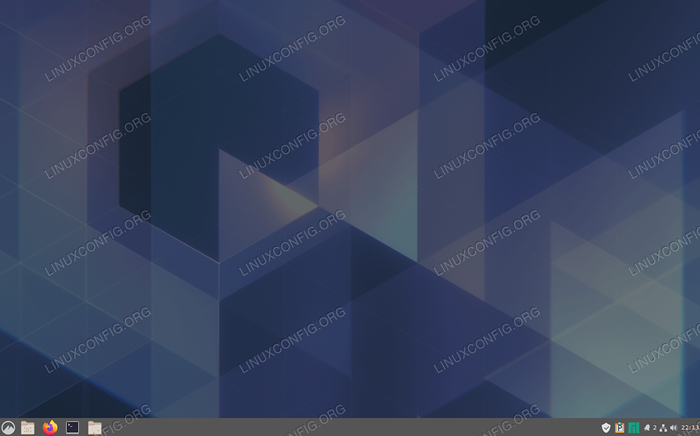 Cinnamon Desktop a été installé sur Manjaro, mais nous n'avons pas de fichiers à thème
Cinnamon Desktop a été installé sur Manjaro, mais nous n'avons pas de fichiers à thème C'est parce que nous manquons toujours les packages de thème de Manjaro pour la cannelle. Ces forfaits sont purement facultatifs, car la cannelle fonctionne bien sans elles, mais elle insérera le logo Manjaro à divers endroits et vous offrira des options de configuration supplémentaires pour la cannelle.
Vous pouvez installer ces packages avec la commande suivante:
$ sudo pacman -s manjaro-Cinnamon-settings adapta-maa-thème kvantum-manjaro
Utilisez Nano ou votre éditeur de texte préféré pour ouvrir le fichier suivant:
$ sudo nano / etc / Lightdm / Slick-Greeter.confli
Supprimer ce qu'il y a dans ce fichier et coller l'extrait suivant. Cela fera ressembler notre interface à l'édition communautaire de Cinnamon de Manjaro.
[Greeter] arrière-plan = / usr / share / background / greeter_default.JPG Background-Color = # 263138 Draw-Grid = False Theme-Name = Adapta-nokto-eta-Maia icon-thème-name = Papirus-Dark-Maia Font-name = "Cantarell 11" Xft-Antialias = True Xft Hintstyle = Hintfull Active-Hidpi = Auto
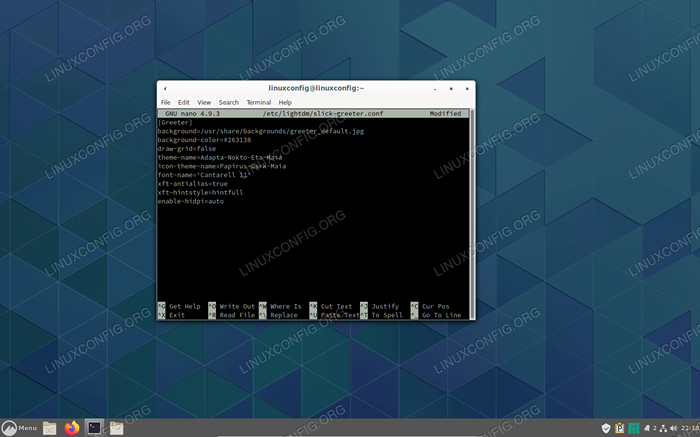 Fichier de configuration de Greeter Slick
Fichier de configuration de Greeter Slick Enregistrez vos modifications et quittez le fichier. Redémarrez votre système une dernière fois, puis nous ajouterons la touche finale.
Une fois que vous êtes chargé, votre fond d'écran doit être différent et les couleurs du thème ont été modifiées. Mais il n'y a toujours pas de logo Manjaro dans notre barre des tâches. Changeons ça.
Cliquez avec le bouton droit sur le menu (en bas à gauche de l'écran) et choisissez Configurer.
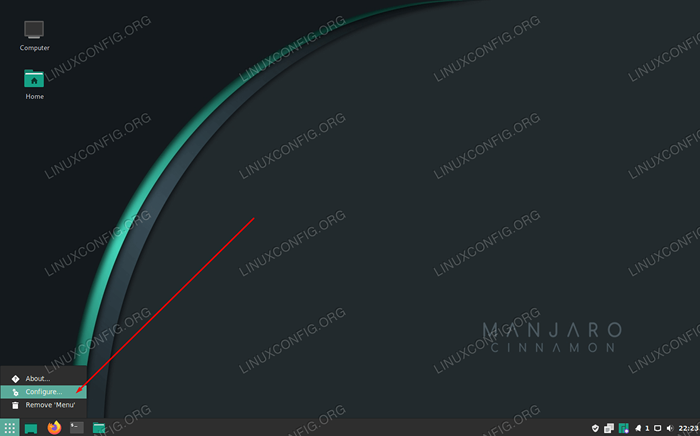 Ouvrez le menu de configuration
Ouvrez le menu de configuration Cliquez sur «Utiliser une icône et une étiquette personnalisées», puis sélectionnez le logo Manjaro dans la liste des icônes.
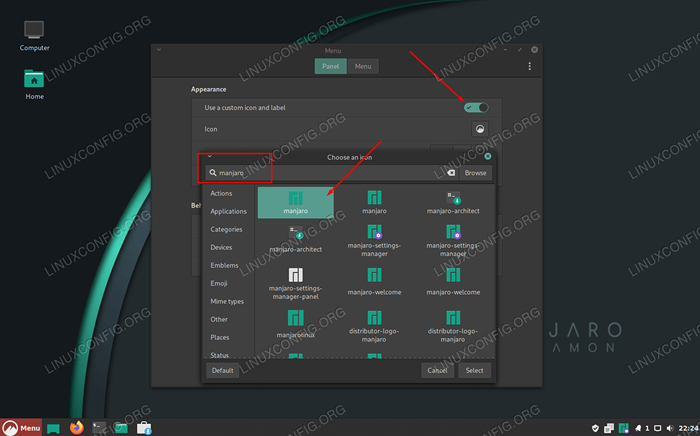 Sélectionnez l'icône de Manjaro (ou tout ce que vous voulez) pour la barre des tâches
Sélectionnez l'icône de Manjaro (ou tout ce que vous voulez) pour la barre des tâches Et nous avons fini. L'air bien, hein?
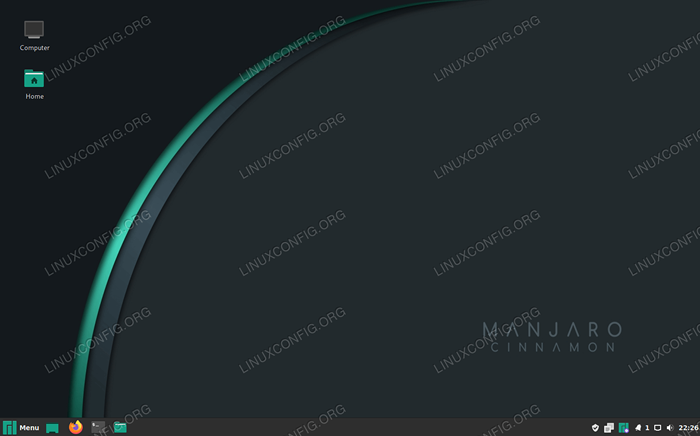 Environnement de bureau à la cannelle fonctionnant sur Manjaro
Environnement de bureau à la cannelle fonctionnant sur Manjaro Conclusion
La cannelle est basée sur le gnome avec des améliorations destinées à améliorer la convivialité. Il a plus de personnalisation que Gnome et de nombreux utilisateurs trouveront son approche traditionnelle très intuitive. Nous devons admettre que cela s'intègre assez bien avec Manjaro.
Tutoriels Linux connexes:
- Choses à installer sur Ubuntu 20.04
- Choses à faire après l'installation d'Ubuntu 20.04 Focal Fossa Linux
- Installez l'édition de Manjaro Architect
- Téléchargement Linux
- Meilleure distribution Linux pour les développeurs
- Une introduction à l'automatisation Linux, des outils et des techniques
- Mint 20: Mieux que Ubuntu et Microsoft Windows?
- Choses à faire après l'installation d'Ubuntu 22.04 Jammy Jellyfish…
- Ubuntu 20.04 Guide
- Guide du débutant de Manjaro Linux

