Manjaro Linux Windows 10 Double démarrage

- 1579
- 329
- Emilie Colin
Ne serait-ce pas génial d'exécuter Manjaro Linux sur votre système sans avoir à abandonner Windows 10? Bien, vous pouvez! En fait, vous avez deux options pour le faire. Une option consiste à créer un système de démarrage double, ce qui vous donne une invite lorsque votre ordinateur est en train de vous demander dans quel système d'exploitation vous souhaitez charger. La deuxième option consiste à installer Manjaro sur une machine virtuelle.
Chaque méthode a ses avantages et ses inconvénients, mais exécuter un système de démarrage double signifie que vous n'avez pas de matériel virtualisé ou de frais généraux inutiles. Les deux systèmes d'exploitation auront un accès direct au matériel de votre ordinateur. Le gros inconvénient est que vous devrez redémarrer votre PC chaque fois que vous souhaitez charger dans l'autre système d'exploitation. Si vous pouvez vivre avec ça, alors commençons.
Dans ce tutoriel, vous apprendrez:
- Comment redimensionner la partition de disque dur de Windows 10
- Comment installer Manjaro aux côtés de Windows 10
- Comment charger dans Manjaro ou Windows 10 au démarrage du système
 Bootloader demandant dans quel système d'exploitation se charge
Bootloader demandant dans quel système d'exploitation se charge | Catégorie | Exigences, conventions ou version logicielle utilisée |
|---|---|
| Système | Windows 10 plus Manjaro Linux |
| Logiciel | N / A |
| Autre | Accès privilégié à votre système Linux en tant que racine ou via le Sudo commande. |
| Conventions | # - Exige que les commandes Linux soient exécutées avec des privilèges racine soit directement en tant qu'utilisateur racine, soit par l'utilisation de Sudo commande$ - Exige que les commandes Linux soient exécutées en tant qu'utilisateur non privilégié régulier |
Conditions préalables
Avant de commencer, ce guide suppose que vous avez déjà une installation Windows fonctionnellement fonctionnelle sur votre système. Si l'installation est devenue corrompue ou autrement inaccessible, cela ne fonctionnera pas.
Vous devez également vous assurer que vous avez déjà à portée de main l'installation de Manjaro Linux à portée de main. Consultez notre guide de téléchargement de Manjaro si vous avez toujours besoin de vous en prendre une copie. Nous avons également un guide dédié sur la création d'un USB boodiable Manjaro.
Redimensionner la partition de disque dur de Windows 10
Si vous prévoyez d'installer Manjaro sur le même disque dur où Windows 10 est installé, vous devrez vous assurer que Manjaro a sa propre partition et suffisamment d'espace sur ladite partition. Plus que probablement, votre installation Windows 10 prend actuellement le disque dur entier. Ce n'est pas un problème, car Windows nous donne un moyen facile de rétrécir la partition et de faire de la place pour Manjaro. Les exigences du système de Manjaro recommandent au moins 30 Go d'espace de disque dur.
Sur Windows 10, ouvrez l'utilitaire de gestion du disque en le recherchant dans le menu Démarrer.
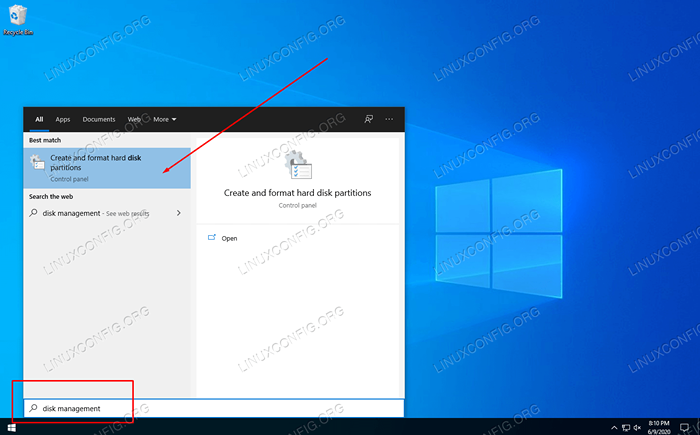 Utilitaire de gestion du disque ouvert dans Windows 10
Utilitaire de gestion du disque ouvert dans Windows 10 Votre menu de gestion de disque doit ressembler à la capture d'écran ci-dessous. Tant que vous pouvez épargner 30 Go ou plus à partir de votre lecteur C: Cliquez avec le bouton droit sur votre partition avec la lettre de lecteur C: Et cliquez sur le volume rétractable.
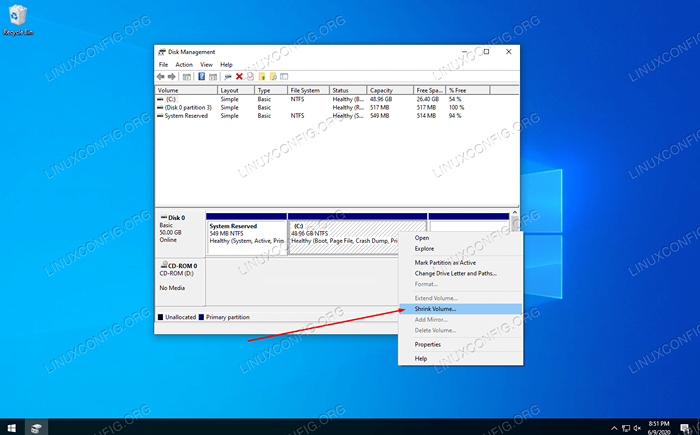 Cliquez avec le bouton droit C Lecteur et cliquez sur Volume rétractable
Cliquez avec le bouton droit C Lecteur et cliquez sur Volume rétractable Dans la case indiquée dans la capture d'écran ci-dessous, entrez la taille (en MB) que vous voulez que votre partition manjaro soit. Après avoir saisi un montant, cliquez sur rétrécir pour commencer à redimensionner la partition de votre Windows.
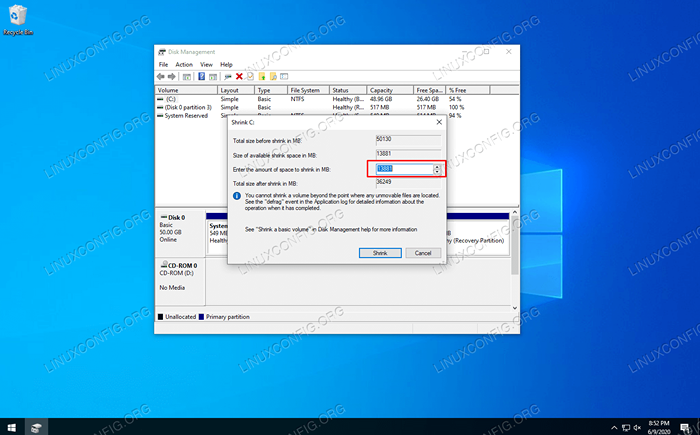 Entrez la quantité d'espace pour rétrécir le lecteur C par
Entrez la quantité d'espace pour rétrécir le lecteur C par Les fenêtres peuvent prendre quelques instants pour terminer la redimensionnement de votre disque. Comme vous pouvez le voir dans la capture d'écran ci-dessous, nous nous retrouvons avec une certaine quantité d'espace non alloué."Cet espace non alloué est l'endroit où Manjaro sera installé.
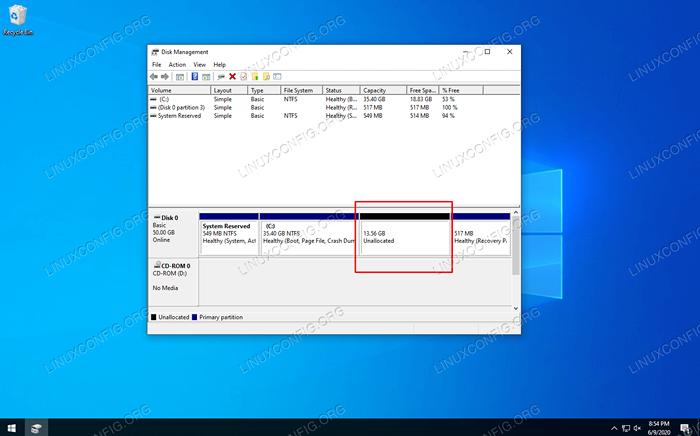 Vous verrez le nouvel espace non alloué qui est pour Manjaro
Vous verrez le nouvel espace non alloué qui est pour Manjaro Installez Manjaro aux côtés de Windows 10
- Insérez vos supports d'installation de Manjaro dans le port USB ou le bac à disque et redémarrez votre système. À mesure qu'il revient, chargez dans les supports d'installation. Vous devrez peut-être appuyer
F11,F12, ouEscsur votre clavier afin d'accéder au menu de démarrage et de sélectionner vos supports d'installation. - Vous verrez l'écran de bienvenue de Manjaro. Cliquez sur Entrer pour se charger dans l'environnement en direct de Manjaro.
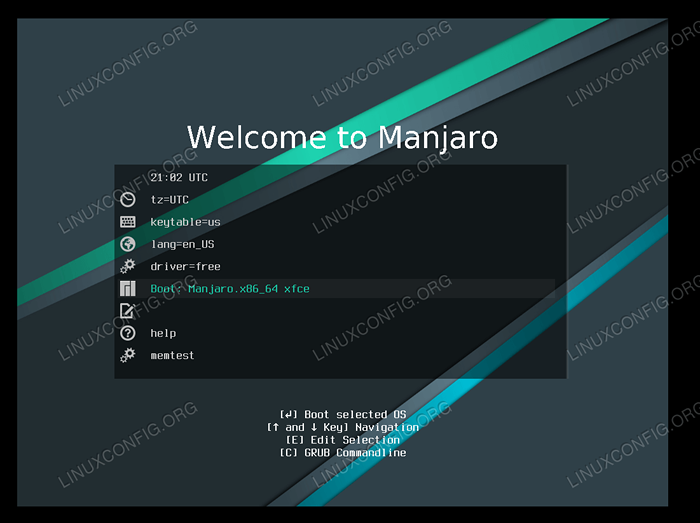 Démarrer dans l'environnement de Manjaro Liv
Démarrer dans l'environnement de Manjaro Liv - Une fois votre système terminé le chargement dans l'environnement en direct de Manjaro, cliquez sur Lancer l'installateur.
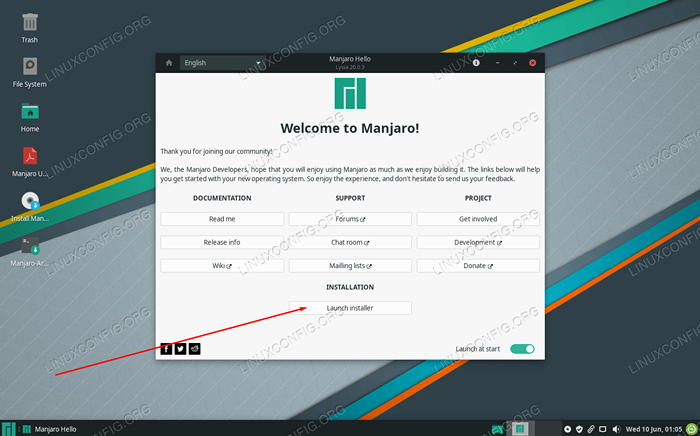 Cliquez sur Lancement du programme d'installation
Cliquez sur Lancement du programme d'installation - Sélectionnez votre langue et cliquez sur Suivant.
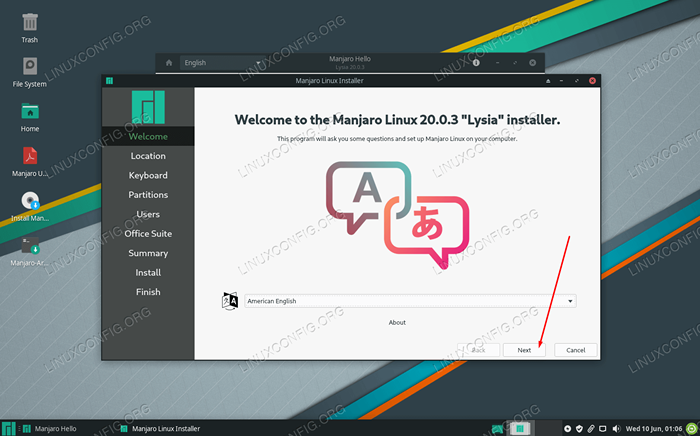 Sélectionnez la langue du système
Sélectionnez la langue du système - Sélectionnez votre fuseau horaire et cliquez sur Suivant.
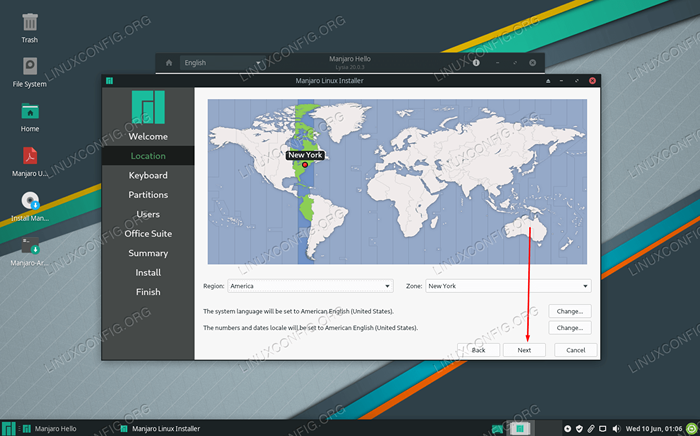 Sélectionnez le fuseau horaire du système
Sélectionnez le fuseau horaire du système - Sélectionnez votre disposition du clavier et cliquez sur Suivant.
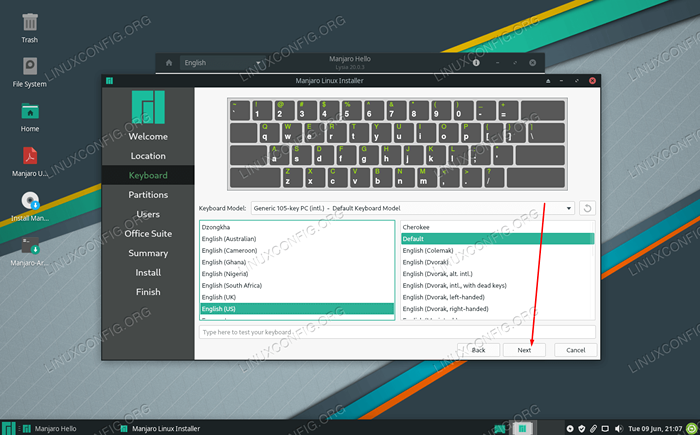 Sélectionner la disposition du clavier
Sélectionner la disposition du clavier - Sur l'écran de partitionnement, sélectionnez «Partionnement manuel» et cliquez sur Suivant.
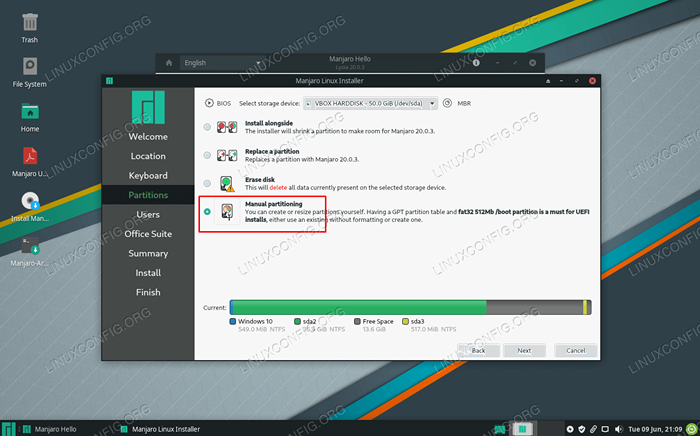 Sélectionner le partitionnement manuel
Sélectionner le partitionnement manuel - Ensuite, mettez en surbrillance l'espace libre que nous avons créé plus tôt dans Windows et cliquez sur Créer. Assurez-vous que vous avez sélectionné le bon, car vous pouvez voir plusieurs sections étiquetées comme «Espace libre."
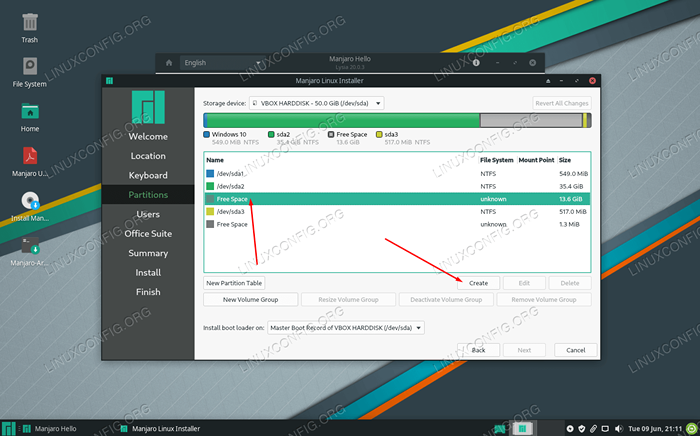 Sélectionnez l'espace libre pour la nouvelle partition Manjaro
Sélectionnez l'espace libre pour la nouvelle partition Manjaro - Manjaro recommande que notre système ait une partition d'échange égale à la taille de notre RAM, ou 8 Go si la quantité de RAM dépasse que. Réduisez la taille de cette nouvelle partition par la quantité de RAM que vous avez dans votre système. Si vous avez plus de 8 Go de RAM, alors ne réduisez ce nombre que de 8 Go (8 000 Mo). Cet espace restant sera utilisé comme notre partition d'échange que nous allons configurer dans un instant. Cliquez sur OK lorsque vous avez apporté ce changement. Assurez-vous également que vous mettez
/ /Comme le point de montage.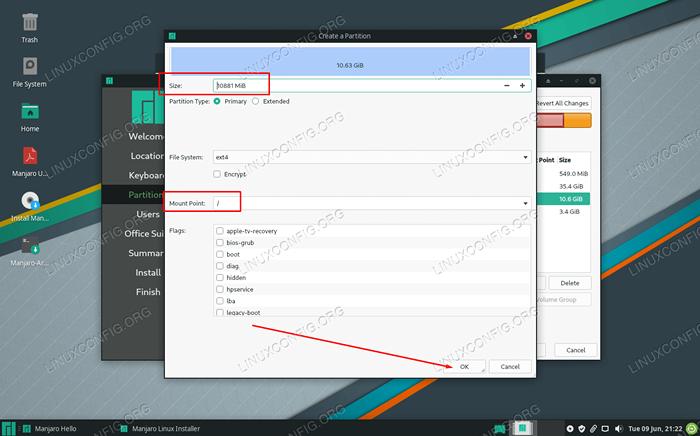 Configurer la taille de la partition et le point de montage
Configurer la taille de la partition et le point de montage - Vous verrez votre partition nouvellement configurée étiquetée comme «nouvelle partition» dans l'installateur de Manjaro. Voyez-vous également l'espace libre que vous venez de configurer? Soulignez cela et cliquez sur Créer. Ce sera notre partition d'échange.
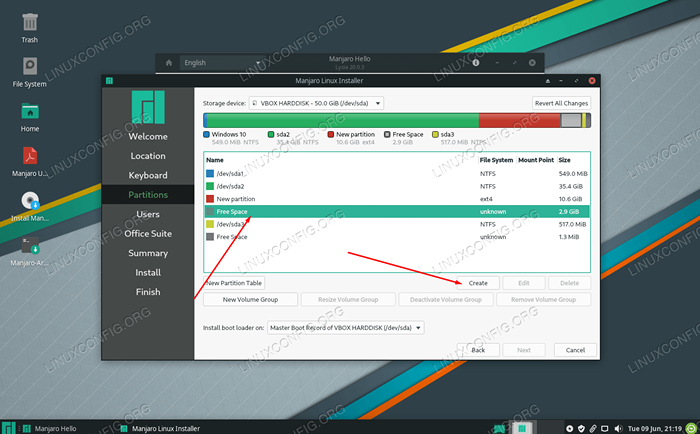 Configurez l'autre espace libre comme espace d'échange
Configurez l'autre espace libre comme espace d'échange - Faites le système de fichiers «Linuxswap» et ajoutez l'indicateur «Swap» à cette partition. Cliquez sur OK puis cliquez sur Suivant sur l'installateur de Manjaro.
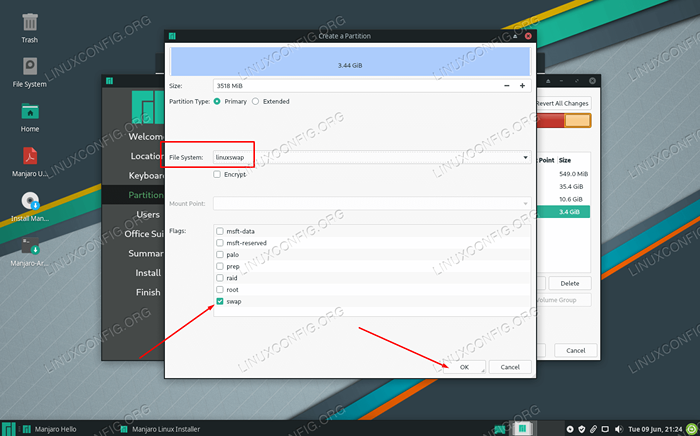 Configurer le système de fichiers et les drapeaux
Configurer le système de fichiers et les drapeaux - Remplissez un nouveau nom d'utilisateur, mot de passe, nom d'hôte et mot de passe racine pour votre système et cliquez sur Suivant.
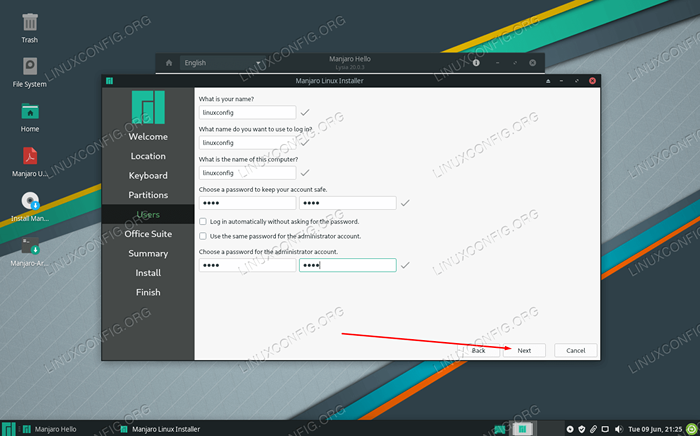 Remplissez vos informations d'utilisateur et de nom d'hôte
Remplissez vos informations d'utilisateur et de nom d'hôte - Manjaro vous demandera quelle suite de bureaux vous aimeriez installer sur le système. Sélectionnez votre package préféré ou cliquez sur aucune suite de bureaux. Cliquez sur Suivant.
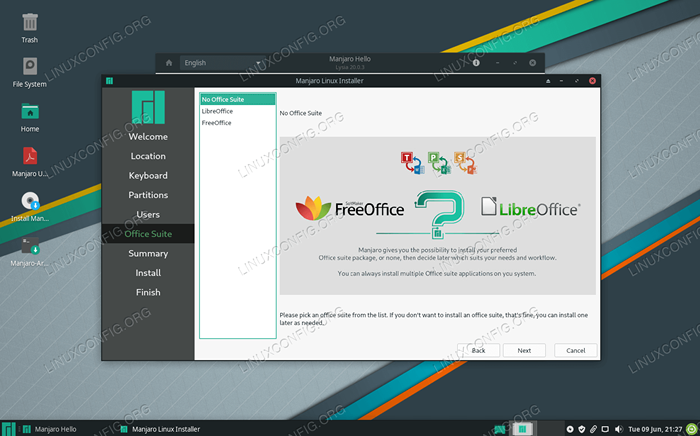 Choisissez la suite de bureaux
Choisissez la suite de bureaux - Manjaro vous demandera maintenant de revoir les changements de partition à venir. Assurez-vous que tout ici semble correct. Une fois que vous cliquez sur Suivant, Manjaro rédigera les modifications à votre disque dur. Continuez lorsque vous êtes prêt.
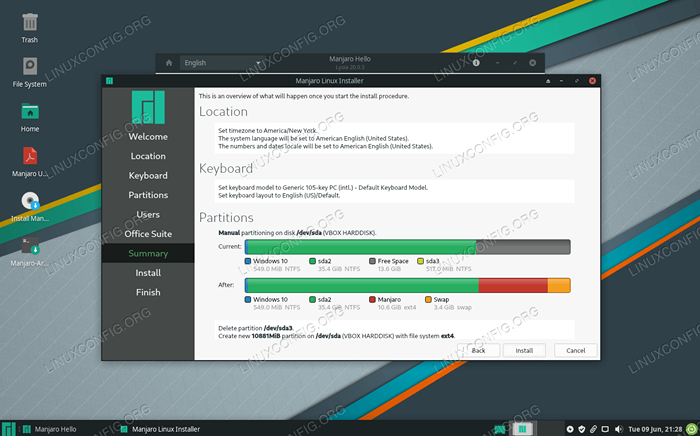 Passez soigneusement vos changements de partition à venir
Passez soigneusement vos changements de partition à venir - Manjaro va maintenant installer. Une fois terminé, vous serez invité à redémarrer. Assurez-vous d'abord d'éjecter votre média d'installation.
Chargement dans Manjaro ou Windows 10
À partir de maintenant, lorsque vous démarrez votre système, le chargeur de démarrage de Manjaro vous demandera dans quel système d'exploitation vous souhaitez charger. Utilisez vos touches Arrow pour faire défiler de haut en bas et appuyez sur Entrée pour choisir une option. Après avoir fait votre sélection, le système d'exploitation choisi devrait se charger comme normal.
 Bootloader demandant dans quel système d'exploitation se charge
Bootloader demandant dans quel système d'exploitation se charge Conclusion
Dans ce guide, nous vous avons montré comment installer Manjaro aux côtés de Windows 10. Le processus n'est pas aussi rationalisé que la virtualisation, mais c'est une bonne solution lorsque vous voulez que les deux systèmes d'exploitation aient un accès direct au matériel de votre système. Vous pouvez maintenant avoir le meilleur des deux mondes sur votre ordinateur en faisant installer simultanément Linux et Windows.
Tutoriels Linux connexes:
- Choses à installer sur Ubuntu 20.04
- Comment doubler Kali Linux et Windows 10
- Choses à faire après l'installation d'Ubuntu 20.04 Focal Fossa Linux
- Installation de Manjaro Linux
- Guide du débutant de Manjaro Linux
- Choses à faire après l'installation d'Ubuntu 22.04 Jammy Jellyfish…
- Installez Arch Linux dans VMware Workstation
- Comment installer ubuntu 22.04 aux côtés de Windows 10
- Manjaro Linux vs Arch Linux
- Ubuntu 20.04 Guide

