Fusionner deux partitions dans Windows 7/8/10

- 4053
- 313
- Noa Faure
Une plainte courante que je reçois d'amis et de famille est que leurs ordinateurs avec des configurations système par défaut de Dell, HP, etc. Rendez souvent la partition C trop petite et les obligez donc à trouver des moyens d'étendre la partition afin d'obtenir plus d'espace libre.
Malheureusement, lorsque vous recherchez des partitions de fusion, la grande majorité des solutions vous suggèrent de télécharger des logiciels tiers pour gérer les modifications des partitions Windows. Avec tous les choix et les options, il devient rapidement une tâche intimidante pour l'utilisateur moyen PC. Il existe de bons programmes et ils feront le travail en toute sécurité sans avoir besoin de beaucoup de connaissances techniques, mais ils coûtent normalement de 30 $ à 60 $.
Table des matièresDans cet article, je vais essayer de vous montrer un moyen plus simple et plus facile de fusionner deux partitions sans aucun logiciel tiers. Ce n'est pas aussi robuste que d'utiliser un tiers et dans certaines situations, vous devrez utiliser un programme séparé, mais cela fera le travail pour la plupart des gens.
Fondamentalement, ce que nous faisons, c'est sauvegarder la deuxième partition, puis le supprimer, puis étendre la première partition pour inclure l'espace libre créé lorsque nous avons supprimé la deuxième partition. Voici comment nous le faisons sous Windows 7/8/10.
Fusion des cloisons dans Windows 7/8/10
Premièrement, cliquez avec le bouton droit sur Ordinateur ou Ce PC sur le bureau et choisir Gérer.
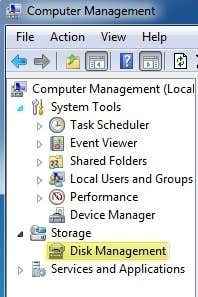
Maintenant dans le volet droit, vous verrez une liste de volumes en haut et la liste des disques en bas.
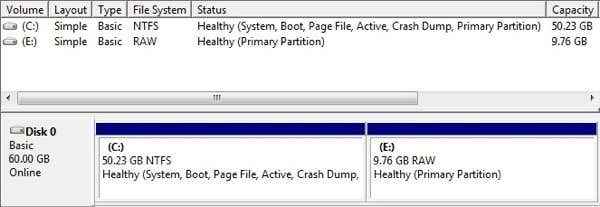
Comme vous pouvez le voir dans l'exemple ci-dessus, j'ai un volume C et E. Le volume C est mon système de système qui comprend le système d'exploitation et le fichier de pagination. Le volume E n'est qu'une deuxième partition principale qui mesure environ 10 Go de taille. Ce que nous voulons faire ici, c'est fusionner ces deux partitions afin que la partition C devienne 60 Go au lieu de 50 Go.
La première chose que nous devons faire est de cliquer avec le bouton droit sur la partition E en bas et de choisir Supprimer le volume.
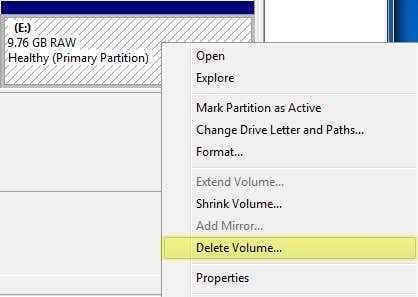
Vous obtiendrez un avertissement indiquant que la suppression du volume effacera toutes les données à ce sujet. Vous devez vous assurer que vous avez d'abord sauvé quelque chose sur ce volume avant de faire cela. Une fois que vous le supprimez, vous le verrez Non alloué espace.

Maintenant, pour fusionner les partitions, cliquez avec le bouton droit sur la partition que vous souhaitez étendre (C dans mon cas) et choisissez Prolonger le volume.
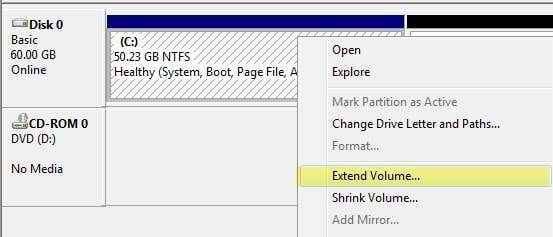
L'assistant s'ouvrira, alors cliquez sur Suivant. Sur le Sélectionner le disque Écran, il doit sélectionner automatiquement le disque et afficher la quantité dans tout espace non alloué.
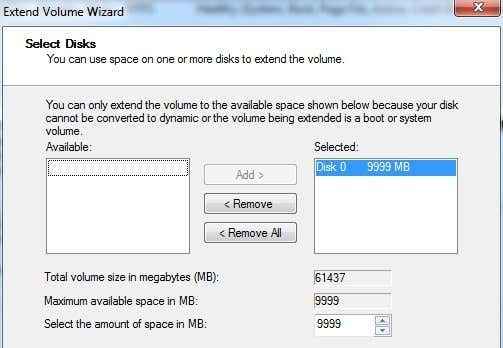
Comme vous pouvez le voir, l'assistant a trouvé 9999 Mo d'espace non alloué que je peux utiliser pour étendre le volume C. Cliquez sur Suivant puis cliquez Finir. Vous verrez maintenant que la première partition (volume C) a été étendue et comprend tout l'espace sur le disque.
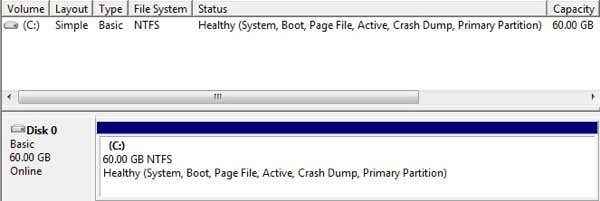
C'est ça! Oui, avec cette méthode, vous devez supprimer une partition et sauvegarder les données, mais au moins vous n'avez pas à vous soucier des logiciels tiers et à payer quoi que ce soit. Il n'est pas trop difficile de simplement copier certaines données sur un disque dur externe, puis de le copier plus tard. Si vous avez des questions, postez un commentaire! Apprécier!
- « Windows 7 Switch User handicap ou grisé?
- Outlook Assomplet ne fonctionne pas ou ne réinitialise pas? »

