Méthode 1 - Utilisation de réinitialisation souple
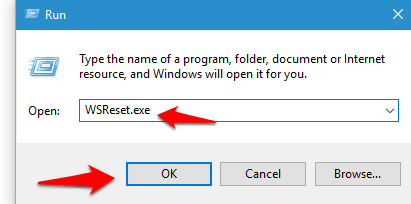
- 4889
- 559
- Rayan Lefebvre
Il y a trop de passionnés d'applications qui aiment installer et mettre à jour de nombreuses applications dans leurs appareils. Étant donné que de nombreuses applications ne sont pas présentes comme applications par défaut dans Windows 10, nous téléchargeons souvent les applications à partir du Windows Store. Mais il y a une situation très fréquente que la plupart d'entre nous auraient rencontré, le processus de téléchargement est coincé. Vous ne pouvez pas télécharger l'application que vous installez actuellement et toutes les applications en attente dans la file d'attente pour l'installation ou la mise à jour sont également suspendues. Même si vous fermez et rouvrez le magasin, la situation persiste. Et oui, même fermer et un redémarrage de l'appareil ne résout pas le problème. Donc que feras-tu? Vous pouvez soit essayer de réinitialiser en douceur le cache de la boutique Windows. Si cela ne fonctionne pas, vous devrez aller plus loin et effectuer une réinitialisation matérielle. La bonne chose est qu'aucune donnée n'est perdue dans les deux cas. Ici, dans cet article, vous pouvez d'abord trouver comment vous pouvez effectuer une réinitialisation en douceur. Ensuite, la deuxième méthode montre une réinitialisation dure.
Regarde aussi: - Comment supprimer l'historique d'utilisation des applications Windows Store
Méthode 1 - Utilisation de réinitialisation souple
- Presse Win + R Clés pour lancer Running. Tapez la commande suivante dans l'exécution et appuyez sur OK.
Wsreset.exe
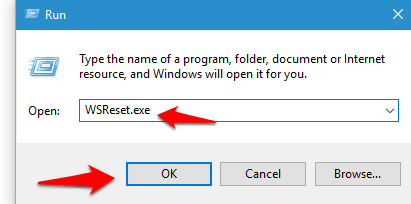
- Une fenêtre d'invite de commande s'ouvrira. Il aura l'icône de l'application Windows Store. Cette commande est utilisée pour effacer le cache Windows Store, puis la réinitialiser. Ne fermez pas la fenêtre même si rien n'apparaît dessus. Une fois que le cache est clair, la fenêtre de l'invite de commande se fermera seule et que le magasin s'ouvrira.
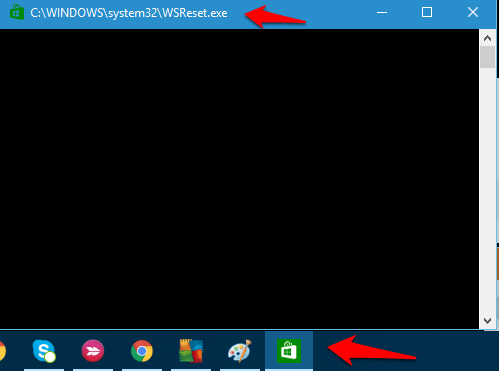
Méthode 2 - Utilisation de réinitialisation dure
Si la compensation et la réinitialisation du cache des magasins ne fonctionnent pas, vous devrez réinitialiser dur en exécutant l'invite de commande avec des privilèges administratifs. Pour ça:
- Faites un clic droit sur l'icône Windows dans la barre des tâches. Ouvrir Invite de commande (admin).
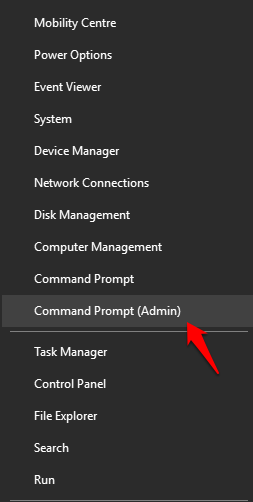
- Tapez la commande suivante dans la fenêtre d'invite de commande.
WMIC UserAccount obtenez le nom, SID
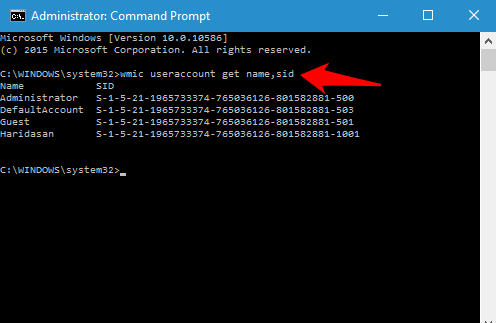
- Quelques noms et SNID correspondants apparaissent. Noter la Sid que vous souhaitez effacer le cache pour.
- Ouvrir Courir encore une fois. Taper regedit et lancer le registre Windows.
- Accédez à l'emplacement suivant:
Hkey_local_machine \ logiciel \ Microsoft \ windows \ currentversion \ appx \ appxalluserstore
- Maintenant, vous pouvez voir un dossier avec le même nom que le SID pour l'utilisateur pour lequel vous souhaitez effacer le cache pour.
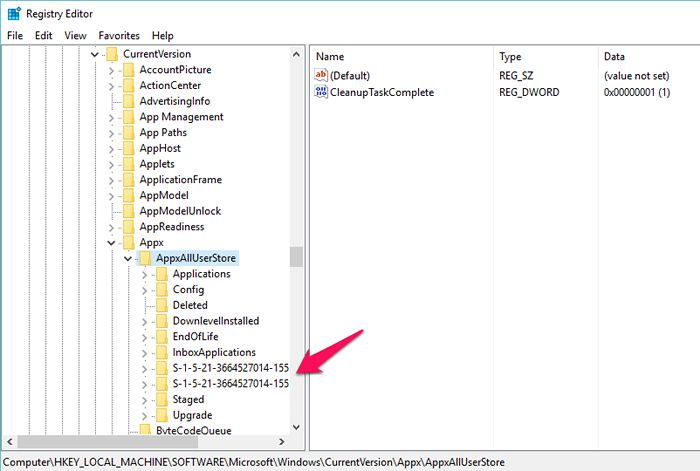
- Supprimer ce dossier.
- Redémarrez l'appareil et vous pouvez voir que les téléchargements de l'application Windows Store seront effacés.
- Commencez à télécharger l'application maintenant. Ça fonctionnera en douceur.
Il est toujours préférable d'essayer la réinitialisation en douceur et de vérifier si elle résout le problème. Sinon, optez pour l'option de réinitialisation dur.
- « Fichiers que vous pouvez supprimer en toute sécurité dans Windows 10 pour économiser de l'espace
- Modifier le mot de passe de l'utilisateur Windows avec CMD sans en savoir actuel »

