Microphone Ajustement automatiquement dans Windows 11/10 (résolu)
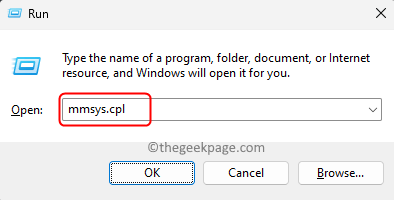
- 2581
- 218
- Rayan Lefebvre
De nombreux utilisateurs ont rencontré un problème avec le microphone sur leur PC Windows 11/10 qui s'ajuste automatiquement sans aucune intervention de l'utilisateur. Ils ont signalé que les niveaux du microphone augmentent ou baissent sans aucun déclencheur externe. Les utilisateurs ont trouvé ce problème qui se produit avec différentes applications intégrées et tierces. Ce problème de microphone fluctuant a été des utilisateurs ennuyeux qui l'utilisent pour la communication avec d'autres où les personnes à l'autre bout doivent être informées des niveaux sonores fluctuants de votre microphone.
Si vous confrontez ce problème d'ajustement automatique avec vos niveaux de microphone sur votre PC Windows 11/10, alors lisez cet article. Ici, nous avons organisé une liste de méthodes qui peuvent vous aider à résoudre ce problème avec votre microphone.
Table des matières
- Correction 1 - Désactivez le contrôle exclusif du microphone par applications
- Correction 2 - Modifier les paramètres sonores pour la communication
- Correction 3 - Modifier manuellement les niveaux de microphone
- Correction 4 - désactiver les améliorations audio des microphones
- Correction 5 - Empêcher Skype de régler automatiquement le microphone (le cas échéant)
- Corrigez 6 - Bloquer la vapeur de régler automatiquement le microphone (le cas échéant)
- Correction 7 - Exécutez le dépanneur audio d'enregistrement
- Correction 8 - Mettre à jour le pilote de microphone
- Correction 9 - Modifier le registre
- Correctifs supplémentaires
Correction 1 - Désactivez le contrôle exclusif du microphone par applications
Étape 1. Presse Windows + R Pour ouvrir le Courir boîte.
Étape 2. Taper mmsys.cpl et frapper Entrer Pour ouvrir le Son fenêtre.
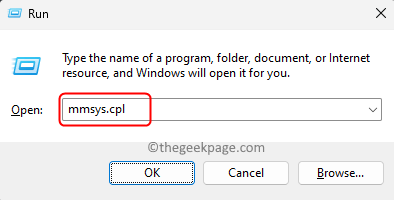
Étape 3. Aller au Enregistrement languette.
Étape 4. Cliquez avec le bouton droit sur votre Microphone appareil et choisir Propriétés.
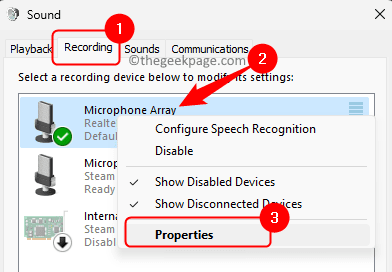
Étape 5. Dans le Propriétés des microphones fenêtre, sélectionnez le Avancé languette.
Étape 6. Décochez la boîte à côté de Permettre aux applications de prendre le contrôle exclusif de cet appareil dans le Mode exclusif section.
Étape 7. Cliquer sur Appliquer puis sur D'ACCORD Pour enregistrer les modifications.
Étape 8. Vérifiez si le problème avec le microphone est résolu.
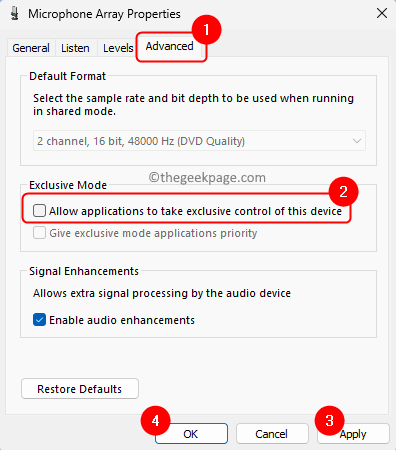
Correction 2 - Modifier les paramètres sonores pour la communication
Étape 1. Frapper le les fenêtres clé et type panneau de commande Dans la boîte de recherche.
Étape 2. Cliquer sur Panneau de commande Dans les résultats de la recherche.
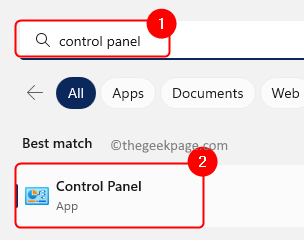
Étape 3. Dans le Panneau de commande, assurez-vous que le Vu par est réglé sur Grandes icônes.
Sinon, utilisez la liste déroulante et choisissez Grandes icônes.
Étape 4. Sélectionner Son dans la liste affichée pour ajuster les paramètres sonores de votre système.
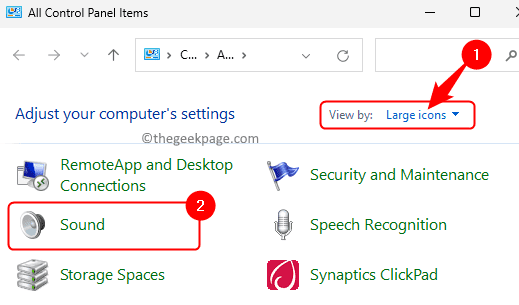
Étape 5. Aller au Communications onglet dans le Son fenêtre.
Étape 6. Sélectionnez le bouton radio à côté de Ne fais rien sous Lorsque Windows détecte l'activité de communication.
Étape 7. Enfin, cliquez sur Appliquer puis sur D'ACCORD.
Étape 8. Vérifiez si le problème est résolu avec votre microphone.
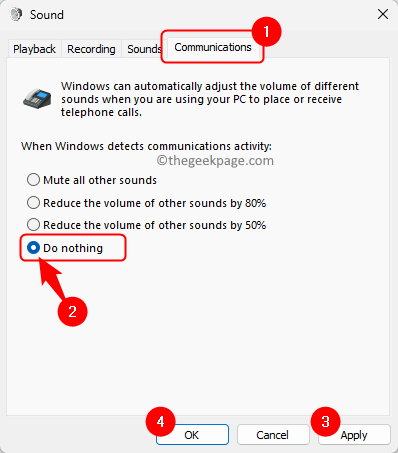
Correction 3 - Modifier manuellement les niveaux de microphone
Étape 1. Ouvrir le Son fenêtre en utilisant soit le Panneau de commande ou la Courir commande comme indiqué dans Correction 1 et correctif 2 au-dessus de.
Étape 2. Une fois la Son La fenêtre est ouverte, allez au Enregistrement languette.
Étape 3. Sélectionnez votre microphone dans la liste des appareils d'enregistrement.
Étape 4. Une fois le microphone mis en surbrillance, cliquez sur le Propriétés bouton en bas.
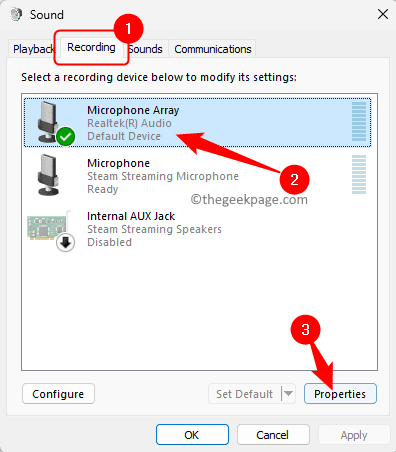
Étape 5. Dans le Propriétés des microphones fenêtre, allez au Les niveaux languette.
Étape 6. Ajustez manuellement le niveau du microphone à l'aide du curseur.
Réglez-le à un niveau optimal tout ce qui est supérieur à 75.
Étape 7. Cliquer sur Appliquer et puis D'ACCORD.
Votre microphone doit être stable sans ajustement automatiquement.
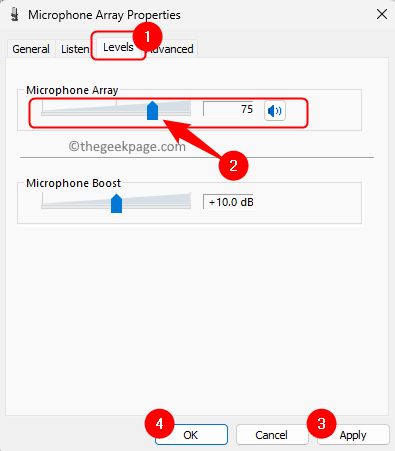
Correction 4 - désactiver les améliorations audio des microphones
Étape 1. Presse Windows + I Pour ouvrir le Paramètres appliquer.
Étape 2. Avec le Système Onglet sélectionné dans le volet gauche, cliquez sur Son sur le côté droit.
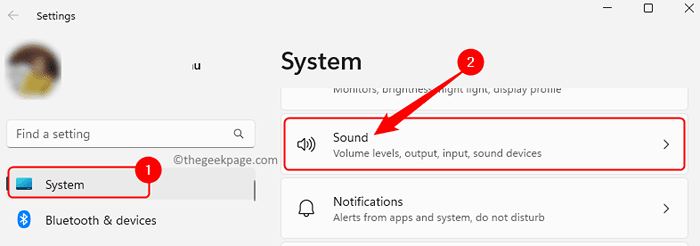
Étape 3. Sur le Son page, cliquez sur la flèche à côté de votre microphone dans le Saisir section.
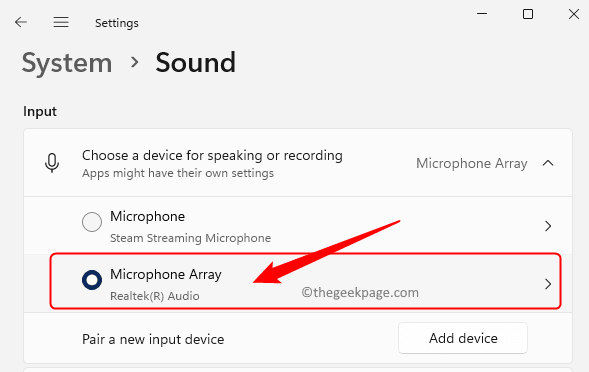
Étape 4. Dans le Propriétés fenêtre pour le microphone, utilisez la liste déroulante associée à Améliorations audio et sélectionner Désactivé.
Étape 5. Vérifiez si le problème d'ajustement automatique avec le microphone est résolu ou non.
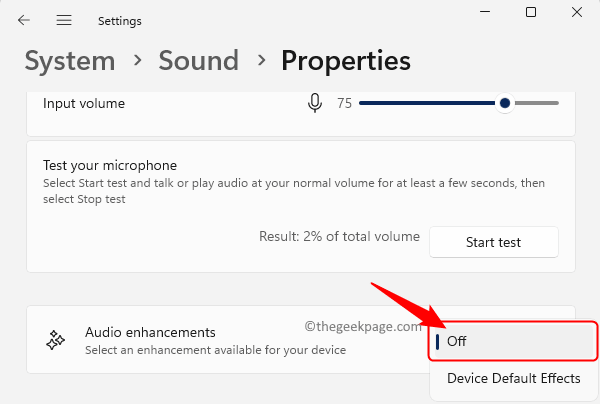
Correction 5 - Empêcher Skype de régler automatiquement le microphone (le cas échéant)
Étape 1. Ouvrez votre Skype application.
À côté de votre nom dans le coin supérieur gauche, cliquez sur le Bouton à trois points Et puis choisissez Paramètres dans le menu qui apparaît.
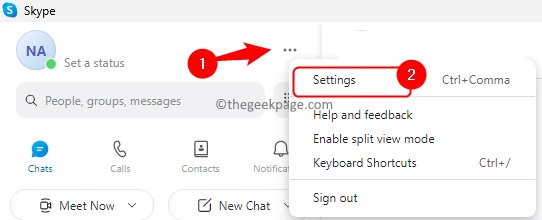
Étape 2. Une fois la Paramètres Skype s'ouvre, allez au Audio Video Onglet dans le panneau de gauche.
Étape 3. Déplacez-vous vers le côté droit et faites défiler vers le haut Microphone dans le l'audio section.
Ici, éteignez la bascule à côté de Ajuster automatiquement les paramètres du microphone.
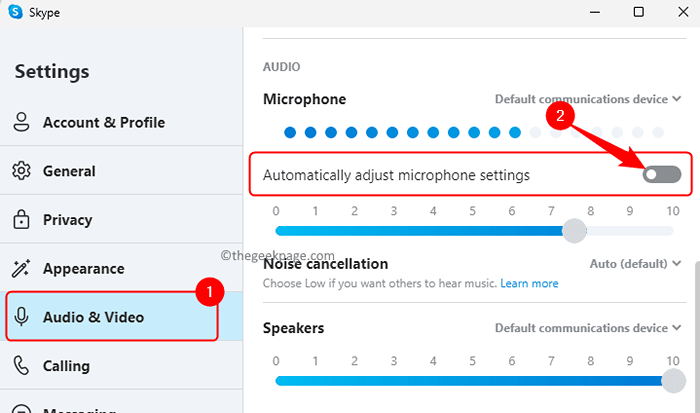
Étape 4. Fermez la fenêtre Skype Paramètres.
Vérifiez si vous rencontrez le problème d'ajustement automatique avec le microphone sur votre PC.
Corrigez 6 - Bloquer la vapeur de régler automatiquement le microphone (le cas échéant)
Étape 1. Lancez votre Fumer client et assurez-vous que vous êtes connecté.
Cliquez sur l'icône Plus à côté de Amis et discuter Dans le coin inférieur à droite de l'écran.

Étape 2. Une fois la Amis et discuter la fenêtre s'ouvre, ouvrez le Paramètres en cliquant sur l'icône du matériel dans le coin supérieur droit.
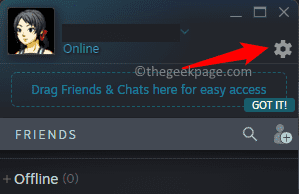
Étape 3. Sélectionnez le Voix onglet dans le volet gauche du Paramètres de liste des amis fenêtre.
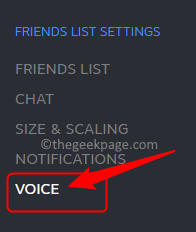
Étape 4. Se déplaçant vers la droite, faites défiler vers le bas et cliquez sur Afficher les paramètres avancés bouton.
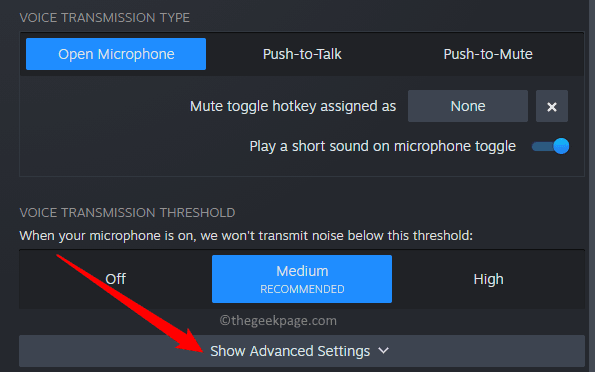
Étape 5. Dans le Réglages avancés SECTION, ALIMENTER L'OPTION Volume / contrôle de gain automatique.
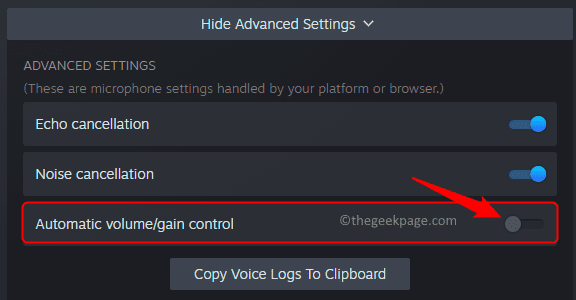
Étape 6. Relancer Suivre à la vapeur et vérifier si le problème avec votre volume de microphone est résolu ou non.
Correction 7 - Exécutez le dépanneur audio d'enregistrement
Étape 1. Ouvrir le Courir boîte de dialogue en utilisant le Windows et R combinaison clé.
Étape 2. Taper MS-Settings: Dépannage et frapper Entrer.
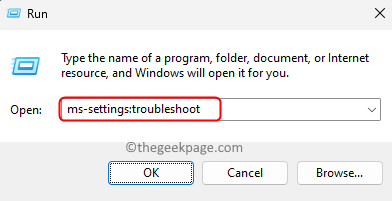
Étape 3. Cliquer sur Autres dépanneurs sur le Dépannage des paramètres page.
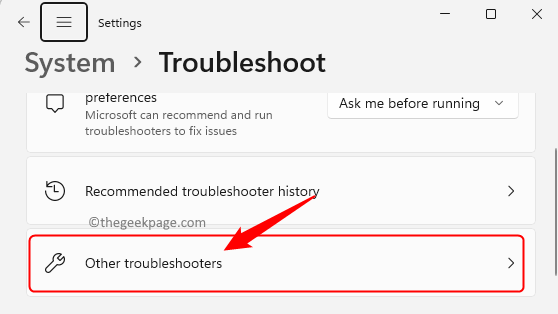
Étape 4. Dans la liste de Autres dépanneurs, clique sur le Courir bouton associé à Enregistrement de l'audio.
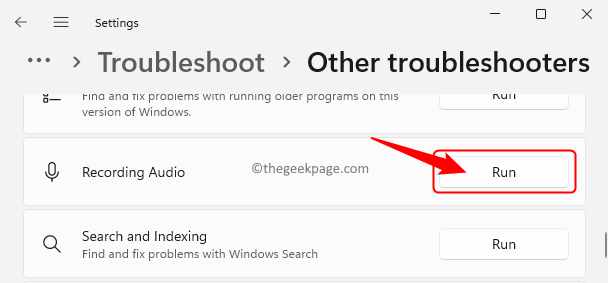
Étape 5. Après quelques vérifications initiales, il vous sera demandé de sélectionner l'appareil que vous souhaitez dépanner.
Choisissez votre microphone actuel avec lequel vous êtes confronté et cliquez sur Suivant.
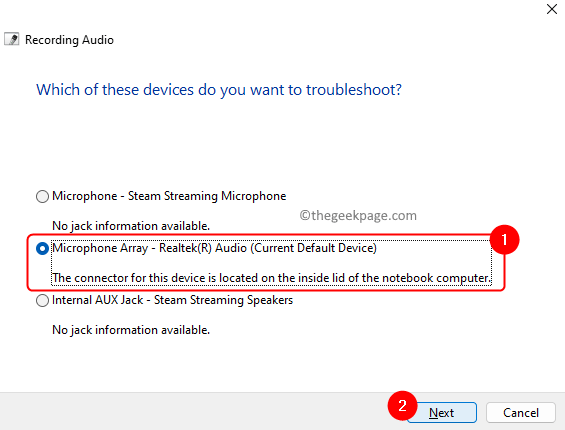
Étape 6. Le dépanneur fonctionnera et détectera tout problème avec votre microphone.
Étape 7. Appliquer les correctifs le cas échéant pour corriger le problème.
Une fois le processus de dépannage terminé, vérifiez si vos niveaux de microphone sont auto-ajustés ou non.
Correction 8 - Mettre à jour le pilote de microphone
Étape 1. Presse Windows + R Pour ouvrir le Courir boîte.
Étape 2. Taper devmgmt.MSC et frapper Entrer Pour ouvrir le Gestionnaire de périphériques.
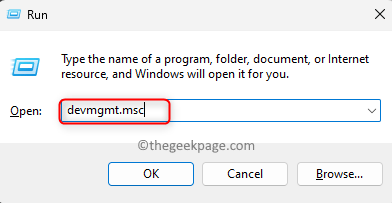
Étape 3. Dans le Gestionnaire de périphériques, élargir la Entrées et sorties audio Section en cliquant sur la flèche à côté.
Étape 4. Cliquez avec le bouton droit sur l'appareil microphone qui doit être mis à jour et choisir Mettre à jour le pilote.
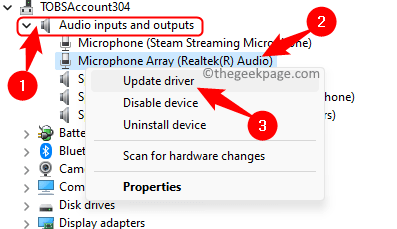
Étape 5. Choisir Recherchez automatiquement les conducteurs dans le Mettre à jour les pilotes fenêtre.
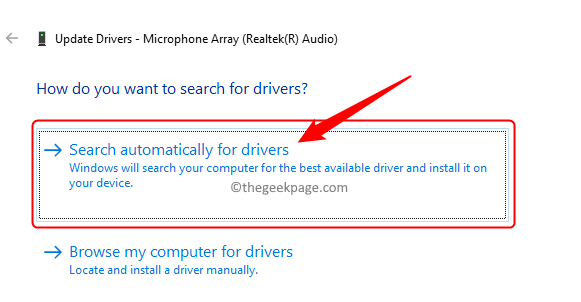
Étape 6. Windows recherchera automatiquement toutes les mises à jour du pilote sur votre PC, puis l'installera.
Suivez les instructions à l'écran pour terminer la mise à jour.
Étape 7. Redémarrer Votre PC après le conducteur est mis à jour.
Vérifiez si le problème d'ajustement automatique du microphone existe ou non.
Correction 9 - Modifier le registre
Si vous avez configuré votre microphone à l'aide du panneau de commande pour la reconnaissance vocale, essayez le correctif de registre mentionné ci-dessous. Assurez-vous de faire une sauvegarde du registre avant de passer de l'avant avec les étapes afin que vous puissiez réinitialiser le registre à son état de travail si des problèmes se produisent.
Étape 1. Ouvrir le Courir boîte en utilisant le Windows et R combinaison clé.
Étape 2. Taper regedit et frapper Entrer Pour ouvrir le Éditeur de registre.
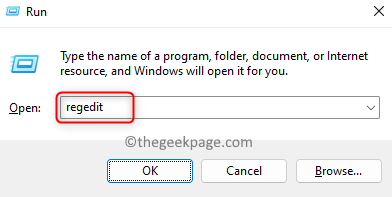
Étape 3. Accédez au chemin mentionné ci-dessous à l'aide des dossiers dans le volet gauche ou copiez et collez le chemin dans la barre de navigation.
HKEY_CURRENT_USER \ SOFTWARE \ Microsoft \ Speech \ Recoprofiles \ Tokens \ 55218707-B3B9-4060-AB8B-A9CD1B9DC557 \ DAC9F469-0C67-4643-9258-87EC128C5941 \ \ \)
Étape 4. Une fois que vous êtes dans le chemin ci-dessus avec le dossier de volume sélectionné, double-cliquez sur l'entrée dans le côté droit.
Hkey_local_machine \ logiciel \ Microsoft \ Speech \ AudioInput \ tokenenums \ mmudioin \ 0.0.1.00000000.59025B50-D570-4A30-91CD-72CC6410382D
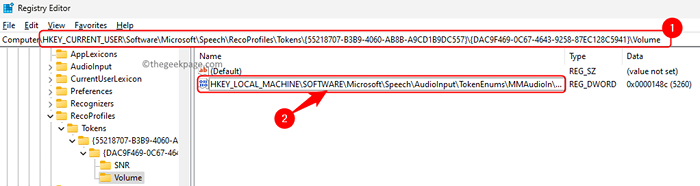
Étape 5. Modifier la valeur du niveau de microphone à ce que vous souhaitez le régler.
Par exemple, si vous souhaitez définir le niveau à 33%, entrez 3333 et pour 77%, entrez 7777.
Ensuite, cliquez sur D'ACCORD.
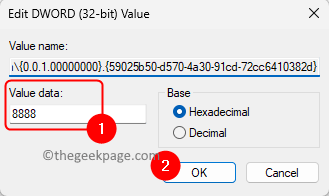
Étape 6. Redémarrage Votre PC et vérifiez si le problème avec votre microphone est résolu.
Correctifs supplémentaires
1. Scanner les logiciels malveillants
Étape 1. Appuyez sur le Bouton de démarrage de Windows sur votre barre de tâches et type Sécurité Windows Dans la boîte de recherche.
Étape 2. Cliquer sur Sécurité Windows Dans le résultat de la recherche.
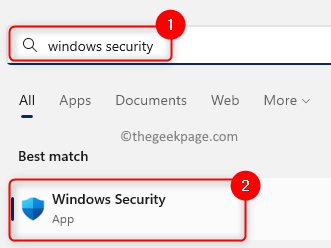
Étape 3. Dans le panneau de gauche de Sécurité Windows, sélectionnez le Virus et protection des menaces languette.
Étape 4. À droite, cliquez sur le lien Options de numérisation.
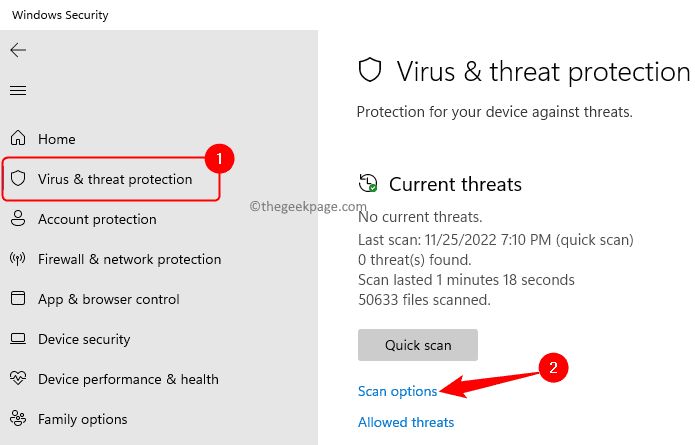
Étape 5. Dans le Options de numérisation écran, sélectionnez le bouton radio à côté de Scan complet.
Ensuite, cliquez sur le Scanne maintenant bouton.
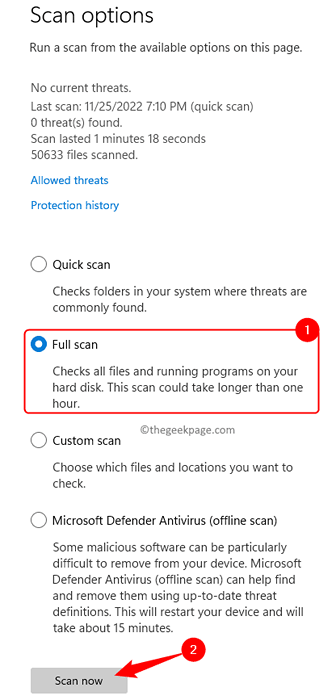
Étape 6. Attendez que l'analyse s'exécute et vérifiez tous les fichiers et programmes de votre système.
Étape 7. S'il y a des menaces détectées, effectuez les actions recommandées.
Étape 8. Redémarrage Votre PC et vérifiez si le problème avec le microphone est résolu.
2. Mettre à jour Windows
Étape 1. Ouvrir Exécuter (Windows + R) et taper MS-Settings: Windowsupdate et frapper Entrer.
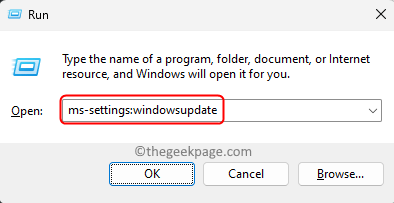
Étape 2. Sur le Windows Update page, cliquez sur Vérifier pour les mises à jour.
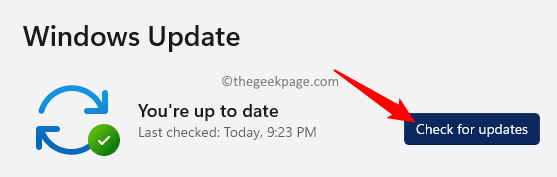
Étape 3. Attendez que Windows vérifie les mises à jour de votre version Windows.
Étape 4. S'il y a des mises à jour, téléchargez-les et installez-les.
Étape 5. Redémarrage Votre PC et vérifiez si votre niveau de microphone change automatiquement ou non.
Si aucun des correctifs mentionnés dans cet article ne fonctionne pour vous pour résoudre le problème d'ajustement automatique avec le microphone, vous pouvez essayer d'effectuer un Nettoyer le démarrage de votre PC Windows. Afin de redémarrer votre système en mode Clean Boot, suivez les étapes mentionnées dans cet article. Une fois le système démontré, vérifiez si vous remarquez toujours les ajustements automatiques de votre microphone. Si le problème persiste, essayez de réactiver les articles et services de démarrage qui ont été désactivés auparavant un à la fois. Une fois que vous avez identifié le service / application problématique, gardez-le désactivé.
C'est ça!
Merci d'avoir lu.
Nous espérons que les méthodes mentionnées dans cet article vous ont aidé à résoudre le problème d'ajustement automatique avec les niveaux de microphone sur votre PC Windows 11/10. Avez-vous trouvé cet article suffisamment informatif pour résoudre le problème? Veuillez nous faire part de vos réflexions et du correctif qui a fonctionné pour vous dans la section des commentaires ci-dessous.
- « Comment résoudre le problème Wi-Fi Greyed Out sur iPhone [résolu]
- Windows coincé en mode de démarrage sélectif dans Msconfig Fix »

