Windows coincé en mode de démarrage sélectif dans Msconfig Fix
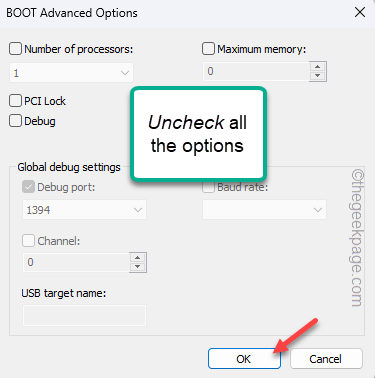
- 759
- 207
- Romain Martinez
Les utilisateurs de Windows peuvent gérer leur démarrage système à l'aide d'un petit outil pratique nommé Configuration du système. Mais, si vous avez mal configuré le démarrage de votre ordinateur, votre ordinateur peut collier à la configuration de démarrage sélective que vous avez définie! Votre ordinateur ne démarre pas normalement jusqu'à ce que vous preniez la question en main. Donc, sans ADO, suivez ces étapes pour revenir à votre système une fois de plus.
NOTE -
Il existe plusieurs types de startups système que votre machine peut utiliser. Ces trois options de démarrage sont -
Startup normal - Startup normal, comme son nom l'indique est le démarrage que votre ordinateur fait normalement.
Startup de diagnostic - Cette startup démarre le système avec uniquement les principaux services du système. Dans cette méthode, d'autres interférences des pilotes tiers n'affecteront aucune analyse de diagnostic que vous pourriez exécuter.
Startup selective - Cette startup est destinée à donner aux utilisateurs plus de contrôle sur leurs choix de démarrage.
Comment revenir au démarrage normal à l'aide de msconfig
Il est très facile de revenir au démarrage normal. Suivez simplement ces étapes faciles pour résoudre le problème.
Méthode 1 - Utilisez le démarrage normal
La première méthode que vous devez essayer est d'utiliser le démarrage normal à l'aide de la page de configuration du système.
1. À l'aide de la zone de recherche, tapez "msconfig".
2. Ensuite, appuyez sur "Configuration du système"Sur les résultats de recherche pour y accéder.
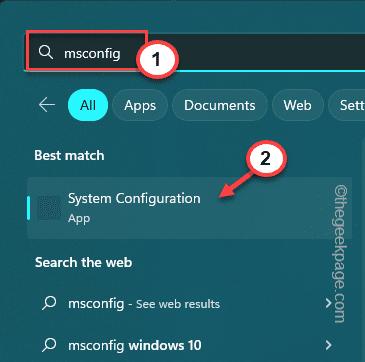
3. Maintenant, allez au «Général«Onglet, si vous n'êtes pas déjà là.
4. Assurez-vous simplement de vérifier le «Startup normal" option.
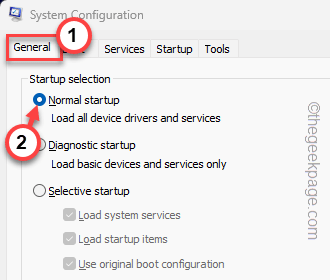
5. Ensuite, appuyez sur "Appliquer" et "D'ACCORD«Pour enregistrer les modifications.
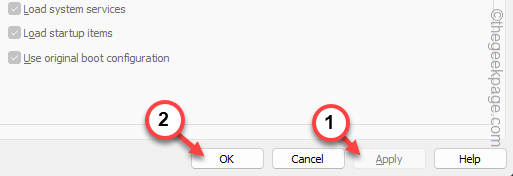
6. Dès que vous appuyez sur le bouton OK, une invite pour redémarrage Votre ordinateur apparaîtra.
7. Alors, tapez "Redémarrer maintenant«Pour redémarrer le système.
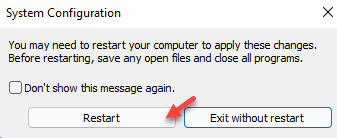
Maintenant, votre machine démarre normalement.
Si cela ne fonctionne pas, suivez la deuxième méthode pour effacer les paramètres de démarrage avancés et réessayer.
Méthode 2 - Nettoyer les paramètres de démarrage avancé
1. Utilisez le Clé Windows et le R Keys ensemble pour faire apparaître la boîte de course.
2. Alors, taper Ceci là-bas et a frappé le «D'ACCORD" bouton.
msconfig
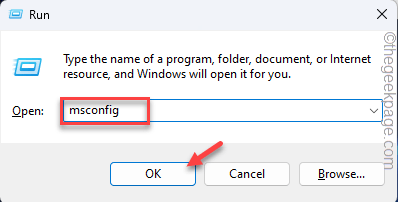
3. Cela ouvre le Configuration du système page utilitaire.
4. Ici, dirigez-vous vers le «Botte" section.
5. Maintenant, cliquez sur "Options avancées… "Pour l'ouvrir.
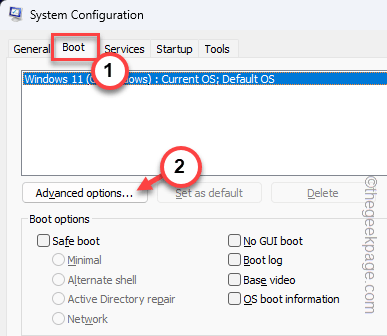
6. Sur la page Options avancées de démarrage, assurez-vous de décocher Toutes les cases pour désactiver toutes les modifications.
7. Puis clique "D'ACCORD"Pour sauver ce changement.
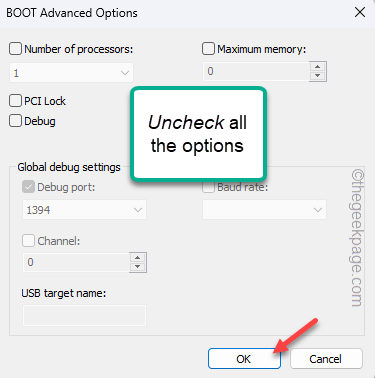
8. Après cela, appuyez sur "Appliquer"Une fois et puis, cliquez"D'ACCORD«Pour enregistrer les modifications.
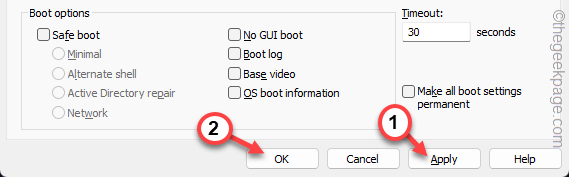
9. Vous verrez une invite avec le message suivant -
Vous devrez peut-être redémarrer votre ordinateur pour appliquer ces modifications. Avant de redémarrer, enregistrez tous les fichiers ouverts et fermez tous les programmes.
dix. Alors, tapez "Redémarrage«Pour redémarrer le système instantanément.
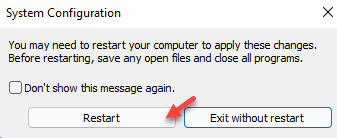
Lorsque votre ordinateur redémarre, vous remarquerez qu'il commence normalement.
- « Microphone Ajustement automatiquement dans Windows 11/10 (résolu)
- Correction d'erreur infructueuse du paiement Google Play Store »

