Microsoft Excel attend qu'une autre application termine un correctif d'erreur d'action OLE
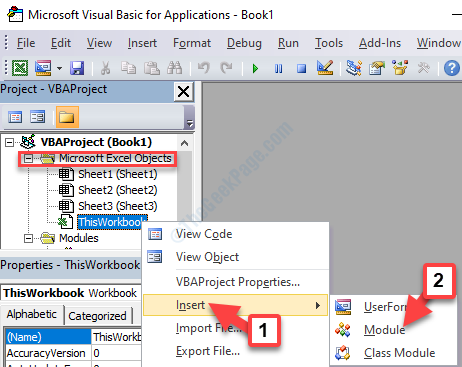
- 1662
- 317
- Thomas Richard
De nombreux utilisateurs rapportent le «Microsoft Excel attend qu'une autre application termine une action ole”Erreur dans Windows 11/10 lors de l'utilisation d'applications Office. Par exemple, vous pouvez rencontrer cette erreur lorsque vous essayez d'ouvrir Excel à l'aide d'un BI LaunchPad ou lorsque vous essayez d'exécuter un script VBA.
Microsoft a été introduit par Microsoft pour aider les applications de bureau à communiquer avec d'autres programmes. En utilisant cette technologie, un programme d'édition pour partager une section d'un document avec d'autres programmes, puis importer la section du document ou le ramener avec le contenu de l'autre programme.
Ainsi, par exemple, si vous travaillez sur Excel et qu'il essaie d'interagir avec Word, il enverra un message à l'objet OLE et attendra qu'il reçoive une réponse de Word. Mais, lorsque la réponse est retardée au-delà du temps requis, vous verrez le «Microsoft Excel attend qu'une autre application termine une action ole" erreur.
L'erreur peut apparaître soit en raison du protocole DDE qui est désactivé dans Excel, lorsque l'installation de la suite de bureaux est corrompue, si vous avez Adobe Acrobat PdfMaker comme complément et interfère avec Excel, ou si Internet Explorer est en conflit en confli avec excel. Lors de la fermeture complètement de l'Excel, de redémarrer votre ordinateur et de recommencer à nouveau, vous pouvez également essayer les méthodes ci-dessous au cas où elle ne le ferait pas.
Table des matières
- Méthode 1: En autorisant d'autres applications qui utilisent DDE
- Méthode 2: Désactiver tous les compléments
- Méthode 3: désactiver le mode de compatibilité d'Excel
- Méthode 4: En supprimant Adobe Acrobat Pdfmaker
- Méthode 5: En terminant le processus Internet Explorer
- Méthode 6: En restreignant la messagerie d'application Excel
Méthode 1: En autorisant d'autres applications qui utilisent DDE
Étape 1: Ouvrir Exceller et aller au Déposer Onglet en haut à gauche de l'écran.

Étape 2: Sélectionner Options du Déposer menu.

Étape 3: Dans le Options Excel fenêtre, allez sur le côté gauche et cliquez sur Avancé. Maintenant, sur le côté droit, faites défiler vers le bas et trouvez le Général section.
Ici, cochez la case à côté de Ignorer d'autres applications qui utilisent l'échange de données dynamique (DDE).
Presse D'ACCORD Pour enregistrer les modifications et quitter.
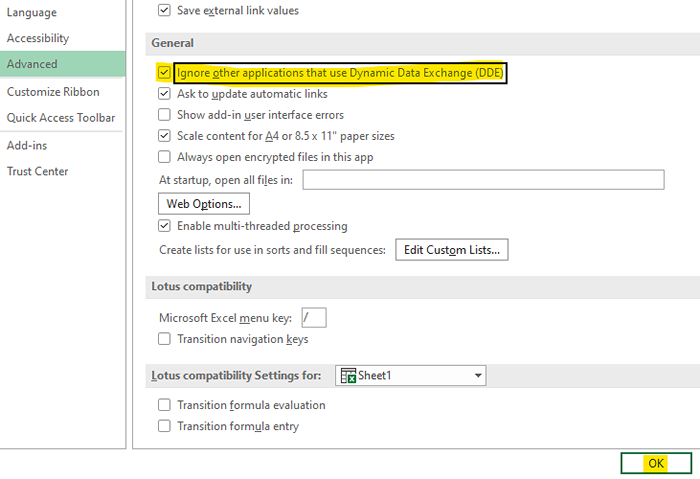
Maintenant, revenez en arrière et essayez la même opération que vous faisiez précédemment et voyez si l'erreur est toujours là. Si vous voyez toujours l'erreur, essayez la méthode suivante.
Méthode 2: Désactiver tous les compléments
Étape 1: Ouvrir Exceller et aller au Déposer Onglet en haut à gauche de l'écran.

Étape 2: Sélectionner Options du Déposer menu.

Étape 3: - Maintenant, sélectionnez Compléments du menu du côté gauche.
Étape 4: Maintenant, choisissez Aller Près de gérer les modules complémentaires Excel.
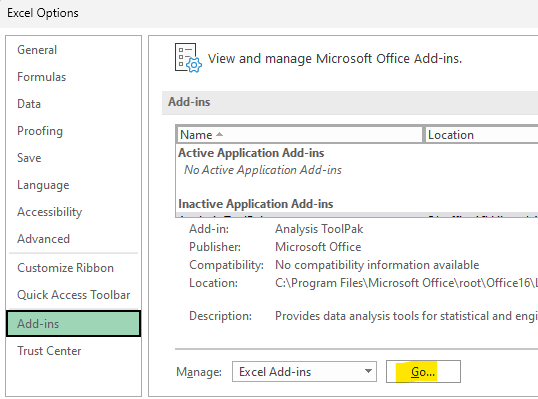
Étape 5: Maintenant, Décocher Tous les modules complémentaires disponibles et cliquez D'ACCORD.
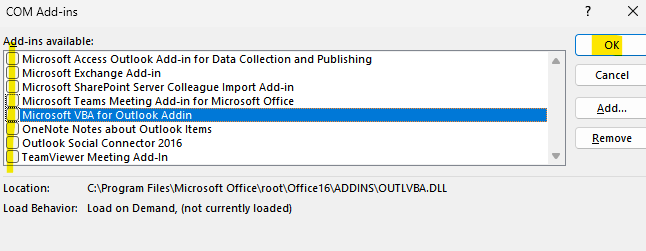
Maintenant, réessayez.
Méthode 3: désactiver le mode de compatibilité d'Excel
Étape 1: Aller au Mme Excel application sur votre bureau, cliquez avec le bouton droit dessus et sélectionnez Propriétés à partir du menu avec le bouton droit.
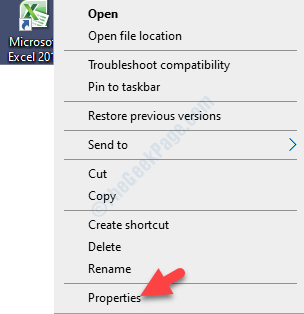
Étape 2: Dans le Propriétés Microsoft Excel boîte de dialogue, allez au Compatibilité languette. Maintenant, accédez à la Le mode de compatibilité section et décochez la boîte à côté de Exécuter ce programme en mode de compatibilité pour.
Presse Appliquer et puis D'ACCORD Pour enregistrer les modifications et quitter.
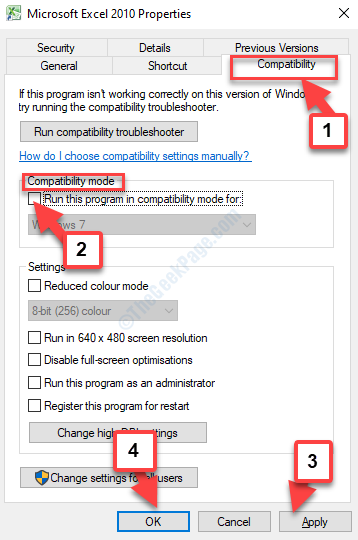
Méthode 4: En supprimant Adobe Acrobat Pdfmaker
Adobe Acrobat PDFMaker est connu pour avoir des problèmes d'incompatibilité avec le MS Excel. Donc. il est conseillé de diable le complément. Voyons comment.
Étape 1: Lancement Exceller et naviguer vers le Déposer Onglet sur l'extrême supérieur à gauche de la feuille.

Étape 2: Du Déposer menu, sélectionner Options.

Étape 3: Dans le Options Excel boîte de dialogue, cliquez sur Compléments sur le côté gauche du volet.
Maintenant, allez sur le côté droit de la fenêtre et trouvez le Gérer option vers le bas. Sélectionner Comtés de com de la liste déroulante à côté et appuyez sur le Aller bouton.
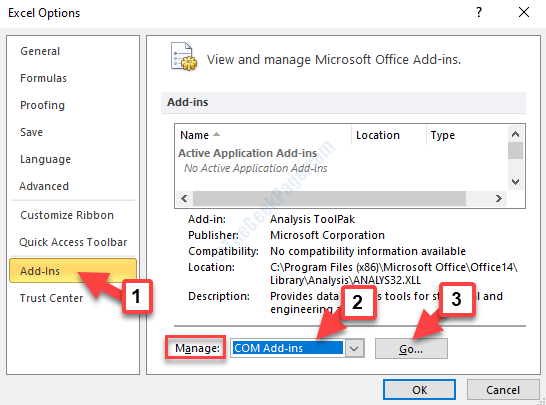
Étape 4: Maintenant, dans le COM COMT-INS BOX qui apparaît, décoche le Acrobat Pdfmaker Office Com Addin et presser D'ACCORD Pour enregistrer les modifications et quitter.
Maintenant, redémarrez simplement votre PC et essayez d'ouvrir à nouveau Excel ou exécutez le script VBA pour vérifier si l'erreur a disparu. Si le problème persiste, essayez la 2ème méthode.
Méthode 5: En terminant le processus Internet Explorer
Étape 1: Accédez à la Barre des tâches et cliquez avec le bouton droit sur. Sélectionner Gestionnaire des tâches à partir du menu contextuel.
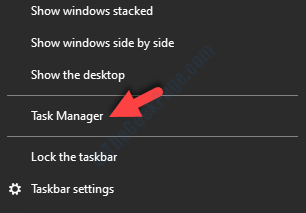
Étape 2: Dans le Gestionnaire des tâches fenêtre, sous le Processus onglet, trouver et sélectionner le Processus Internet Explorer. Puis appuyez sur le Tâche finale bouton en bas à gauche de la fenêtre.
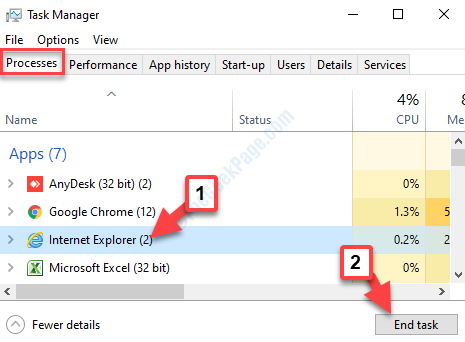
Retournez à Excel et voyez si l'erreur a disparu. Si vous rencontrez toujours l'erreur, essayez la 4ème méthode.
Méthode 6: En restreignant la messagerie d'application Excel
Essayez cette méthode si vous rencontrez le "Microsoft Excel attend qu'une autre application termine une action ole”Erreur lors de l'exécution d'un script VBA. Cependant, ce n'est qu'une solution de contournement et ne résout pas le problème lui-même. Mais, cela peut vous faire passer en exécutant le script VBA pour le moment et en bloquant le message d'erreur. Voici comment y aller.
Étape 1: Ouvrez une feuille Excel et appuyez sur le Alt Key + F11 ensemble sur votre clavier pour ouvrir le Microsoft Visual Basic pour les applications fenêtre d'éditeur.
Étape 2: Dans le Projet - projet VBA bar à gauche, trouvez Cahard de travail sous Objets Microsoft Excel.
Cliquez avec le bouton droit dessus, allez à Insérer Dans le menu avec le bouton droit et depuis le sous-menu, sélectionnez Module.
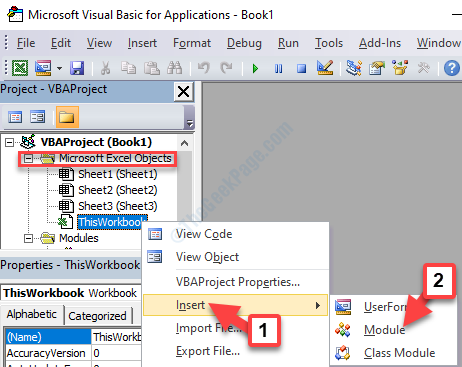
Étape 3: Il crée un nouveau Module sur le côté droit du volet. Copiez le code ci-dessous et collez-le dans le module:
Fonction de déclaration privée CoregisterMessageFilter lib "ole32" (byVal ifilterin Amy Long, byRef Abreffilter) As Long Public Sub KillMessageFilter () Dim imsgfilter As Long CoregisterMessageFilter 0 &, imsgfilter End Sub Sub-restaurage Imsagfilter, dim imsgfilter
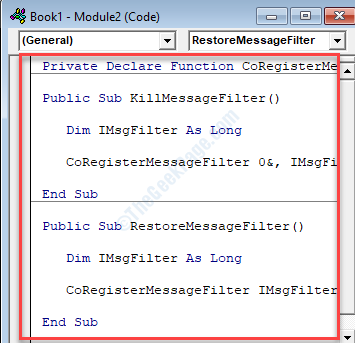
Étape 4: Alternativement, vous pouvez également copier la copie ci-dessous le code ci-dessous et le coller dans le nouveau module. L'un des codes fonctionneront.
Sub CreenExyz () dim wdapp comme objet dim wd comme objet sur l'erreur reprendre ensuite définir wdapp = getObject (, "mot.Application ") si err.Numéro 0 alors définissez wdapp = createObject ("Word.Application ") fin si on error goto 0 set wd = wdapp.Documents.Ouvert (ce manuel de travail.Chemin et application.Pathseparator & "Modèle XYZ.docm ") wdapp.Visible = Vrai Range ("A1: B10").Copypicture xlscreen wd.Gamme.Sub End Tend 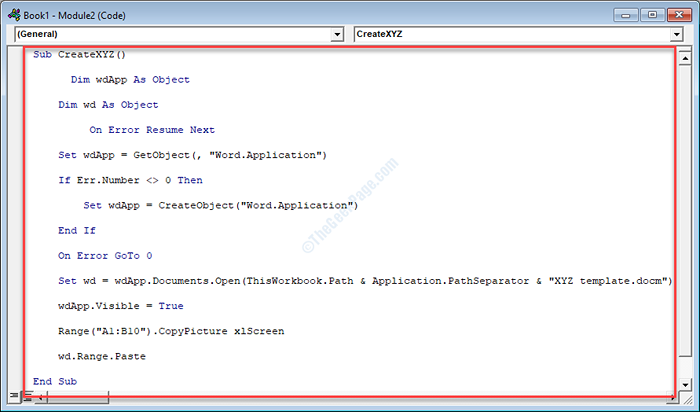
Étape 5: Maintenant, allez au Déposer Onglet dans le coin supérieur gauche de l'éditeur et sélectionnez Enregistrer le livre1.
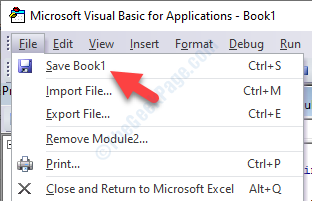
Étape 6: Après avoir appuyé sur le Sauvegarder bouton, vous verrez l'invite qui dit, Les fonctionnalités suivantes ne peuvent pas être enregistrées dans des classeurs sans macro.
appuie sur le Non bouton.
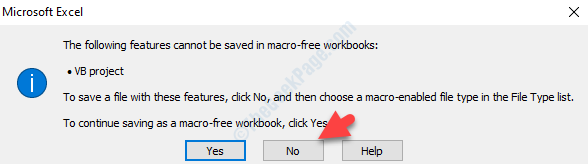
Étape 7: Maintenant, sélectionnez l'emplacement où vous souhaitez enregistrer ce classeur, créez un Nom de fichier, et définir le Sauvegarder comme type faire le terrain comme Classeur d'emploi à macro Excel.
Clique le Sauvegarder bouton pour enregistrer le nouveau classeur VBA.
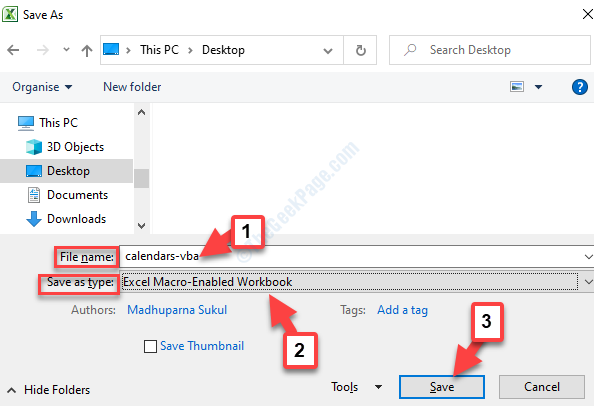
Étape 8: Une fois que vous avez enregistré le fichier VBA, maintenant, fermez l'éditeur et revenez au Exceller cahier de travail. Ici, appuyez sur Alt + F8 touches ensemble sur votre clavier. Du Macro boîte de dialogue, sélectionnez le Macro que vous venez de créer et d'appuyer sur le Courir bouton.
Maintenant que vous avez terminé avec succès le processus, vous ne devriez plus voir l'erreur. Mais, si vous trouvez toujours l'erreur qui apparaît, essayez la 5e méthode.
Vous pouvez essayer de répéter l'opération précédente dans votre Excel et vous ne devriez plus voir le «Microsoft Excel attend qu'une autre application termine une action ole”Erreur dans votre PC Windows lors de l'exécution d'un script VBA ou d'ouvrir Excel.
- « Correction de l'erreur «Échec de la tonalité de test» dans Windows 10
- Donnez-nous une minute, nous mettons à jour l'erreur de l'application dans Windows 10/11 »

