Donnez-nous une minute, nous mettons à jour l'erreur de l'application dans Windows 10/11
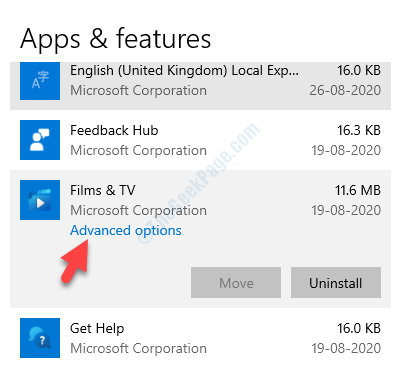
- 4490
- 505
- Maxence Arnaud
Chaque fois que vous essayez d'ouvrir une application Windows comme l'application Photos, la calculatrice ou l'application UWP, vous pouvez voir un message d'erreur "Donnez-nous une minute, nous mettons à jour l'application"Sur votre PC Windows 10. Vous pouvez également voir ce message pour OneNote et autres.
Apparemment, l'erreur apparaît en raison d'une mauvaise communication entre votre système et la mise à jour (spécifique à l'application) à télécharger. Bien que vous souhaitiez peut-être vérifier votre connexion Internet une fois pour vous assurer si c'est le coupable, la plupart des temps, cela n'aide pas.
La bonne nouvelle est qu'il existe plusieurs méthodes qui peuvent vous aider à corriger l'erreur de l'application Windows "Donnez-nous une minute, nous mettons à jour l'application"Sur votre PC Windows 10. Suivez les méthodes ci-dessous pour accéder à l'application souhaitée.
Table des matières
- Correction 1 - Réinitialisez l'application problématique
- Correction du magasin de magasins Réinitialisation
- Correction 3 - Connectez-vous et connectez-vous à Microsoft Store
- Fix 4 - Télécharger les mises à jour sur Microsoft Store
- Correction 5 - Register le magasin
- Méthode 6: En réinscrivant toutes les applications Windows Store
- Méthode 7: En exécutant le vérificateur de fichiers système / dis,
- Solution 8: En exécutant la commande DISM
- Méthode 9: En exécutant le dépanneur de l'application Windows
Correction 1 - Réinitialisez l'application problématique
Vous pouvez réinitialiser l'application problématique aux paramètres par défaut, puis essayer de le mettre à jour à nouveau.
[
Avertissement - La réinitialisation d'une application supprimera toute appdata qu'il contient. Comme l'application sera définie sur les paramètres par défaut, tous les paramètres de compte, modifications et autres modifications seront annulés. Donc, nous vous suggérons de sauvegarder l'AppData, si possible.
]]
Cas 1-pour Windows 10
1. Au début, appuyez sur le Clé Windows et je Clés ensemble.
2. Dans la fenêtre Paramètres, appuyez sur le "applications" paramètres.
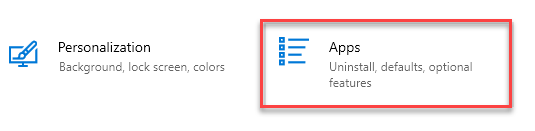
3. Sur le côté gauche, cliquez sur le "Applications et fonctionnalités ".
4. Ensuite, faites défiler vers le bas pour trouver l'application conflictuelle dans la liste des applications.
5. Sélectionnez l'application dans la liste et cliquez sur le «Options avancées".
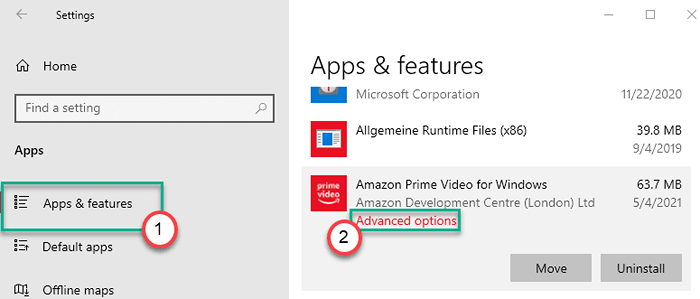
6. Maintenant, faites défiler vers le bas et cliquez sur "Réinitialiser«Pour réinitialiser l'application au paramètre par défaut.
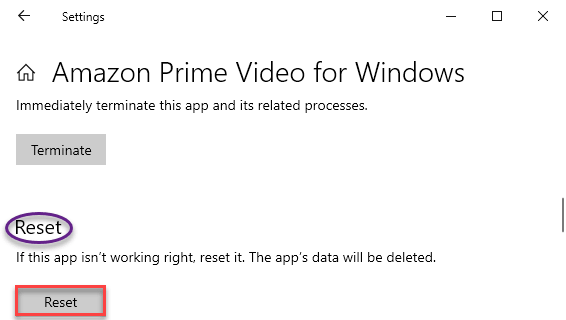
Une fois que vous avez réinitialisé l'application, fermez la fenêtre des paramètres. Après cela, ouvrez le Microsoft Store et commencez à mettre à jour l'application problématique, encore une fois.
Vérifiez si cela fonctionne ou non.
Cas 2-pour Windows 11
1 - Appuyez sur Clé Windows et moi Clé ensemble du clavier pour ouvrir les paramètres.
2-maintenant, cliquez sur applications à partir du menu de gauche.
3 - Maintenant, cliquez sur Applications et fonctionnalités de la droite.
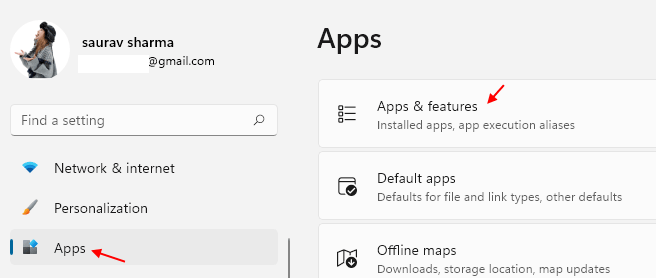
4 - maintenant, recherche L'application dans la zone de recherche.
5-maintenant, cliquez sur Trois points verticaux à côté du résultat de la recherche.
6 -cliquez Options avancées.
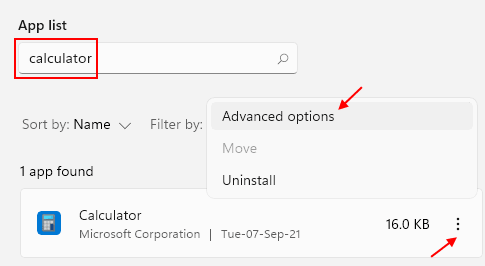
7 - Maintenant, cliquez sur réinitialiser Pour réinitialiser l'application.
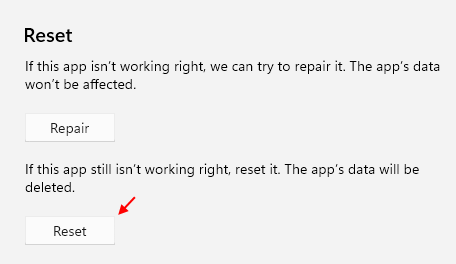
Maintenant, réessayez.
Correction du magasin de magasins Réinitialisation
Réinitialisez le cache du magasin sur votre ordinateur.
1 - Recherche CMD Dans Windows Search Box. Droite Cliquez sur et choisir courir comme administrateur
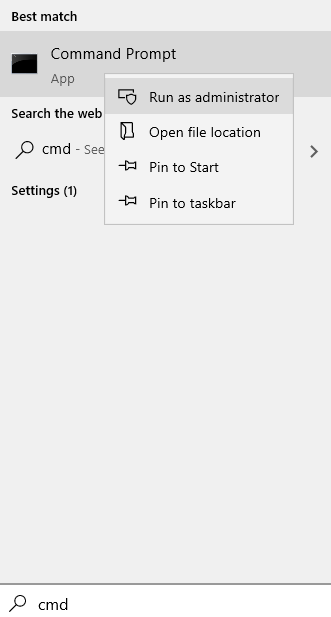
2 - Type wsreset Dans la fenêtre de l'invite de commande et frapper Entrer clé
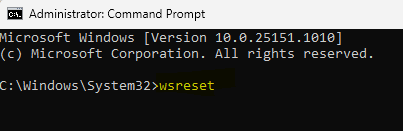
Une fois que vous avez appuyé sur Entrée, un terminal s'ouvrira et le Magasin sera réinitialisé dans une minute.
Correction 3 - Connectez-vous et connectez-vous à Microsoft Store
Vous devez vous déconnecter du Microsoft Store et vous connecter à nouveau à votre compte.
1. Ouvrez la fenêtre Microsoft Store sur votre ordinateur.
2. Ensuite, cliquez sur l'image du compte dans le coin supérieur droit.
3. Ensuite, cliquez sur votre compte dans la liste.
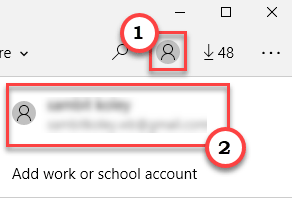
4. Après cela, cliquez sur le "se déconnecter«Pour vous déconnecter du compte.
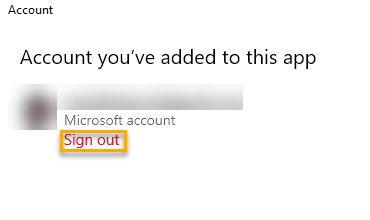
Vous serez déconnecté dans la boutique Microsoft. Ensuite, suivez ces étapes pour redémarrer avec le même compte.
5. Cliquez sur l'icône du même compte dans le coin supérieur droit (vous ne verrez pas l'image du compte comme vous l'avez déconnecté).
6. Ensuite, cliquez sur le "S'identifier".
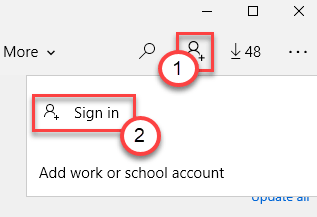
7. En outre, sélectionnez le compte avec lequel vous avez précédemment connecté.
8. Ensuite, cliquez sur "Continuer".
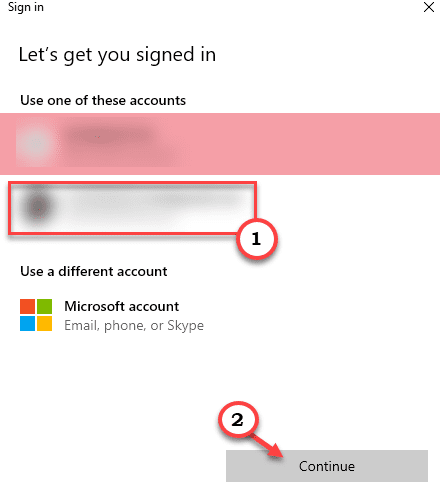
9. Après cela, mettez la broche / mot de passe du compte dans la boîte.
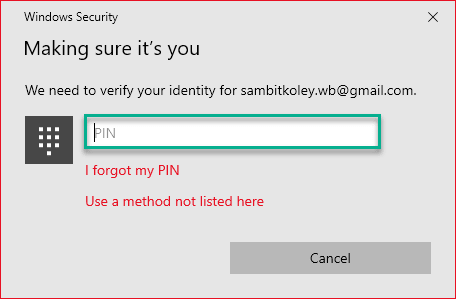
Vous serez à nouveau connecté avec le compte Microsoft. Ensuite, accédez à la section «Téléchargements et mises à jour». Essayez de mettre à jour l'application problématique. Cette fois, il se mettra à jour sans autre problème.
Fix 4 - Télécharger les mises à jour sur Microsoft Store
1 - ouvert Microsoft Store
2 - Maintenant, cliquez sur Bibliothèque
3 - Cliquez sur Tout mettre à jour. Attendez un certain temps pour mettre à jour toutes les applications
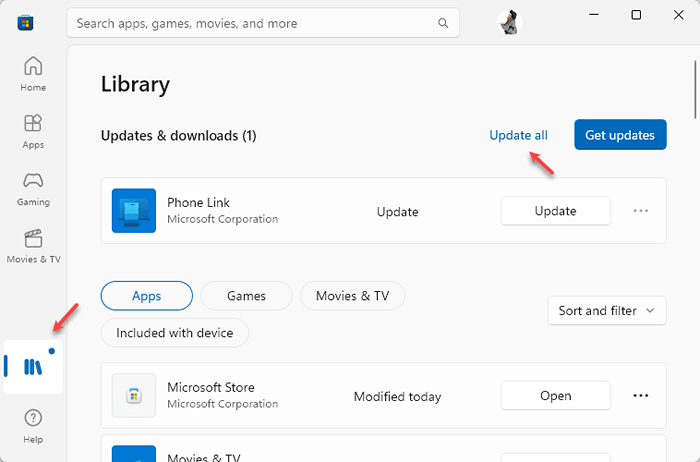
Correction 5 - Register le magasin
La réinscription des packages d'application devrait résoudre ce problème.
1- Search Powershell Dans la boîte de recherche.
2. Faites un clic droit sur PowerShell et choisissez Exécuter en tant qu'administrateur.
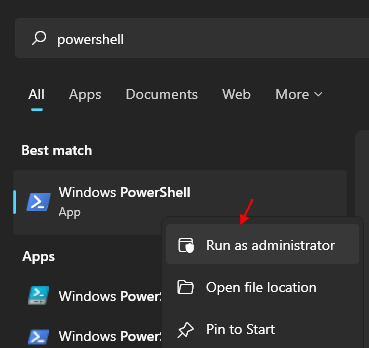
3. Une fois que le PowerShell Windows en administratif ouvre, copier-paste Ces deux codes du terminal et frappent Entrer Pour exécuter ces deux commandes l'une après l'autre.
Get-appxpackage * windowsstore * -allusers | ForEach add-appxpackage -DisabledevelopmentMode -Register "$ ($ _.InstalLocation) \ AppxManifest.xml "
Get-appxpackage -allusers -name Microsoft.WindowsStore | ForEach add-appxpackage -DisabledevelopmentMode -Register "$ ($ _.InstalLocation) \ AppxManifest.xml "-verbose

Après avoir exécuté ces commandes, fermez la fenêtre PowerShell.
Ensuite, redémarrez simplement votre ordinateur une fois.
Méthode 6: En réinscrivant toutes les applications Windows Store
Vous pouvez réinscrire toutes les applications Windows Store sans avoir besoin d'une connexion Internet active. Tout ce que vous avez à faire est d'exécuter une commande simple dans le Windows PowerShell et vos applications peuvent être restaurées. Voyons comment.
*Note: Avant d'apporter des modifications, assurez-vous de créer un point de restauration du système avant cela.
Étape 1- Recherche Powershell Dans la boîte de recherche.
Étape 2. Faites un clic droit sur PowerShell et choisissez Exécuter en tant qu'administrateur.
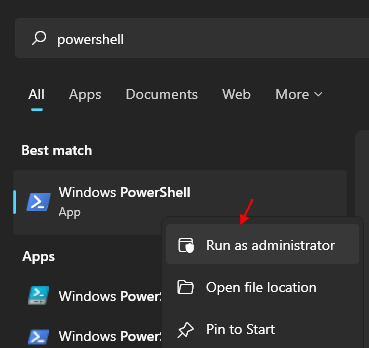
Étape 3: Dans le Windows PowerShell fenêtre (mode administrateur), exécutez la commande ci-dessous et appuyez sur Entrer:
Get-Appxpackage | ForEach add-appxpackage -DisabledevelopmentMode -Register "$ ($ _.InstalLocation) \ AppxManifest.xml "
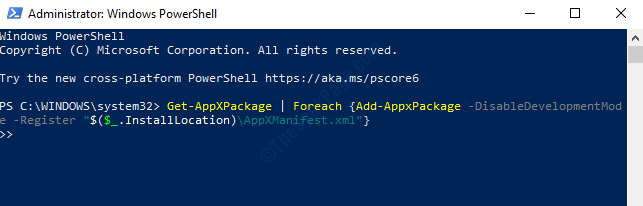
Cela réinscrira ou réinstallera toutes les applications Windows Store. Maintenant, redémarrez votre PC et vous pouvez trouver n'importe quelle application Microsoft Store manquante en conséquence.
Cependant, si cela n'aide pas non plus, vous pouvez essayer la 4ème méthode.
Méthode 7: En exécutant le vérificateur de fichiers système / dis,
Solution 1: En exécutant SFC / Scanow
Étape 1: Accédez à la Icône Windows (Commencer bouton) en bas à gauche de votre bureau et recherchez Invite de commande.
Étape 2: Cliquez avec le bouton droit sur le résultat et sélectionnez Exécuter en tant qu'administrateur à partir du menu avec le bouton droit sur l'ouverture Invite de commande en mode administrateur.
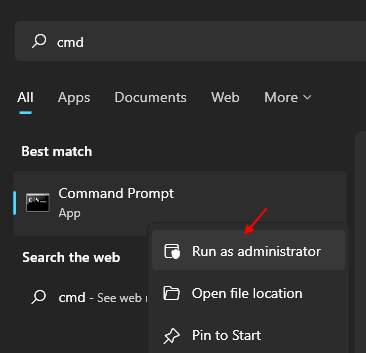
Étape 3: Dans le Invite de commande (Administrer) fenêtre, exécuter la commande ci-dessous et frapper Entrer:
sfc / scanne
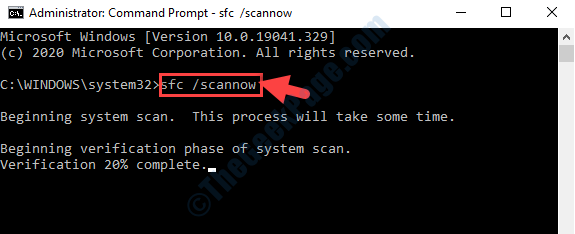
Le processus prend du temps, il en va de même pour la patience jusqu'à ce qu'il se termine. Il identifiera tous les fichiers corrompus et les réparera sur place.
Une fois terminé, redémarrez votre PC et essayez d'ouvrir l'application. Le problème devrait disparaître.
Alternativement, vous pouvez essayer la commande DISM Online pour réparer le magasin de composants Windows.
Solution 8: En exécutant la commande DISM
Étape 1: Accédez à la Icône Windows (Commencer bouton) en bas à gauche de votre bureau et recherchez Invite de commande.
Étape 2: Cliquez avec le bouton droit sur le résultat et sélectionnez Exécuter en tant qu'administrateur à partir du menu avec le bouton droit sur l'ouverture Invite de commande en mode administrateur.
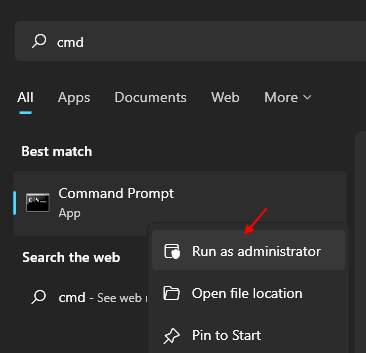
Étape 3: Dans le Invite de commande (Administrer) fenêtre, exécutez la commande ci-dessous et appuyez Entrer:
DISM / en ligne / nettoyage-image / restauration
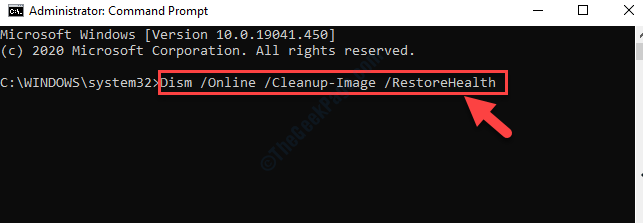
Attendez que le processus soit complet. Il réparera tout dommage à l'image du système à partir d'une source de mise à jour Windows.
Vous devriez maintenant pouvoir ouvrir le Windows Store appliquer que vous avez un problème avec.
Si vous voulez un moyen plus facile d'exécuter le SFC / Scanow ou DISM, suivez la solution ci-dessous.
Solution 3: en exécutant SFC / Scanow ou DISM en utilisant .Fichier de chauve-souris
Étape 1: Presse Win + R touches ensemble sur votre clavier pour ouvrir le Exécuter la commande.
Étape 2: Dans le Exécuter la commande Boîte de recherche, tapez le bloc-notes et appuyez sur Entrer.
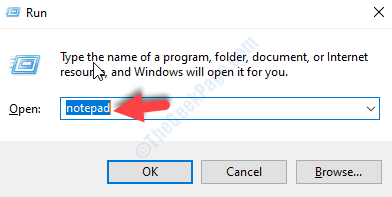
Étape 3: Copiez la syntaxe ci-dessous et collez-le dans le bloc-notes qui s'ouvre:
@Echo Off Date / T & Temps / T Echo Dism / Online / Cleanup-Image / StartComponentCleanup Dism / Online / Cleanup-Image / StartComponentCeanup Echo… Date / T & Temps / T Echo Dism / Online / Cleanup-Image / RestoreHealth Dism / Echo en ligne / nettoyage-image / restaurationHealth… Date / T & Heure / T Echo SFC / Scanow SFC / Scanow Date / T & HEAD / T PAUSE
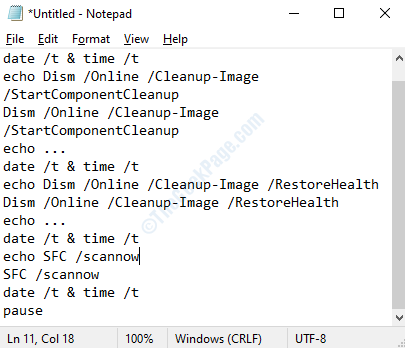
Étape 4: Enregistrez le fichier à votre emplacement souhaité et nommez le fichier selon votre commodité.
appuie sur le Sauvegarder bouton pour enregistrer les modifications et quitter.
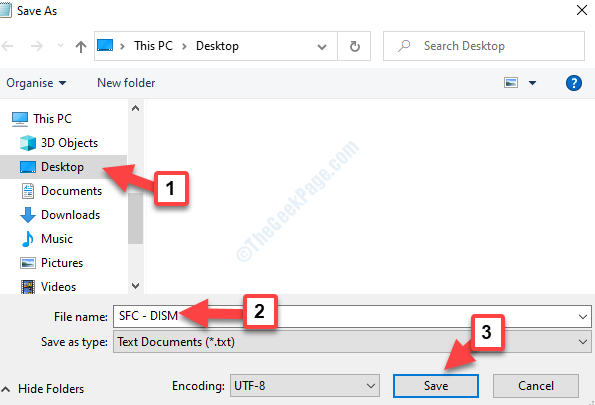
Étape 5: Maintenant, allez au bureau et cliquez avec le bouton droit sur le .chauve souris déposer. Sélectionner Exécuter en tant qu'administrateur à partir du menu avec le bouton droit.
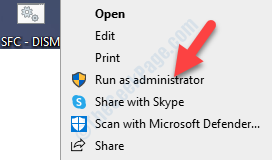
Continuez à exécuter ceci .Fichier de chauve-souris jusqu'à ce qu'il cesse de signaler les erreurs. Redémarrez votre PC et vous devriez maintenant pouvoir ouvrir l'application sans aucune erreur.
Si aucune des méthodes ci-dessus ne fonctionne, il est possible qu'il puisse une corruption dans le système. Dans ce cas, vous pouvez essayer un nouveau départ. La meilleure partie est que l'exécution d'un nouveau démarrage conservera toutes vos données, supprimera toutes les applications tiertes et forcera à mettre à jour votre système d'exploitation Windows 10 vers la dernière version.
Pour ça, je suis arrivé Paramètres, cliquer sur Mise à jour et sécurité, sélectionner Récupération sur le côté gauche et sur le côté droit, sous Réinitialisez ce PC Section, cliquez sur Commencer. Puis cliquez sur Gardez mes fichiers, sélectionnez le nuage ou local Option, cliquez sur Modifiez vos paramètres, et le régler sur Restaurer les applications préinstallées.
Méthode 9: En exécutant le dépanneur de l'application Windows
Étape 1: Presse Windows + I ensemble sur votre clavier pour ouvrir le Paramètres fenêtre.
Étape 2: Dans le Paramètres fenêtre, cliquez sur Mise à jour et sécurité.
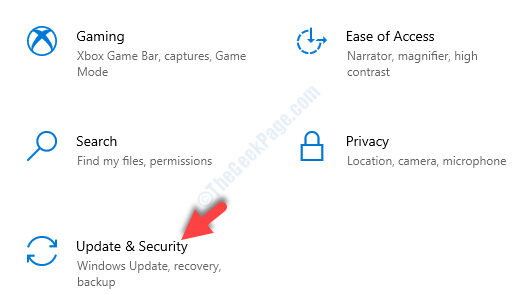
Étape 3: Dans la fenêtre suivante, allez sur le côté gauche du volet et cliquez sur Dépanner.
Maintenant, allez sur le côté droit de la fenêtre, faites défiler vers le bas et cliquez sur Dépanneurs supplémentaires.
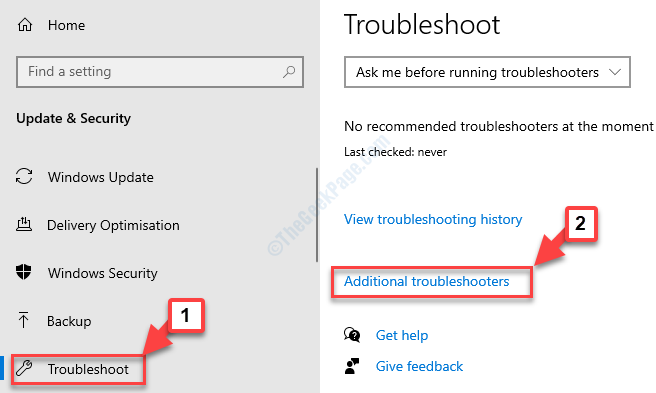
Étape 4: Dans le Dépanneurs supplémentaires fenêtre, faites défiler vers le bas et sélectionnez Applications Windows Store.
Puis cliquez sur Exécutez le dépanneur bouton en dessous.
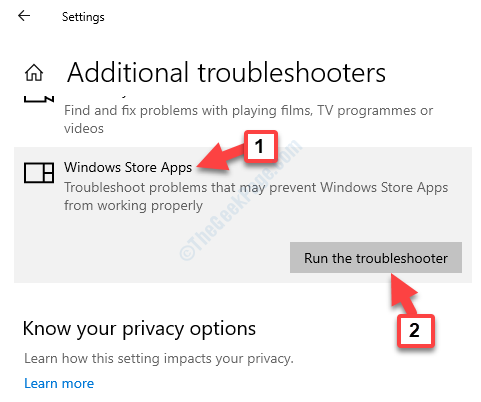
Il commencera à détecter le problème et s'il en trouve un, il résoudra automatiquement tout problème de base et affichera également le rapport de dépannage.
Cela devrait résoudre votre problème avec l'application spécifique, cependant, si vous rencontrez toujours l'erreur, essayez la 2ème méthode.
C'est ça et votre PC est tout nouveau maintenant. Vous ne devriez pas avoir de problèmes avec aucune des applications Windows Store maintenant.
- « Microsoft Excel attend qu'une autre application termine un correctif d'erreur d'action OLE
- Quelque chose s'est produit et votre broche n'est pas disponible dans Windows 10 Corre »

