Le document Microsoft Office est verrouillé pour l'édition par une autre erreur utilisateur [FIX]
![Le document Microsoft Office est verrouillé pour l'édition par une autre erreur utilisateur [FIX]](https://ilinuxgeek.com/storage/img/images_1/microsoft-office-document-is-locked-for-editing-by-another-user-error-[fix].png)
- 1848
- 534
- Romain Martinez
Pour créer des documents, les produits MS Office sont les meilleurs outils qui nous viennent à l'esprit. Avez-vous récemment reçu un message d'erreur en essayant d'ouvrir un document de fichier Word ou Excel qui disait "Le document est verrouillé pour l'édition par un autre utilisateur"? Cela est arrivé à de nombreux utilisateurs de Windows récemment et ils ne savent pas pourquoi cela se produit et comment résoudre cette erreur.
Ce type d'erreur a été noté lorsque quelqu'un d'autre a également ouvert ce fichier pour l'édition. Dans cet article, nous allons vous montrer comment vous pouvez résoudre cette erreur et continuer à modifier le document MS Office à l'aide de ces solutions répertoriées ci-dessous.
Solution de contournement 1 - Suivez les instructions ci-dessous sur la fermeture du fichier du propriétaire sur votre système.
- Ouvrez le dossier où le fichier de document qui lance ce message d'erreur est présent.
- Si un autre utilisateur modifie déjà le fichier et actuellement utilisé, il y aura un fichier comme ~ $ où le nom de fichier est le nom du fichier de document qui lance une erreur.
- Maintenant, une fois que vous avez obtenu ce fichier, supprimez-le en appuyant sur la touche de suppression après l'avoir sélectionné.
- Après la suppression, assurez-vous qu'il n'y a pas de fichier qui commence par ~ $ symboles.
- Vérifiez maintenant si le message d'erreur est toujours lancé lors de l'ouverture du document.
Table des matières
- Solution 1 - Fermez le fichier ouvert à l'aide de la console de gestion informatique
- Solution 2 - Terminez tous les processus ouverts du mot ou Excel
- Solution 3 - Mettre à jour Windows et également MS Office Suite
- Solution 4 - Désactiver les deux détails sur le volet et les options de volet d'aperçu dans Fichier Explorer
Solution 1 - Fermez le fichier ouvert à l'aide de la console de gestion informatique
Si l'utilisateur reçoit une erreur lors de l'ouverture de tout document de MS Office s'il s'agit d'un mot ou d'un excel, cela peut être dû au fait qu'un autre utilisateur pourrait avoir actuellement ouvert le fichier pour l'édition et qu'il est toujours utilisé. Mais nous ne savons pas exactement quel utilisateur l'a fait. Donc, pour le savoir, nous utilisons la console de gestion informatique, puis fermons les fichiers ouverts.
Voici les étapes sur la façon de fermer le fichier ouvert à l'aide de la console de gestion informatique.
Étape 1: Presse le les fenêtres + R touches ensemble sur le clavier qui ouvrir le courir boîte de commande.
Étape 2: Type MMC et presser Entrer clé.
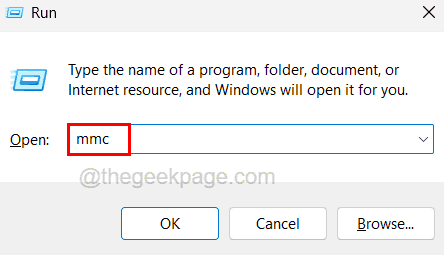
Étape 3: Cela ouvre la fenêtre de la console de gestion Microsoft.
Étape 4: ouvrez maintenant la fenêtre Ajouter ou supprimer les instantanés en naviguant dans le Fichier> Ajouter ou supprimer des instantanés Option comme indiqué ci-dessous.
NOTE - Vous pouvez également l'ouvrir directement en appuyant Ctrl + m Clés ensemble.
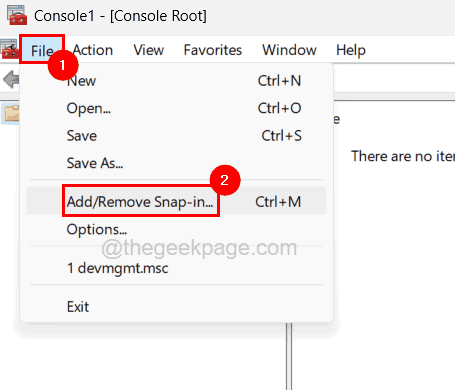
Étape 5: Maintenant, faites défiler la liste des instantanés disponibles et sélectionnez le Dossiers partagés Option et cliquez Ajouter bouton entre les instantanés disponibles et la section Snap-Ins sélectionnée comme indiqué ci-dessous.
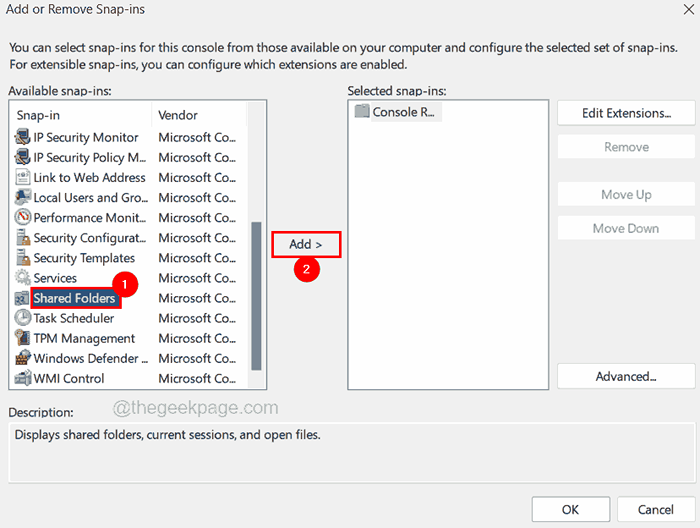
Étape 6: Maintenant, une fenêtre apparaît appelée dossiers partagés dès que vous cliquez sur le bouton Ajouter, sélectionnez le Ordinateur local Le bouton radio sous cet instantané gérera toujours la section.
Étape 7: Sélectionnez le Ouvrir des fichiers Option sous la section Affichage en bas et cliquez Finir procéder.
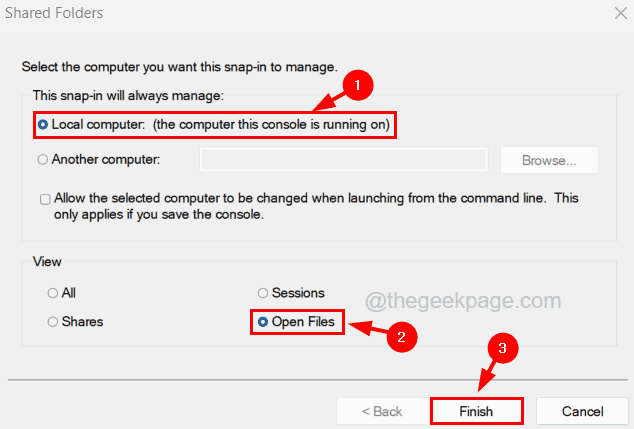
Étape 8: Cela ajoutera l'option de fichiers ouverts (locale) à la section Snap-Ins sélectionnée et cliquez sur D'ACCORD.
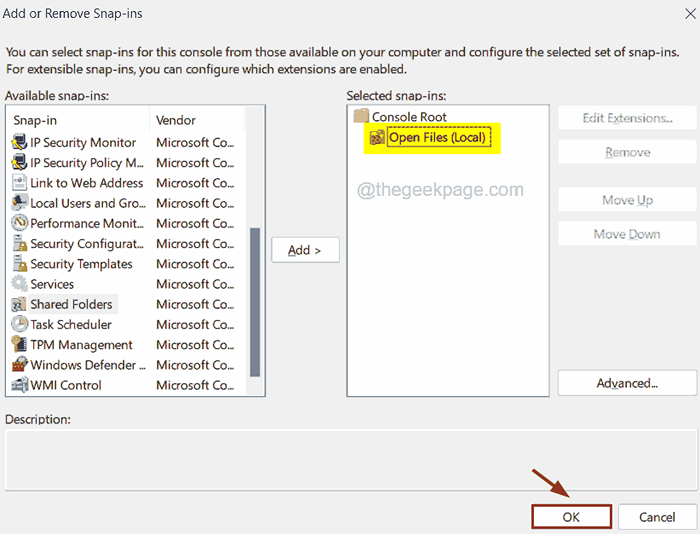
Étape 9: Développez maintenant le Dossiers partagés Option sur le panneau de gauche et sélectionnez Ouvrir des fichiers.
Étape 10: Ensuite, sur le côté droit de la fenêtre de la console, vous pouvez voir la liste des fichiers ouverts.
Étape 11: Sélectionnez le fichier de document MS Office dans la liste et clic-droit dessus puis cliquez Fermer le fichier ouvert à partir de son menu contextuel comme indiqué ci-dessous.
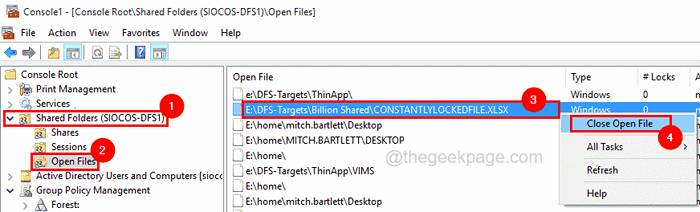
Étape 12: Cela fermera le fichier Word ou Excel qui est actuellement ouvert à l'édition par un autre utilisateur sur le système.
Étape 13: Une fois que vous avez terminé, vous pouvez fermer la fenêtre de la console.
Vous pouvez maintenant essayer d'ouvrir le document MS Office sans aucune erreur.
Solution 2 - Terminez tous les processus ouverts du mot ou Excel
Même après que les produits MS Office comme Word ou Excel sont fermés sur le système, il pourrait y avoir plusieurs processus d'arrière-plan de ces applications en cours d'exécution sur le système. Cela pourrait également être la raison de cette erreur qui se produit. Nous devons donc nous assurer que toutes les instances de l'application Word ou Excel dans le système sont fermées à l'aide du gestionnaire de tâches.
Suivez les étapes ci-dessous sur la façon de le faire.
Étape 1: Pour ouvrir la fenêtre du gestionnaire de tâches, appuyez sur Ctrl + Changement + Esc touches complètement à la fois sur le clavier.
Étape 2: Dans la fenêtre du gestionnaire de tâches, assurez-vous que vous êtes sur le Processus Onglet comme indiqué ci-dessous.
Étape 3: Ensuite, sélectionnez l'instance d'application Word ou Excel qui est ouverte et vous devez ensuite clic-droit dessus.
Étape 4: cliquez Tâche finale dans le menu contextuel qui ferme l'application sur le système comme indiqué ci-dessous.
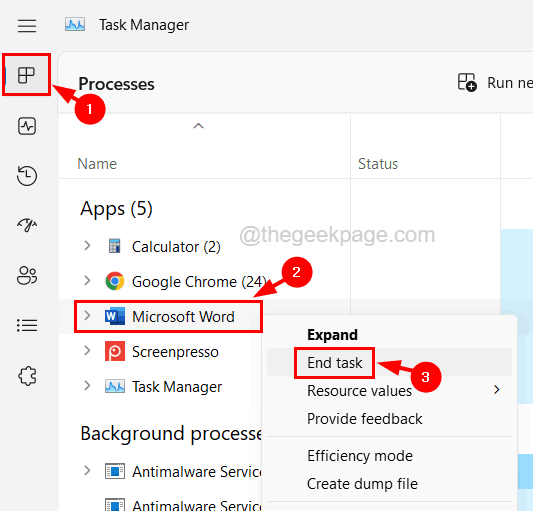
Étape 5: Répétez la même chose pour fermer toutes les instances de Word ou Excel qui sont ouvertes même dans la liste des processus d'arrière-plan.
Étape 6: Fermez la fenêtre du gestionnaire de tâches une fois qu'elle est terminée et essayez d'ouvrir le document et vérifiez si l'erreur a disparu maintenant.
Solution 3 - Mettre à jour Windows et également MS Office Suite
Si le système Windows et la suite MS Office sont obsolètes, cela pourrait provoquer l'erreur lors de l'ouverture de n'importe quel document. Essayons donc de garder la suite de Windows et MS Office à jour sur le système avec les étapes expliquées ci-dessous.
Étape 1: Appuyez sur le Win + R Clés ensemble et tapez MS-Settings: Windowsupdate Et puis appuyez sur Entrer clé.
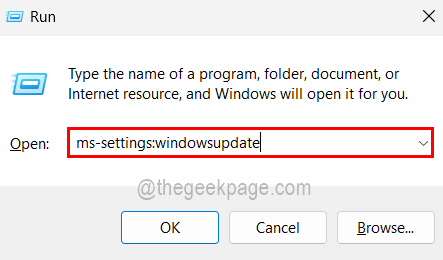
Étape 2: Cela vous amène à la page Windows Update sur l'application Paramètres.
Étape 3: cliquez sur le Vérifier les mises à jour bouton présent dans le coin supérieur droit de la page comme indiqué ci-dessous.
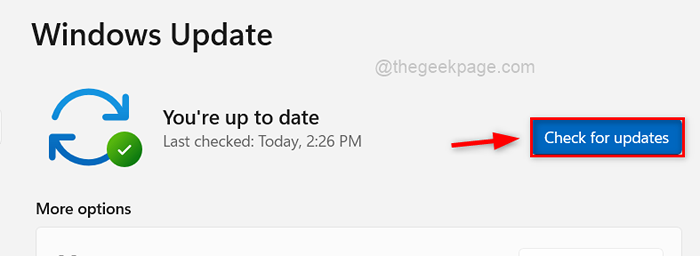
Étape 4: Cela vérifiera toutes les mises à jour Windows disponibles sur le système.
Étape 5: S'il y a des mises à jour présentes, veuillez les télécharger et les installer toutes.
Étape 6: Une fois installé, redémarrez le système pour prendre des effets.
Étape 7: Pour mettre à jour l'application MS Office Suite, ouvrez l'un des produits MS Office comme Word, Excel, etc.
Étape 8: cliquez Compte sur le côté gauche de la fenêtre de l'application.
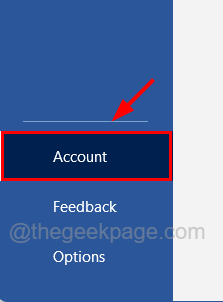
Étape 9: cliquez Mettre à jour les options puis cliquez sur le Mettez à jour maintenant Option de la liste déroulante comme indiqué ci-dessous.
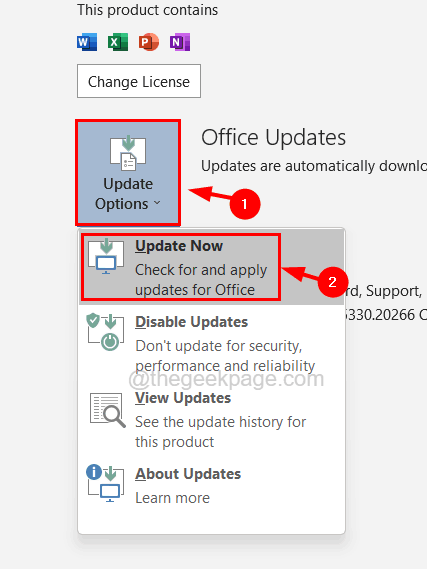
Étape 10: Suivez toutes les instructions à l'écran pour terminer le processus de mise à jour.
Solution 4 - Désactiver les deux détails sur le volet et les options de volet d'aperçu dans Fichier Explorer
Certains utilisateurs de Windows ont essayé de désactiver le volet de détails et l'option de volet d'aperçu dans l'explorateur de fichiers et cela a fonctionné pour eux. Nous recommandons donc à nos utilisateurs d'essayer cette méthode et de voir si cela fonctionne également pour vous.
Étapes pour désactiver à la fois le volet de détails et le volet d'aperçu dans Fichier Explorer.
Étape 1: Appuyez sur le Win + E touches ensemble pour ouvrir l'explorateur de fichiers sur le système.
Étape 2: Allez maintenant au Voir Option sur le menu de la barre supérieure comme indiqué ci-dessous.
Étape 3: survolez-vous sur le Montrer Option de la liste déroulante.
Étape 4: Maintenant dans la liste de l'option Show, assurez-vous Détails et Prévisualisation Les options sont désactivées et il n'y a pas de marque de tick avant eux comme indiqué ci-dessous.
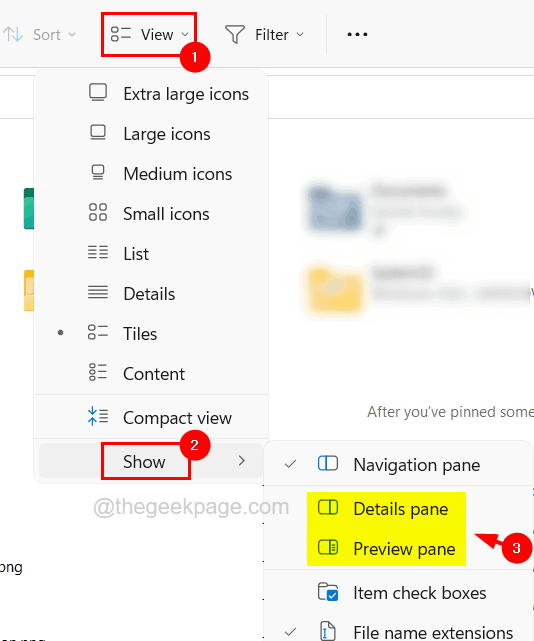
Étape 5: Une fois terminé, fermez l'explorateur de fichiers.
- « Comment réduire rapidement la taille d'un document PowerPoint
- Comment effacer le cache de protocole de résolution d'adresse (ARP) dans Windows 10 »

