Microsoft Office a identifié un problème de problème de préoccupation de sécurité potentiel
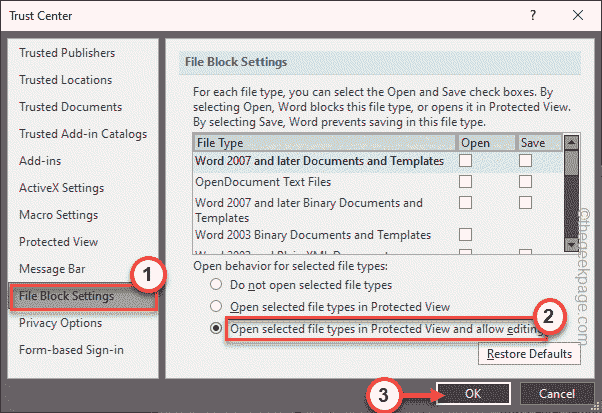
- 4798
- 924
- Emilie Colin
Microsoft Office scanne n'importe quel fichier, l'emplacement du fichier et quelques autres attributs avant même d'ouvrir le fichier. S'il détecte, il y a quelque chose qui ne va pas avec l'un des attributs de fichier, il apparaît en suivant un message d'erreur à l'écran - "Microsoft Office a identifié un problème de sécurité potentiel."Maintenant, que se passe-t-il si vous rencontrez ce problème? Il y a des vérifications que vous devez effectuer, et certaines boîtes que vous devez cocher avant de faire quoi que ce soit avec ce fichier.
Table des matières
- Solution de contournement -
- Correction 1 - Désactiver la vue protégée
- Correction 2 - Ajouter un nouvel emplacement de confiance
- Correction 3 - Basculez le contenu externe
Solution de contournement -
Il y a des chèques que vous devriez effectuer.
1. Vérifiez l'emplacement du fichier. Si vous pensez qu'il est dans un endroit inconnu, n'hésitez pas à transférer le fichier dans un emplacement plus fiable comme votre bureau.
2. Certains fichiers bénéficient de la liberté de partager certaines données avec des sites Web externes et c'est tout à fait normal. Mais, vous devez faire attention à ces fichiers et ouvrir uniquement ceux dans lesquels vous faites confiance aux connexions externes.
Correction 1 - Désactiver la vue protégée
Word a la capacité de désactiver les documents pour s'ouvrir directement dans Word. Au lieu de cela, il s'ouvre dans une vue protégée où vous ne pouvez pas modifier le document.
Avant de faire quoi que ce soit, assurez-vous de faire confiance à la source du fichier.
1. Lancez un mot sur votre système.
2. Une fois que le document s'ouvre, appuyez sur le «Déposer"Dans la barre de menu et appuyez sur"Options"Pour explorer les options de fichiers.
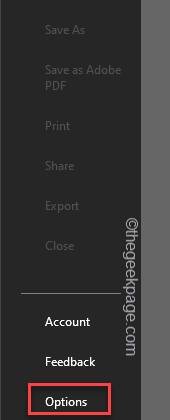
3. Dans la fenêtre Word Options, il y a deux vitres. Sur le volet droit, appuyez sur le dernier "Centre de confiance" option.
4. Sur le volet à droite, tapez "Paramètres du centre de confiance… " s'ouvrir.
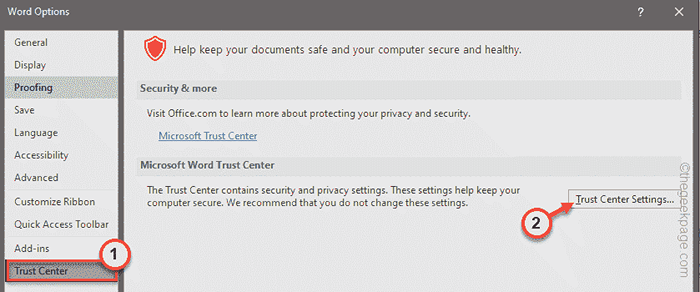
5. Sur le volet gauche, tapez "Vue protégé"Pour le sélectionner.
6. Sur la section droite, décocher Toutes ces options -
Activer la vue protégé pour les fichiers originaires d'Internet Activer la vue protégé pour les fichiers situés dans des emplacements potentiellement dangereux activer la vue protégé pour les pièces jointes Outlook
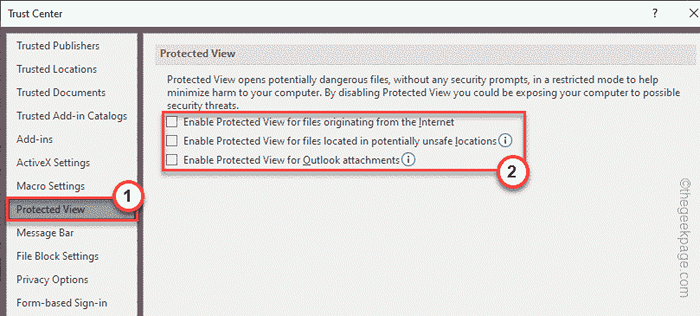
7. Plus tard, allez au «Paramètres de bloc de fichiers" section.
8. Après ça, sélectionner le "Ouvrez les types de fichiers sélectionnés en vue protégé et permettez l'édition" option.
9. Robinet "D'ACCORD«Pour enfin enregistrer les paramètres.
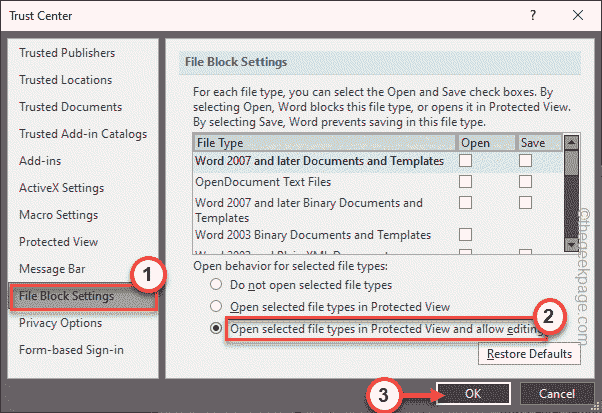
dix. Une fois que vous revenez à la fenêtre des options de mots, appuyez sur "D'ACCORD"Pour sauver ce changement.
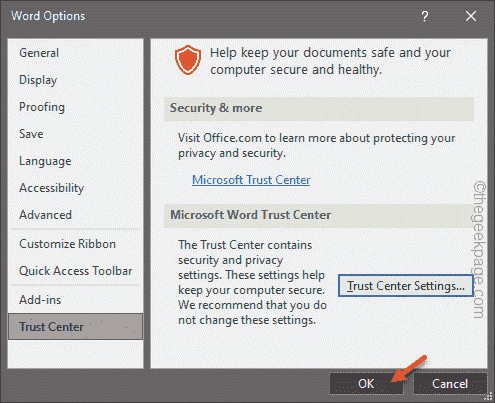
Maintenant, lancez le fichier Word avec lequel vous rencontrez ce problème. Il n'affichera pas le message d'erreur.
Correction 2 - Ajouter un nouvel emplacement de confiance
Word fait confiance à certains emplacements enrôlés comme emplacements de confiance. Ainsi, vous pouvez ajouter le répertoire contenant le fichier à la liste des emplacements de confiance.
1. Lancer le mot.
2. Une fois que l'application s'ouvre, cliquez sur "Déposer"Dans la barre de menu et cliquez"Options".
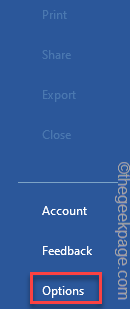
3. Dans la section droite, cliquez sur le «Centre de confiance".
4. Après cela, sur le volet à droite, tapez "Paramètres du centre de confiance… «Pour y accéder.
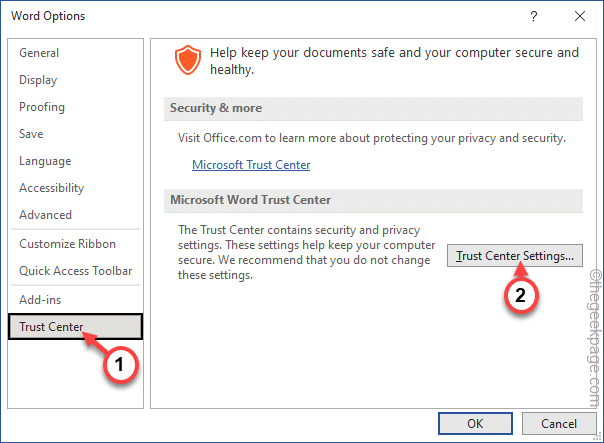
5. Dans l'étape suivante, appuyez sur "Emplacements de confiance".
6. Ensuite, cliquez sur le "Ajouter un nouvel emplacement… "Pour ajouter le nouvel emplacement du fichier.
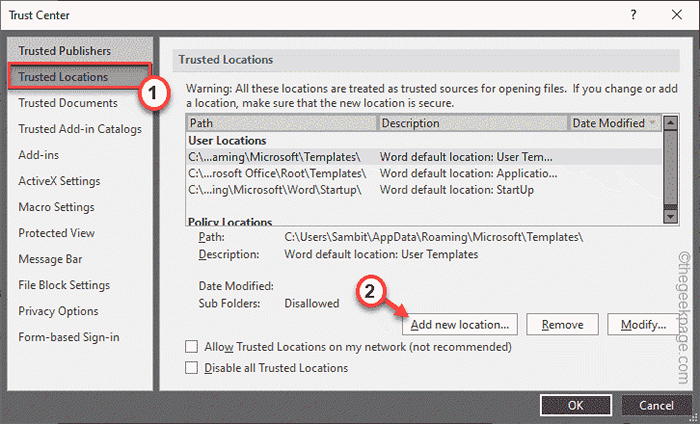
7. Vous devez cliquer sur le "Parcourir" option.
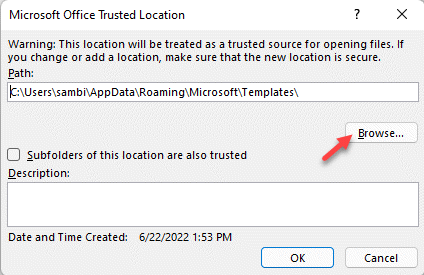
8. Ensuite, accédez à l'emplacement du fichier en utilisant cette même fenêtre.
9. Juste, sélectionner le dossier et appuyez sur "Ouvrir"Pour ouvrir le fichier.
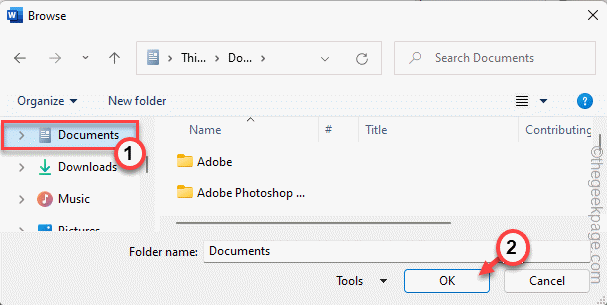
dix. Maintenant, vérifier le "Les sous-dossiers de cet emplacement sont également fiables«Inclure également les sous-dossiers du répertoire.
11. Cliquez "D'ACCORD'Pour terminer le processus.
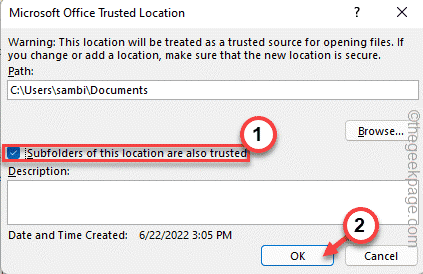
12. Dans la fenêtre centrale de confiance, tapez "D'ACCORD".
Maintenant, vous pouvez ouvrir directement le fichier Word et tester si cela fonctionne pour vous. Tester si vous voyez toujours le message d'erreur ou non.
Correction 3 - Basculez le contenu externe
Les paramètres de contenu externe peuvent être basculés en mot s'il est disponible pour vous.
1. Lancez le mot, s'il n'est pas ouvert.
2. Une fois qu'il s'ouvre, allez dans le sens -
Fichier> Options
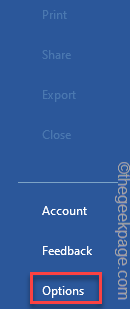
3. Maintenant, cliquez sur le "Centre de confiance"Et sur le côté droit, tapez"Paramètres du centre de confiance«Pour y accéder.
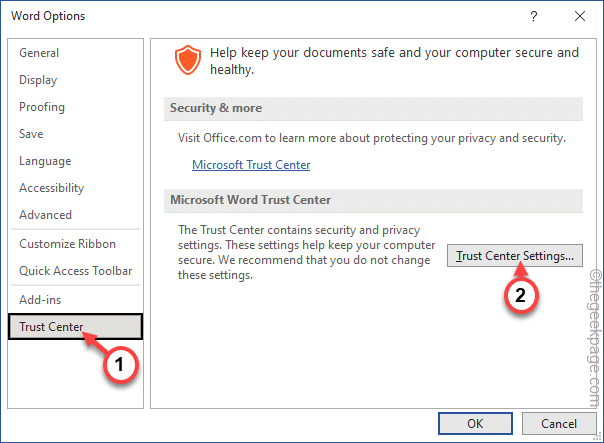
4. Maintenant, à l'étape suivante, recherchez le «Contenu externe»Onglet.
5. Une fois que vous êtes là-dedans, basculez ce paramètre sur «Invite l'utilisateur sur les types de données liées" et vérifier le "Activer la recherche dynamique du serveur d'échange de données" boîte.
6. De plus, si tous les fichiers venant à votre système proviennent d'une source de confiance, accédez au «Barre de message".
7. Ici, tu dois vérifier le "Ne montrez jamais d'informations sur le consentement bloqué"Box et appuyez sur"D'ACCORD«Pour enregistrer les modifications.
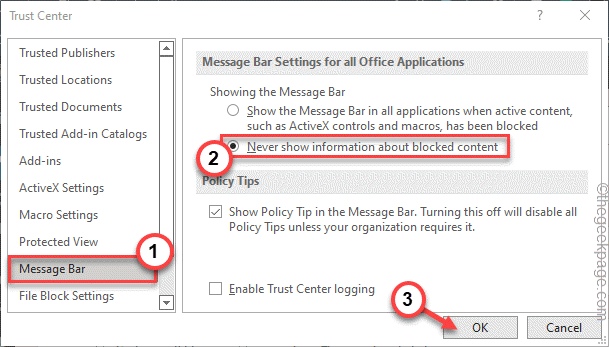
Maintenant, enregistrez simplement les paramètres pour mot.
Essayez d'ouvrir le fichier Word avec lequel vous étiez des difficultés et de tester si cela fonctionne.
Vous ne reverrez plus le message d'erreur.
- « Comment récupérer le compte Steam sans nom d'utilisateur ni mot de passe.
- Comment activer / désactiver les mises à jour automatique du code vs »

