Les équipes Microsoft ne s'ouvriront pas sur votre ordinateur? 9 Correction pour essayer

- 3919
- 291
- Jeanne Dupont
Les équipes de Microsoft sont devenues l'outil de communication incontournable depuis que Microsoft a décidé de cesser Skype pour les affaires. Avec des fonctionnalités abondantes, les équipes se sont révélées un remplaçant digne et une alternative solide à Slack. Cela dit, les équipes ne sont pas un programme parfait et vous rencontrerez divers bugs et pépins qui interrompent votre réunion. Heureusement, la plupart d'entre eux sont faciles à réparer en un rien de temps.
L'un des problèmes les plus courants rencontrés par les utilisateurs des équipes de Microsoft est que l'application ne chargera tout simplement pas ou ne s'ouvrira pas sur leurs ordinateurs, que ce soit Windows ou MacOS. Si cela vous arrivait, ne vous inquiétez pas, voici neuf façons de corriger facilement cette erreur.
Table des matières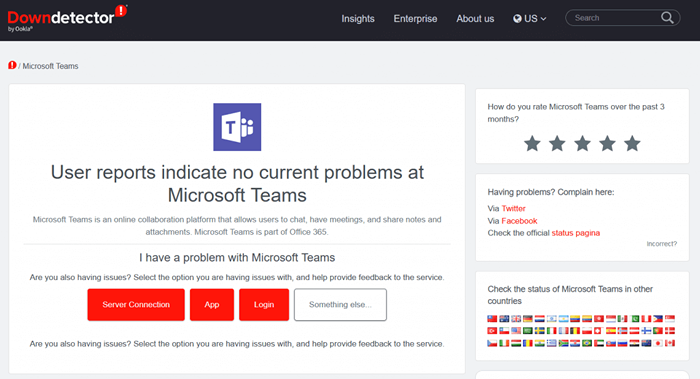
Mais comment découvrez-vous si c'est le cas? Vous pouvez simplement aller sur le Web et demander à Google. Ou vous pouvez vous rendre directement à Downdetector pour vérifier l'état des serveurs Microsoft Teams. Ce site Web génial suit également l'état de Facebook, Netflix et de nombreuses autres applications et services populaires.
2. Vérifiez votre connection internet
Parfois, le problème avec les équipes Microsoft qui ne chargent pas ou ne s'ouvrirent pas peut être due à votre connexion Internet. Vérifiez si vous pouvez ouvrir d'autres sites Web ou applications en ligne. Réinitialisez votre routeur et reconnectez-vous à Internet si nécessaire.
Si vous avez encore des problèmes, essayez d'ouvrir l'application Microsoft Teams sur un autre appareil. Si vous utilisez la version du navigateur, essayez d'utiliser différents navigateurs tels que Microsoft Edge, Chrome ou Firefox.
3. Redémarrez votre PC
Vous pouvez essayer de redémarrer votre PC avant d'essayer d'autres correctifs. L'erreur peut être avec le matériel ou le système d'exploitation et le redémarrage aidera votre PC à effacer les erreurs ou les pépins en arrière-plan. Cependant, il est préférable que vous enregistrez d'abord tous les fichiers non sauvés que vous pourriez avoir ouvert, sinon, vous pourriez perdre votre progression de travail. Vous devez également fermer l'application Teams. Si vous n'êtes pas en mesure de le faire parce que l'application ne répond pas, vous devrez forcer le fermer du gestionnaire de tâches.
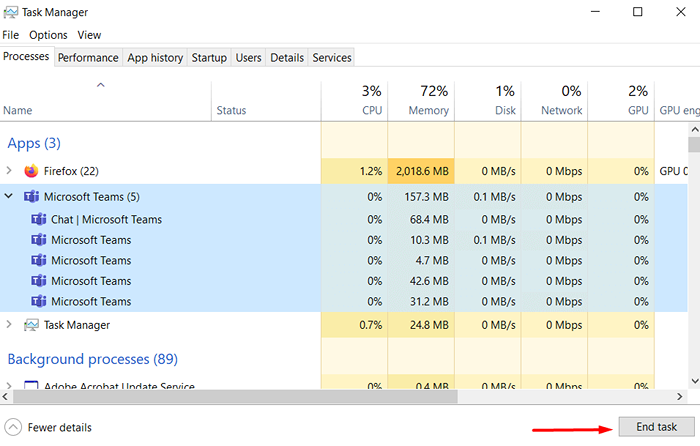
Si vous utilisez Windows 10 ou 11, appuyez sur le raccourci du clavier Ctrl + Alt + Delete. Votre écran deviendra bleu et vous donnera une liste d'options. Choisissez le gestionnaire de tâches. Une autre fenêtre s'ouvrira avec la liste de toutes les tâches actuellement actives. Trouvez Microsoft Teams, sélectionnez-le et cliquez sur Tâche de fin dans le coin inférieur droit.
Si vous êtes un utilisateur macOS, cliquez sur l'icône Apple dans le coin supérieur gauche. Choisissez l'arrêt de force dans le menu déroulant et une fenêtre s'ouvrira avec les tâches actives. Sélectionnez Microsoft Teams dans la liste et cliquez sur Force Quit dans le coin inférieur droit de la fenêtre.
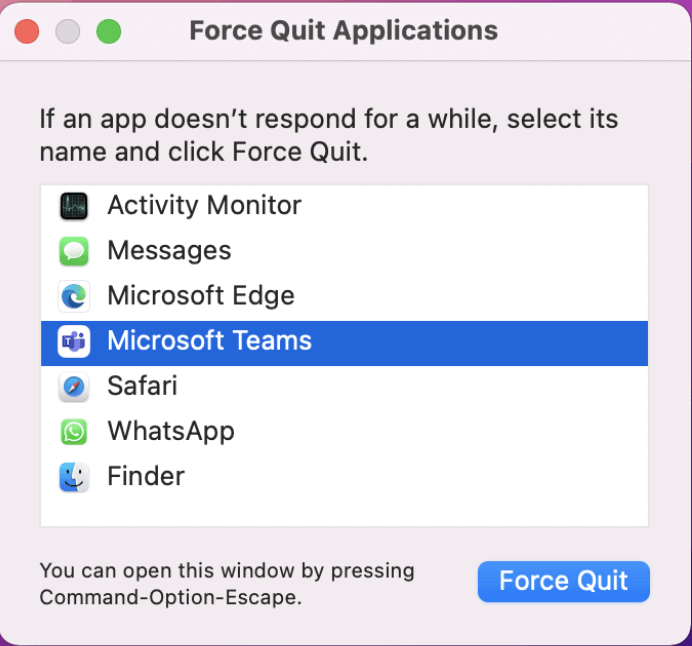
Maintenant, vous pouvez redémarrer votre PC. Une fois le système d'exploitation à nouveau, essayez d'ouvrir les équipes MS et voyez si cela a résolu le problème.
4. Dépanner l'application
Si vous pensez que le problème réside dans l'application elle-même, vous pouvez toujours le dépanner. C'est très facile à faire sur les PC Windows. Appuyez sur la touche Windows + L pour ouvrir les paramètres. Dans l'application de dépannage de la barre de recherche, et choisissez Rechercher et résoudre les problèmes avec les applications Windows Store.
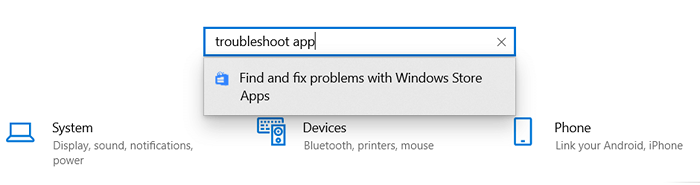
Lorsqu'une nouvelle fenêtre apparaît, assurez-vous de cocher la boîte de réparations Appliquer automatiquement avant d'appuyer sur le bouton Suivant.
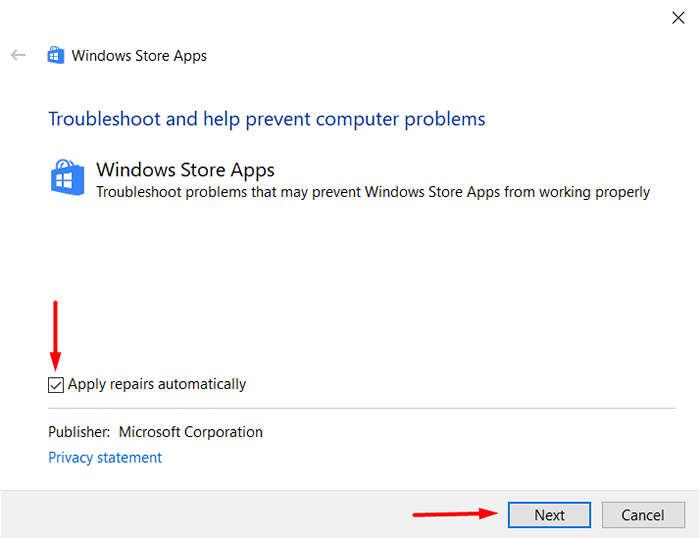
Après cela, il sera facile de réparer l'application Microsoft Teams en suivant les instructions que vous obtenez à l'écran.
5. Supprimer le cache des équipes
Si les équipes Microsoft ne s'ouvriront pas correctement sur votre PC, il se peut que l'un des fichiers de cache ou de température soit corrompu. C'est une reparation facile. Tout ce que vous avez à faire est de supprimer le cache et les fichiers temporaires. Cependant, les étapes diffèrent en fonction du système d'exploitation que vous utilisez.
Pour les utilisateurs de Windows:
Assurez-vous que l'application MS Teams n'est pas en cours d'exécution, pas même dans le plateau système. Si vous ne pouvez pas le fermer car il ne répond pas, vous devez forcer le fermer en suivant les instructions décrites dans la solution numéro 3. Pendant que vous y êtes, vous devez également réinstaller l'application de bureau des équipes.
Tout d'abord, désinstallez l'application du panneau de configuration. Accédez aux programmes et fonctionnalités, trouvez des équipes Microsoft sur la liste et sélectionnez-la. Cliquez avec le bouton droit et sélectionnez Désinstaller.
Maintenant, appuyez sur la touche Windows + R pour ouvrir la boîte de dialogue Exécuter. Collez cet emplacement dans la barre de recherche:% AppData% \ Microsoft \ Teams.
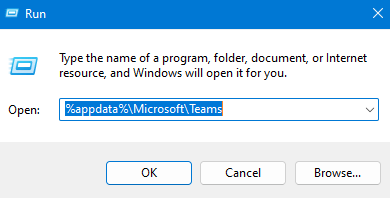
Une nouvelle fenêtre s'ouvrira et vous trouverez les fichiers dont vous avez besoin pour supprimer.
Vous pouvez maintenant réinstaller l'application Microsoft Teams, saisir vos informations de connexion et voir si l'application s'ouvrira avec succès.
Pour les utilisateurs de MacOS:
Ouvrez Finder sur votre Mac et appuyez sur la barre de menu. Sélectionnez Accéder au dossier et collez ce chemin vers la barre de recherche: ~ / Bibliothèque / support d'application / Microsoft.
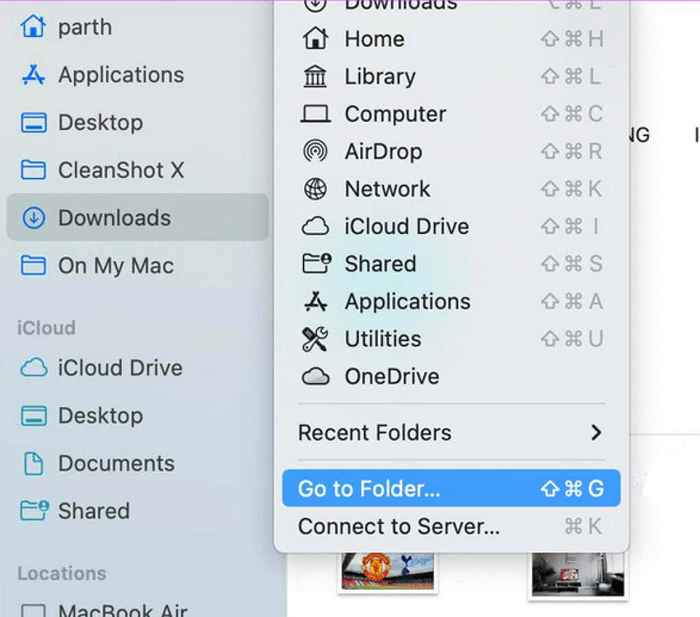
Trouvez le dossier des équipes, cliquez avec le bouton droit et sélectionnez Déménager à la poubelle.
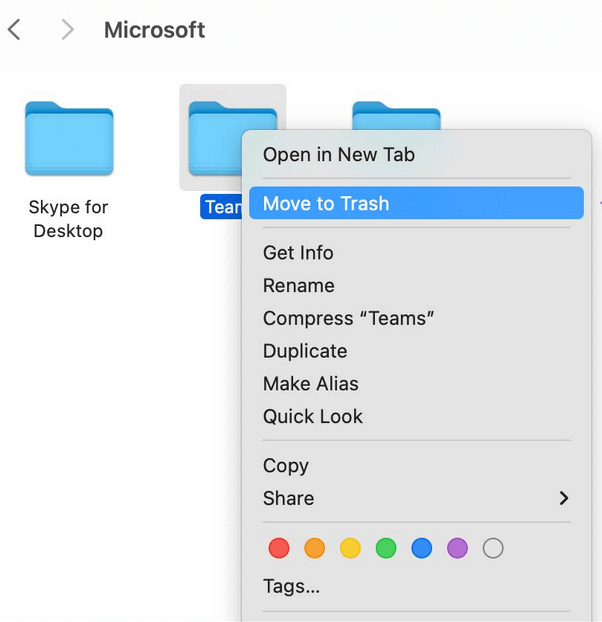
Ouvrez la recherche sur les projecteurs en appuyant sur la commande + espace, puis tapez l'accès au trousseau. Ouvrez l'application en appuyant sur Retour.
Trouvez des équipes Microsoft à l'aide de la barre de recherche dans le coin supérieur droit de la fenêtre et sélectionnez le cache d'identité des équipes Microsoft. Cliquez avec le bouton droit dessus, puis choisissez l'option de cache de suppression des équipes Microsoft Teams.
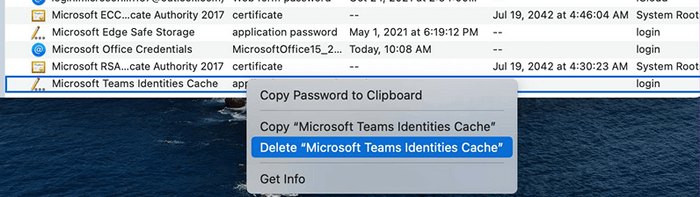
Redémarrez votre PC et ouvrez à nouveau l'application Microsoft Teams. Voyez si cela a résolu votre problème.
6. Réinstallez l'application dans l'emplacement par défaut
Microsoft suggère d'installer leurs applications à l'emplacement par défaut pour s'assurer qu'ils fonctionnent correctement. Si vous avez récemment installé des équipes Microsoft et que cela ne fonctionne pas, essayez de réinstaller les équipes à l'emplacement par défaut suggéré par l'installateur à la place.
7. Débranchez votre VPN
En règle générale, les VPN payants proposent des serveurs rapides dans différentes parties du monde. Mais c'est rarement le cas avec les freemium. Les services VPN gratuits sont connus pour créer des problèmes avec les applications que vous pourriez souvent utiliser sur votre PC, peu importe s'il s'agit d'un Windows ou d'un Mac. Les équipes de Microsoft peuvent également vous empêcher d'accéder à l'application en raison d'une adresse IP inconnue fournie par le VPN. Pour éviter les problèmes éventuellement causés par les services VPN, il est préférable de les désactiver et de voir si cela résout votre problème.
8. Utilisez des équipes Microsoft sur le Web
Si votre application Microsoft Teams agit et que vous ne pouvez pas l'ouvrir, essayez d'utiliser le navigateur Web pour ouvrir des équipes. Parfois, le travail ne peut pas attendre et le dépannage de l'application peut prendre du temps. Au lieu de cela, rejoignez la réunion des équipes via le navigateur Web et continuez votre travail. Tapez des équipes.Microsoft.com ”dans votre navigateur et connectez-vous à votre compte. Traiter la réparation de l'application de bureau à une autre fois.
9. Découvrez ces codes d'erreur
Si vous voulez comprendre pourquoi votre application Microsoft Teams ne s'ouvrira pas sur votre PC, voici les codes d'erreur les plus courants et leurs significations. Cela vous permettra de comprendre le problème et de le résoudre facilement sans l'aide de personne.
0xCAA20004 - Demande non approuvée
Votre demande d'adhésion doit être approuvée par un propriétaire ou un serveur d'autorisation. Sans cette approbation, vous êtes obligé de rencontrer des problèmes avec les équipes.
0xCAA20003 - Problème d'autorisation
Étant donné que Microsoft Teams fonctionne sur un réseau sécurisé, si votre ordinateur affiche la mauvaise date et l'heure, cela pourrait créer un problème d'autorisation. Changez simplement la date et l'heure aux bons et essayez de vous connecter à nouveau.
0xCAA82EE7 - Nom du serveur non résolu
Ce code d'erreur apparaît si votre PC n'est pas connecté à Internet. Pour le résoudre, assurez-vous d'avoir une connexion de travail.
0xCAA82EE2- Demande expirée
Assurez-vous que la configuration du pare-feu ou de l'antivirus ne vous empêche pas de vous connecter aux équipes Microsoft.
0xCAA90018 - Mauvaise identification de connexion
Vous avez entré des informations de connexion incorrectes. Vérifiez si vous essayez de vous connecter avec le bon e-mail et le mot de passe.
La mise en place d'une réunion virtuelle n'est pas si difficile, mais beaucoup de choses peuvent mal tourner dans le processus. Assurez-vous de suivre toutes les instructions et de consulter notre guide de conférence vidéo des équipes Microsoft pour éviter tout problème et vivre une expérience en douceur.
- « Quelle est la différence entre le firmware et les logiciels?
- Comment utiliser le Microsoft .Outil de réparation du cadre net (et pourquoi) »

