Erreur Minecraft, un problème inattendu s'est produit le code de sortie 0 [correctif]
![Erreur Minecraft, un problème inattendu s'est produit le code de sortie 0 [correctif]](https://ilinuxgeek.com/storage/img/images_2/minecraft-error-an-unexpected-issue-occurred-exit-code-0-[fix]_11.png)
- 2777
- 396
- Rayan Lefebvre
Minecraft s'adresse à une expérience de bac à sable à des millions de joueurs chaque jour. Mais comme tout autre jeu, ce n'est pas complètement sans bug. Que vous soyez allé explorer d'autres cartes ou construire une toute nouvelle ferme pour vous-même, que se passe-t-il si Minecraft se bloque avec ce message d'erreur - 'Un problème inattendu s'est produit. Code de sortie 0'? Ne t'inquiète pas. Il y a des correctifs très faciles pour résoudre ce problème.
Table des matières
- Correction 1 - Supprimer les dossiers de webcache
- Correction 2 - Exécutez le lanceur Minecraft en mode compatibilité
- Correction 3 - Supprimer tous les mods
- Correction 4 - Mettre à jour Java
- Correction 5 - Mettez à jour la carte graphique
- Correction 6 - Effectuez un coffre propre
- Correction 7 - Réinstaller Minecraft
Correction 1 - Supprimer les dossiers de webcache
Les dossiers WebCache corrompus peuvent faire planter votre jeu et afficher le code de sortie 0.
Étape 1
1. Fermez le jeu Minecraft, s'il est toujours ouvert.
2. Puis appuyez Clé Windows + x Et appuyez sur "Gestionnaire des tâches".

3. Lorsque le gestionnaire de tâches s'ouvre, faites défiler vers le bas et recherchez tout «Minecraft«- processus lié.
4. Si vous pouvez trouver un processus lié à Minecraft, cliquez avec le bouton droit dessus et appuyez sur "Tâche finale"Pour le tuer.
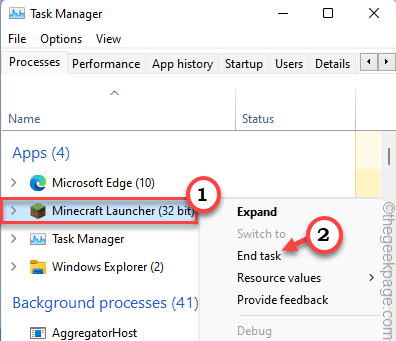
5. De cette façon, terminez tous les processus liés à Minecraft que vous voyez sur le gestionnaire de tâches.
Ensuite, fermez le gestionnaire de tâches.
Étape 2
1. Au début, appuyez sur le Clé Windows + R Clés ensemble.
2. Ensuite, tapez "%données d'application%"Et cliquez sur"D'ACCORD”Pour ouvrir le dossier itinérant.
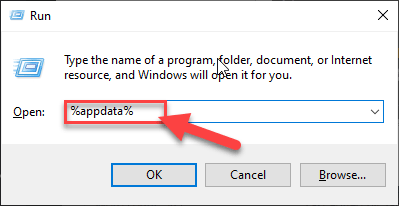
3. Quand le dossier itinérant s'ouvre, double cliquer sur le ".Minecraft" dossier.
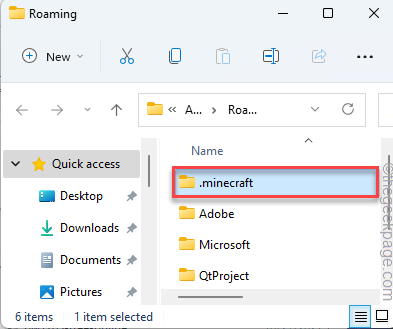
4. Ici, vous remarquerez un ou des noms de dossiers à plusieurs ou plusieurs dossiers en commençant par «webcache".
[Dans notre cas, nous avons deux dossiers comme ça. Ce sont "webcache" et "webcache2" dossier. ]]
5. Ensuite, sélectionnez ces dossiers et appuyez sur le "Supprimer«Icône pour les supprimer de votre système.
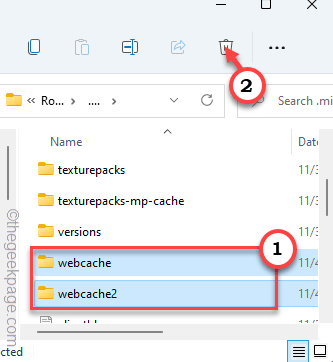
Après avoir supprimé ces dossiers, fermez l'explorateur de fichiers. Maintenant, relancez l'application Minecraft et vérifiez.
Correction 2 - Exécutez le lanceur Minecraft en mode compatibilité
Essayez d'exécuter le lavage minecraft en mode compatibilité.
1. Aller à votre bureau.
2. Ensuite, cliquez avec le bouton droit sur le «Minecraft lanceur"Icône et appuyez sur"Propriétés".
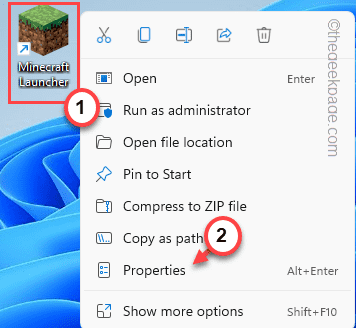
3. Dans la fenêtre des propriétés, allez au «Compatibilité" section.
4. Après cela, vérifier le "Exécuter ce programme en mode de compatibilité pour:" option.
5. Ensuite, appuyez sur la liste déroulante et choisissez "Windows 8".
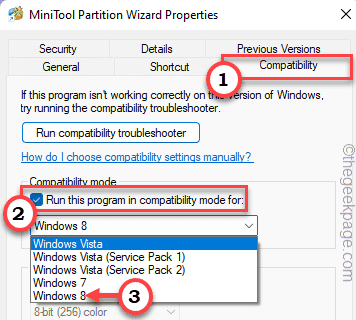
6. Juste vérifier le "Exécutez ce programme en tant qu'administrateur" option.
7. Enfin, appuyez sur "Appliquer" et "D'ACCORD"Pour appliquer ces modifications.
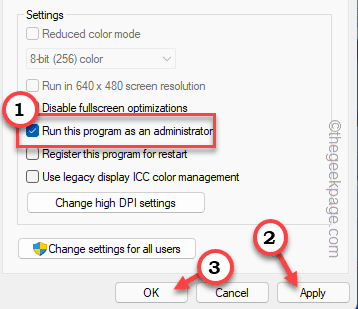
Après cela, lancez Minecraft Launcher et vérifiez si vous êtes toujours confronté au problème ou non.
Correction 3 - Supprimer tous les mods
Minecraft est devenu si célèbre en raison de son nombre étonnant toujours croissant de mods. Vous pouvez simplement installer n'importe quel mod pour obtenir une toute nouvelle expérience. Mais, parfois, avoir un grand nombre de mods installés peut écraser le jeu. Donc, nous vous suggérons de supprimer tous les mods un par un. Une fois que vous avez supprimé tous les mods, testez si le jeu fonctionne.
Correction 4 - Mettre à jour Java
Minecraft nécessite un minimum d'environnement d'exécution Java 1.6.0. Mais, vous devriez installer la dernière version disponible.
1. Allez sur le site Java.
2. Ensuite, appuyez sur "Convenir et démarrer le téléchargement gratuit"Pour télécharger le fichier de configuration.
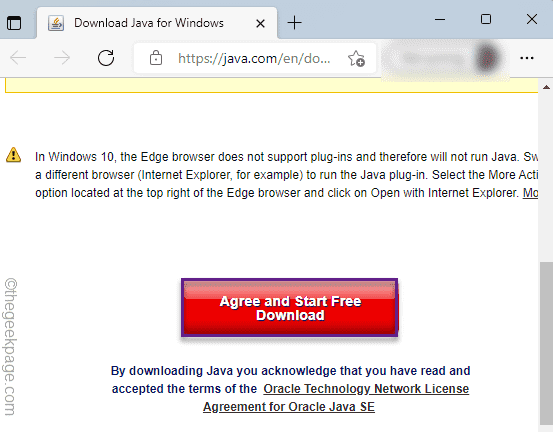
3. Maintenant, double cliquer sur le "Javasetup8u311«Pour l'installer.
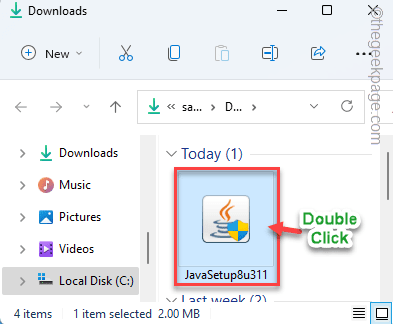
4. Dans la fenêtre de configuration Java, appuyez sur "Installer”Pour installer la dernière version du logiciel.
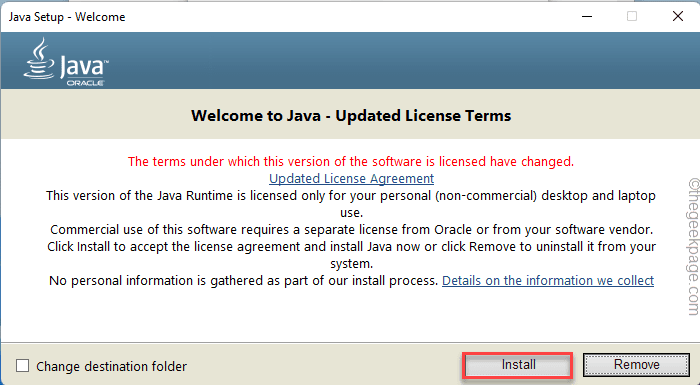
Vous devez attendre quelques minutes alors que la configuration télécharge et installe le logiciel.
Une fois que vous avez terminé, fermez la configuration Java et redémarrez le système.
Après cela, lancez Minecraft à l'aide du lanceur Minecraft et testez s'il fonctionne ou non.
Correction 5 - Mettez à jour la carte graphique
L'installation de la dernière version de la carte graphique peut vous aider à résoudre ce problème.
1. Au début, appuyez sur le Clé Windows + R Clés ensemble.
2. Puis écrire "devmgmt.MSC"Et appuyez sur"D'ACCORD".
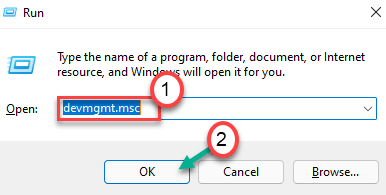
3. Lorsque le gestionnaire de périphériques s'ouvre, élargissez le «Prises d'écran".
4. Après cela, cliquez avec le bouton droit sur le pilote d'affichage et appuyez sur "Mettre à jour le pilote".
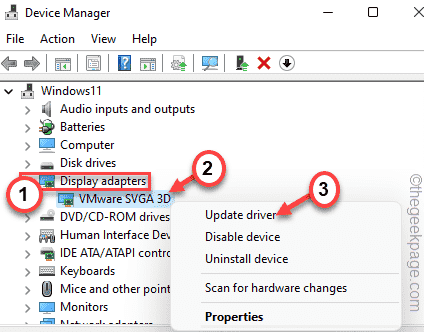
5. Ensuite, appuyez sur le "Recherchez automatiquement les conducteurs"Sur la fenêtre.
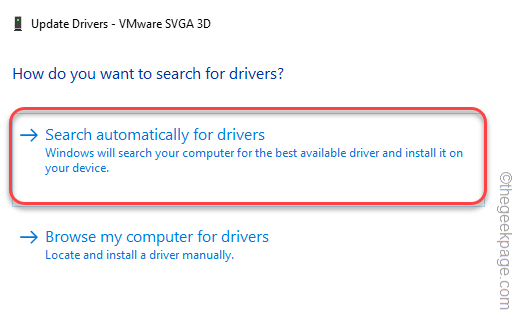
Laissez Windows télécharger et installer le dernier pilote graphique de votre système.
Redémarrage le système. Vérifiez si cela fonctionne.
Correction 6 - Effectuez un coffre propre
Déterminer le démarrage Le système doit arrêter l'interférence de toutes les applications tierces.
1. Au début, appuyez sur le Clé Windows + R Clés ensemble.
2. Ensuite, tapez cette commande et appuyez sur le Entrer clé.
msconfig
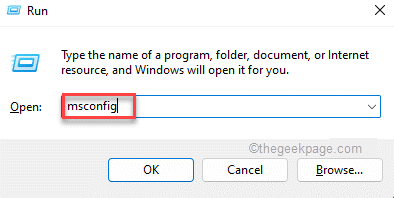
3. Juste, appuyez sur le "Général»Onglet.
4. Ici, vous appuyez sur le bouton radio à côté du "Sélectif Commencez”Option et"Charge les composants de démarrage".
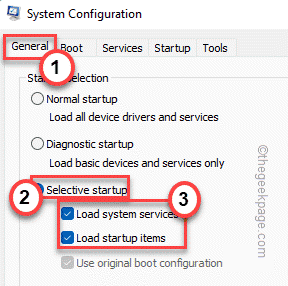
5. Après cela, appuyez sur le "Prestations de service" section.
6. Ici, tu dois vérifier le "Cacher tous les services Microsoft" boîte.
7. Ensuite, appuyez sur le "Désactiver tous les”Option pour désactiver toutes les applications tierces.
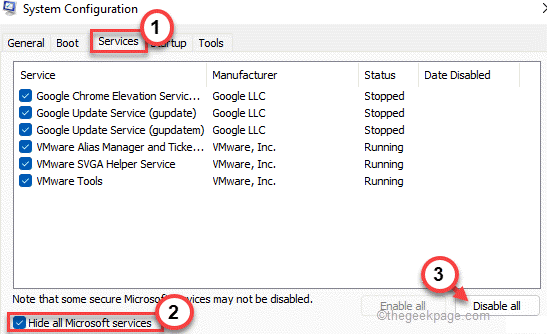
De cette façon, tous les services affectant le problème de scintillement du pointeur seront arrêtés.
8. Ensuite, appuyez sur le "Commencez»Onglet.
9. Maintenant, cliquez sur le "Gestionnaire de tâches ouvert".

Le gestionnaire de tâches s'ouvrira.
dix. Tous les services définis sur Autostart sont répertoriés ici.
11. Ensuite, cliquez avec le bouton droit sur le service et appuyez sur "Désactiver".
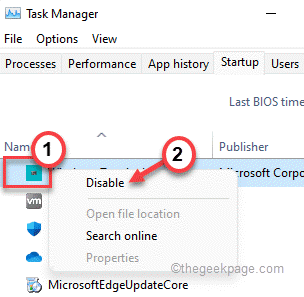
Maintenant, fermez le gestionnaire de tâches et revenez à la fenêtre de configuration du système.
13. N'oubliez pas de taper sur "Appliquer"Et puis sur"D'ACCORD".
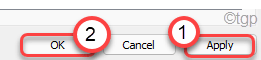
Vous remarquerez qu'une invite a semblé redémarrer votre machine.
14. Just, cliquez sur "Redémarrage«Pour redémarrer votre système immédiatement.
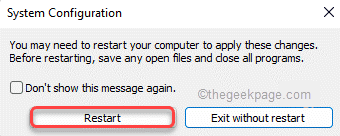
Après avoir redémarré, lancez Minecraft.
Ensuite, testez si vous pouvez jouer ou non.
Correction 7 - Réinstaller Minecraft
Si rien jusqu'à présent n'a fonctionné pour vous, tout ce que vous avez à faire est de désinstaller et de réinstaller Minecraft sur votre système.
1. Au début, appuyez sur le Clé Windows et le R Clés ensemble.
2. Ensuite, tapez "appwiz.cpl"Et cliquez sur"D'ACCORD”Pour ouvrir la fenêtre du programme et des fonctionnalités.
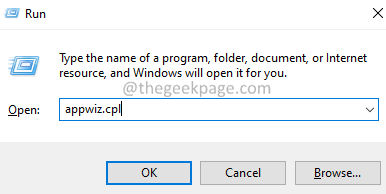
3. Dans la fenêtre Programmes et fonctionnalités, localisez le «Minecraft lanceur" application.
4. Ensuite, cliquez avec le bouton droit sur l'application et cliquez sur "Désinstaller".
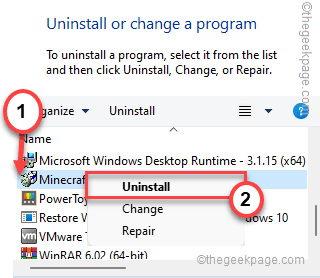
Suivez les instructions à l'écran pour désinstaller complètement Minecraft de votre machine.
5. Maintenant, appuyez sur le Clé Windows + R Clés ensemble.
6. Alors, pâte ce code et frappe Entrer.
%données d'application%/.Minecraft
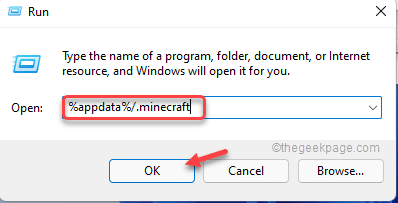
7. Maintenant, cliquez avec le bouton droit sur le «options«Fichier et appuyez sur le«Supprimer”Icône pour supprimer le fichier de là.
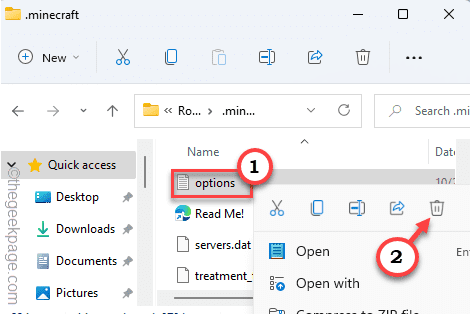
Une fois que vous avez terminé, suivez ces instructions pour réinstaller l'application Minecraft.
1. Au début, téléchargez le minecraftinstaller.
2. Alors, double cliquer sur "Minecraftinstaller«Pour installer l'application sur votre système.
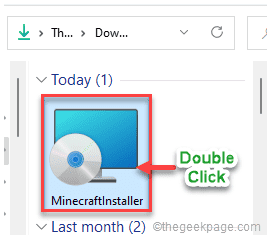
Maintenant, suivez les instructions à l'écran pour installer le lanceur Minecraft sur votre ordinateur.
Une fois que vous l'avez installé, lancez Minecraft et connectez-vous à l'aide de votre compte.
Vous ne verrez pas le Code de sortie 0 encore.
- « Comment corriger les équipes Microsoft redémarrant fréquemment un problème dans Windows 11/10
- Comment changer la région ou le pays dans Windows 11 »

