Erreur de redirection MSFTConnecttest sur le correctif de Windows 10/11 PC
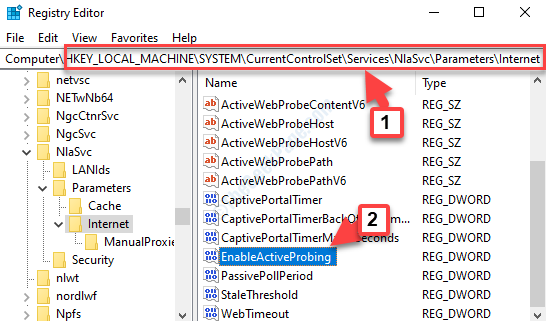
- 1461
- 374
- Lucas Bernard
Certains utilisateurs ont été confrontés à ce problème hors LATE où ils ne peuvent pas se connecter à Internet et plutôt voir et un message d'erreur: "msftconnecttest.com / rediriger. Application non trouvée". Cela peut être frustrant spécialement si vous êtes sur le point de commencer votre journée pour le travail ou d'avoir quelque chose d'important à lire, à regarder ou à télécharger.
Les causes possibles qui conduisent à cette erreur peuvent être, le test de défaillance dans la connexion qu'une application effectue chaque fois qu'il essaie de se connecter à Internet sous Windows. Le problème de la connexion Internet: «MSFTConnectTest Redirection«L'erreur sur Windows 10 peut également survenir lorsque l'application par défaut n'a pas été sélectionnée pour le protocole HTTP / HTTPS.
Cependant, la bonne nouvelle est que nous avons trouvé quelques solutions qui peuvent vous aider à vous débarrasser de cette erreur et à vous connecter à Internet. Voyons comment.
Solution de contournement:-
- Accédez à la page d'accueil du site Web que vous visitez, puis allez à nouveau à l'URL. Cela résout parfois le problème.
- Fermez tout le navigateur et essayez un navigateur différent
Table des matières
- Méthode 1 - Réinitialiser le réseau
- Méthode 2: En apportant des modifications du registre
- Méthode 3: En sélectionnant un navigateur par défaut pour les protocoles
Méthode 1 - Réinitialiser le réseau
1 - Recherche CMD Dans la boîte de recherche Windows, puis clic-droit et cliquez sur Courir en tant qu'administrateur.
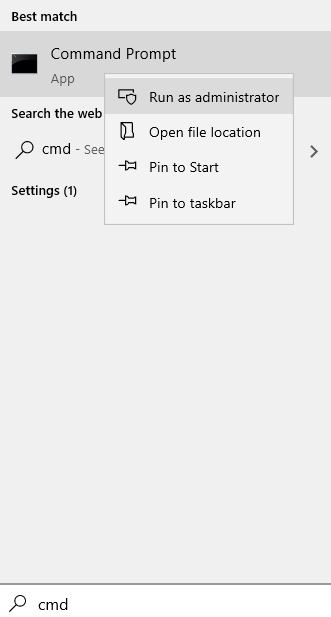
2-maintenant, exécutez la commande ci-dessous
Réinitialisation de Winsh Winsock
3-maintenant, fermez la fenêtre CMD et réessayez.
Méthode 2: En apportant des modifications du registre
Avant d'apporter des modifications à l'éditeur de registre, assurez-vous de créer une sauvegarde des données du registre afin que, en cas de perte de données, vous pouvez le faire restaurer.
Étape 1: Aller à Commencer et taper Éditeur de registre Dans le champ de recherche.
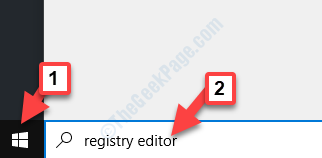
Étape 2: Cliquez sur le résultat pour ouvrir le Éditeur de registre fenêtre.
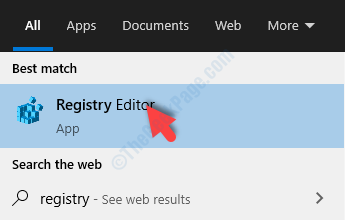
Étape 3: Dans le Éditeur de registre fenêtre, accédez au chemin ci-dessous:
HKEY_LOCAL_MACHINE \ System \ CurrentControlset \ Services \ Nlasvc \ Paramètres \ Internet
Maintenant, allez sur le côté droit du volet et localisez Permanence leprobing.
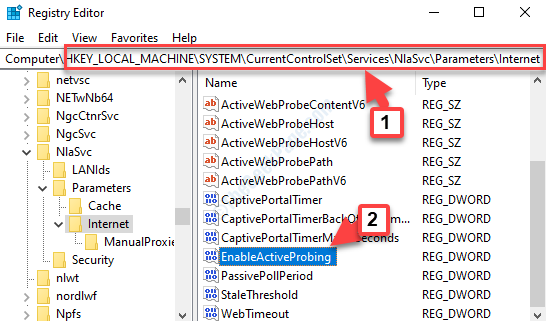
Étape 4: Double-cliquez sur Permanence leprobing Pour ouvrir le Modifier la valeur DWORD (32 bits) boîte de dialogue. Aller à Données de valeur et régler le terrain sur 0.
Presse D'ACCORD Pour enregistrer les modifications et quitter.
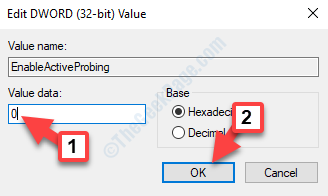
Maintenant, redémarrez votre PC et essayez de vous connecter à Internet. Si cela ne fonctionne toujours pas, suivez la 2ème méthode.
Méthode 3: En sélectionnant un navigateur par défaut pour les protocoles
Cas 1 - Pour les utilisateurs de Windows 10
Étape 1: Presse Win + X touches ensemble sur votre clavier, puis sélectionnez Paramètres à partir du menu.
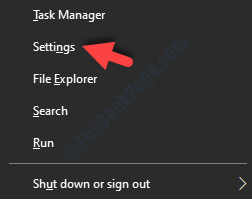
Étape 2: Dans le Paramètres fenêtre, cliquez sur applications.
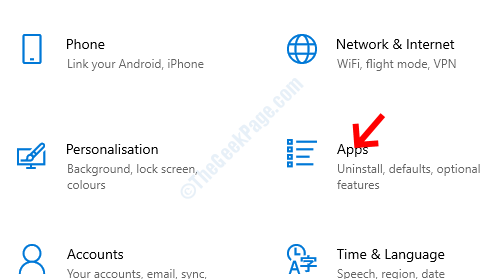
Étape 3: Dans le applications fenêtre, cliquez sur Applications par défaut sur la gauche. Ensuite, allez sur le côté droit, faites défiler vers le bas et cliquez sur Choisissez les applications par défaut par protocole.
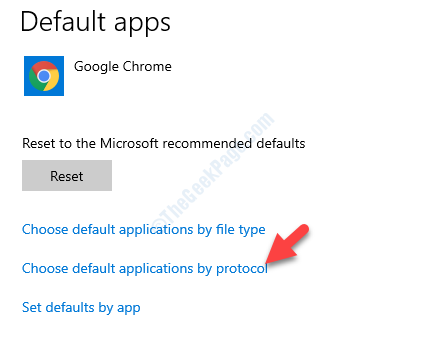
Étape 4: Ensuite, faites défiler vers le bas pour localiser Http, Cliquez sur la liste déroulante à côté et sélectionnez un navigateur par défaut de votre choix.
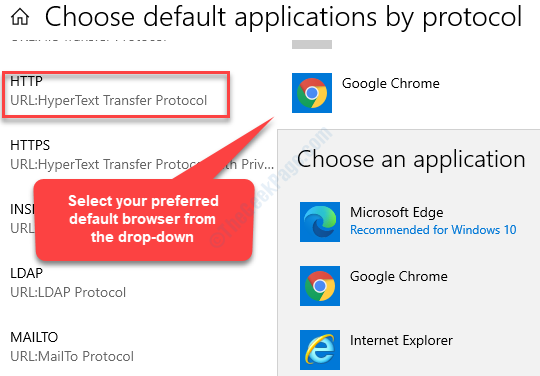
Étape 5: Ensuite aller à Https et sélectionnez le navigateur par défaut pour lui dans la liste déroulante à côté.
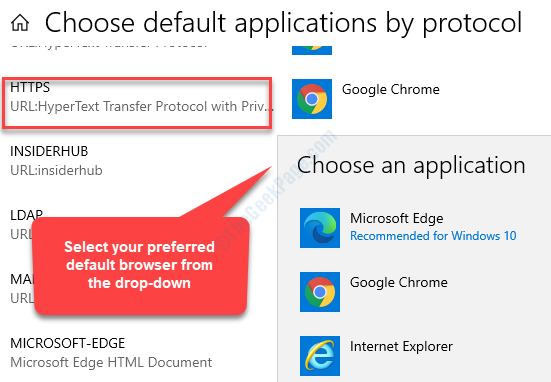
Maintenant, redémarrez votre PC et vous devriez maintenant pouvoir vous connecter à Internet sans voir l'erreur.
Cas 2 - Pour les utilisateurs de Windows 11
1- presse Clé Windows + R clé ensemble pour ouvrir une course.
2-maintenant, écrivez MS-Settings: DefaultApps et cliquez D'ACCORD.
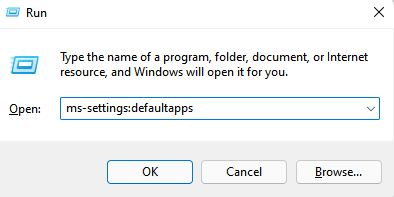
3 - Maintenant, recherchez https Dans Définir une section Applications par défaut et cliquez sur le résultat de la recherche.
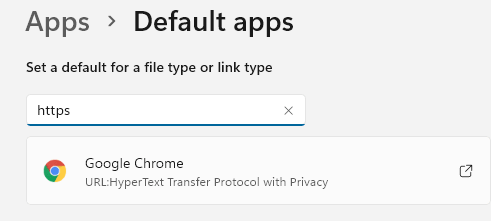
4 - Maintenant, sélectionnez un navigateur différent dans la liste. Par exemple, s'il est bord, réglez-le sur chrome
5 -click D'ACCORD.
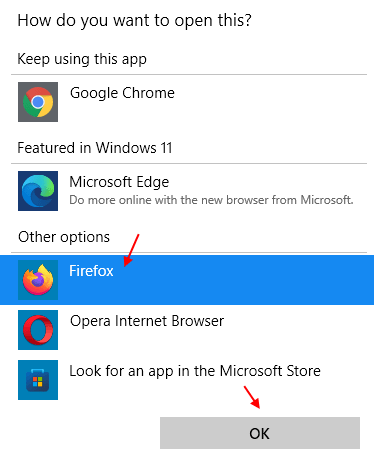
Maintenant, recherche à nouveau http Dans Définir une section Applications par défaut et cliquez sur le résultat de la recherche. Répétez la même procédure
Essayer à nouveau.
- « .Service d'optimisation d'exécution net Haute correction d'utilisation du processeur
- Comment corriger l'erreur de somme de contrôle CMOS dans Windows 10 »

