Msteams.EXE - Bad Image Error Status Code 0xc0000020 dans Windows 11 [FIX]
![Msteams.EXE - Bad Image Error Status Code 0xc0000020 dans Windows 11 [FIX]](https://ilinuxgeek.com/storage/img/images_1/msteamsexe-bad-image-error-status-code-0xc0000020-in-windows-11-[fix].png)
- 4136
- 176
- Maxence Arnaud
Microsoft a introduit de nouvelles choses tout en libérant le système d'exploitation Windows 11. L'un d'entre eux est l'icône de chat présente sur la barre des tâches avec les boutons de démarrage et de recherche. Cette icône de chat lorsque vous cliquez sur ouvre la fenêtre de chat de l'application Microsoft Teams directement sur le système.
Certains utilisateurs de Windows ont rapporté que lorsqu'ils ont cliqué sur l'icône de chat dans la barre des tâches, il a lancé une fenêtre d'erreur qui disait -
C: \ Programs Files \ WindowsApps \ Microsoftteams_21224.700.938.1333_x64_8weky3d8bbwe \ zlib1.La DLL n'est pas conçue pour exécuter A sous Windows, soit il peut contenir une erreur. Essayez de désinstaller à nouveau le programme à l'aide des supports d'installation d'origine ou contactez votre administrateur système ou le fournisseur de logiciel pour l'assistance. État d'erreur 0xc0000020.
Cette erreur a peut-être causée en raison des fichiers système corrompus. Si le processus d'installation des équipes Microsoft était interrompu, cela crée également ces problèmes mentionnés ci-dessus. Tout problème avec le compte utilisateur actuel sur le système conduit également à de telles erreurs.
Si vous traversez les mêmes choses, ne vous inquiétez pas! Dans cet article, nous avons rassemblé des solutions pour résoudre cette erreur sur le système Windows 11.
Table des matières
- Correction 1 - Réparer ou réinitialiser l'application Microsoft Teams
- Correction 2 - Réinstallez l'application Microsoft Teams
- Correction 3 - Réparer le Microsoft Edge WebView2 Runtime
- Correction 4 - Désactivez les équipes Microsoft des applications de démarrage
- Correction 5 - Effectuer SFC Scan et DISM pour restaurer la santé
- Correction 6 - Restaurer le système à l'aide du système Restore
Correction 1 - Réparer ou réinitialiser l'application Microsoft Teams
S'il y a un problème interne avec l'application Microsoft Teams, cela peut être corrigé en réparant l'application Microsoft Teams sur le système Windows.
Suivez les étapes sur la façon de réparer / réinitialiser l'application Microsoft Teams sur votre système.
Étape 1: Appuyez sur le les fenêtres Clé de votre clavier et tapez installée applications.
Étape 2: sélectionnez le Applications installées Paramètres système à partir des résultats de recherche comme indiqué dans l'image ci-dessous.

Étape 3: Cela lancera la page des applications installées sur le système.
Étape 4: Suivant, Type Microsoft Teams dans la barre de recherche.
Étape 5: Cela générera les résultats de recherche sur la même page que ci-dessous.
Étape 6: Sélectionnez maintenant le Microsoft Teams application à partir des résultats de la recherche et cliquez sur le Trois points horizontaux Pour voir plus d'options.
Étape 7: Ensuite, sélectionnez Options avancées à partir de la liste comme indiqué ci-dessous.
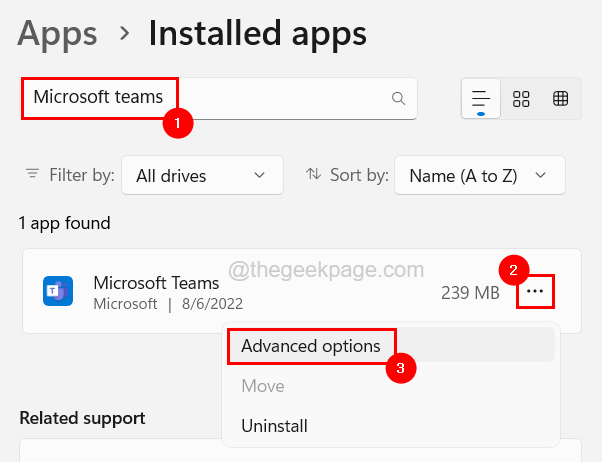
Étape 8: Faites défiler la page des options avancées pour réinitialiser la section, cliquez Réparation bouton une fois qui commence à réparer l'application Microsoft Teams.
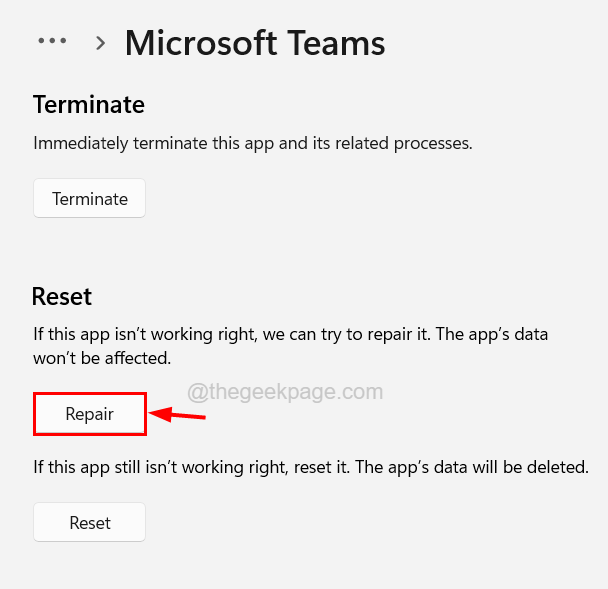
Étape 9: Vérifiez maintenant si le problème persiste.
Étape 9: Si le problème n'est pas résolu, alors cliquez Réinitialiser Et voyez si cela a fonctionné.
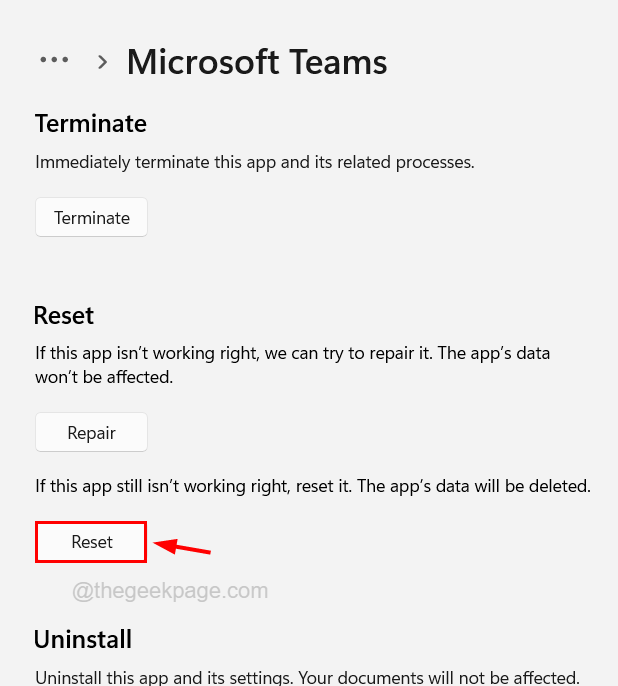
Si cela ne résout pas cette erreur, essayez les autres solutions ci-dessous dans cet article.
Correction 2 - Réinstallez l'application Microsoft Teams
S'il y a un problème lors de l'installation de l'application Microsoft Teams, cela pourrait également être la raison de cette erreur. Nous suggérons donc à nos utilisateurs de désinstaller l'application Microsoft Teams et de supprimer le dossier Teams dans le dossier WindowsApps, puis réinstaller l'application Teams.
Voyons comment cela peut être fait avec l'aide des étapes expliquées ci-dessous.
Étape 1: Appuyez sur le les fenêtres clé et type Applications installées sur le clavier.
Étape 2: puis sélectionnez Applications installées Paramètres système à partir des résultats de recherche comme indiqué ci-dessous.

Étape 3: Cela ouvre la page des applications installées sur le système.
Étape 4: une fois qu'il s'ouvre, localisez le Microsoft Teams de la liste des programmes.
Étape 5: cliquez Trois points horizontaux et cliquer Désinstaller.
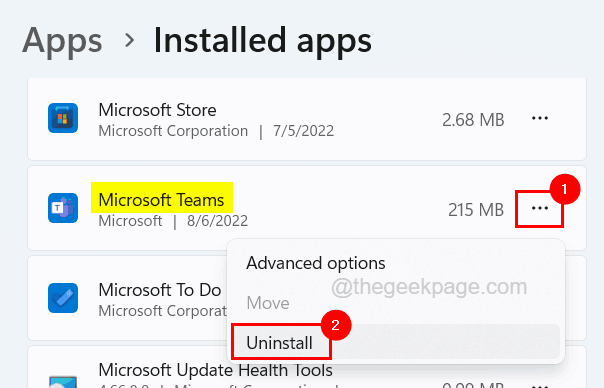
Étape 6: Cela commencera à désinstaller l'application Microsoft Teams. Suivez toutes les instructions à l'écran pour terminer le processus de désinstallation.
Étape 7: Une fois terminé la désinstallation, fermez la fenêtre.
Étape 8: Allez maintenant à Explorateur de fichiers en appuyant sur le Windows + E Clés ensemble.
Étape 9: Une fois l'ouverture de l'explorateur de fichiers, allez à Affichage> Afficher> des éléments cachés dans la barre de menu supérieure comme indiqué ci-dessous.
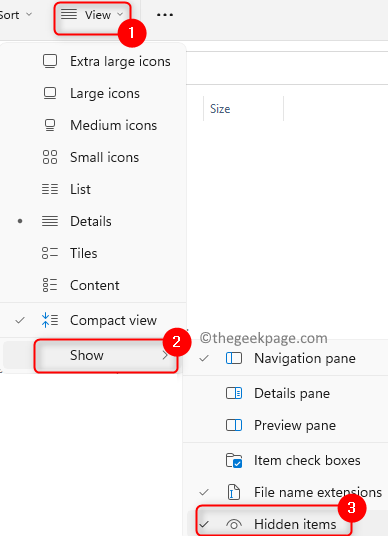
Étape 10: Cela rendra tous les articles cachés visibles pour les utilisateurs.
Étape 11: Type maintenant C: \ Fichiers de programme Dans la barre d'adresse de la fenêtre Explorateur de fichiers et appuyez sur le Entrer clé.
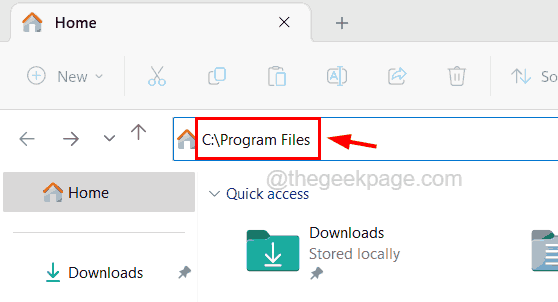
Étape 12: Dans le dossier des fichiers de programmes, recherchez un dossier appelé WindowsApps.
Étape 13: Vous devez d'abord définir la propriété à tout le monde. Faire cela rclic sur le WindowsApps et cliquer Propriétés à partir du menu contextuel.
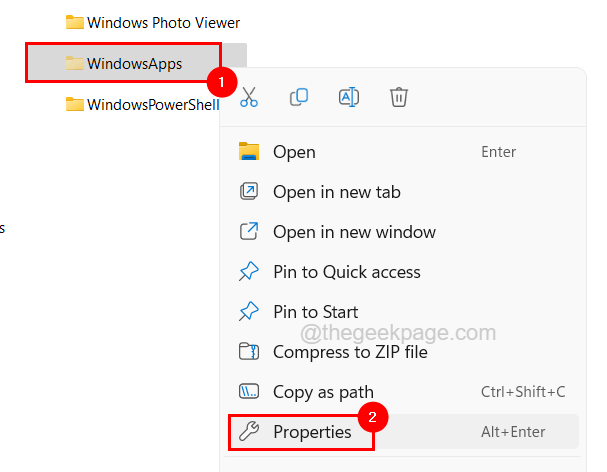
Étape 14: Allez au Sécurité Onglet dans la fenêtre Propriétés, puis cliquez Avancé.
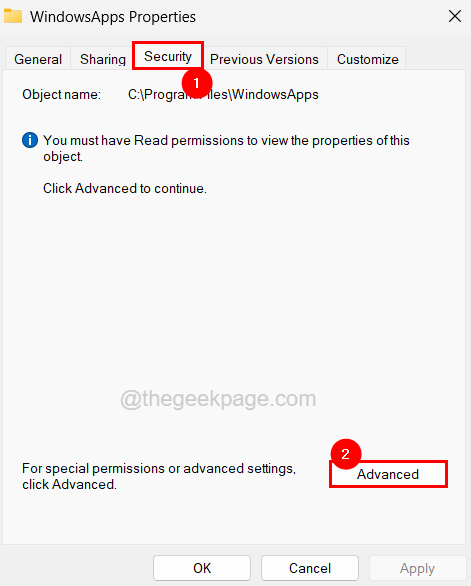
Étape 15: Dans la fenêtre des paramètres de sécurité avancés, cliquez Changement pour changer le propriétaire du dossier.
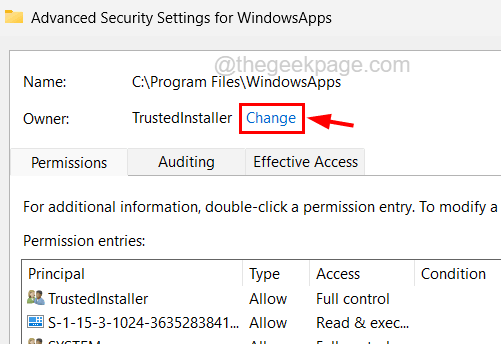
Étape 16: Type tout le monde dans la zone de texte disponible dans la fenêtre et cliquez Vérifier les noms.
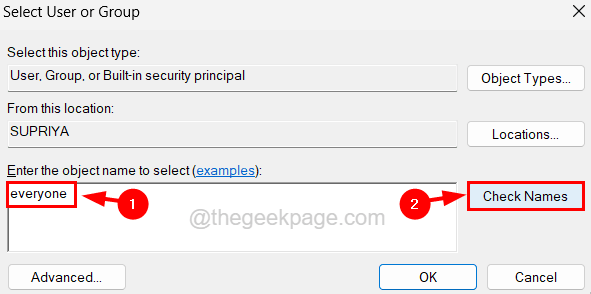
Étape 17: Cela commencera à vérifier le nom entré et revient avec la sortie Tout le monde qui est rempli dans la zone de texte comme indiqué.
Étape 18: vous devez cliquer D'ACCORD Pour apporter des modifications.
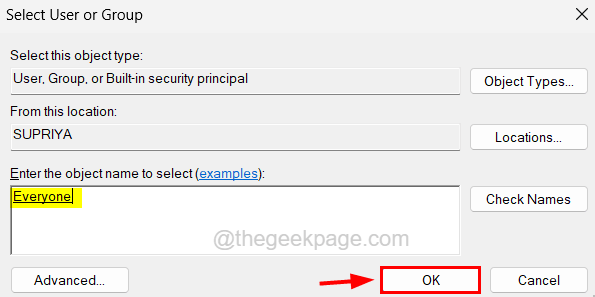
Étape 19: Maintenant, vous pouvez voir que le Propriétaire est changé en Tout le monde Et puis vérifiez le Remplacer le propriétaire sur les sous-contraineurs et objets cocher la boîte en cliquant dessus.
Étape 20: puis cliquez Appliquer.
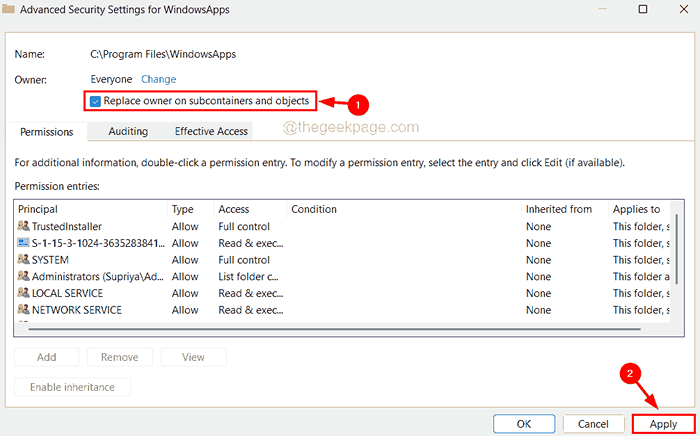
Étape 21: Cela commencera à appliquer la propriété à tous les sous-contraineurs et objets dans le dossier WindowsApps, qui pourrait prendre un certain temps.
Étape 22: Une fois terminé, il apparaîtra d'une fenêtre de sécurité Windows. Cliquez sur D'ACCORD pour la fermer.
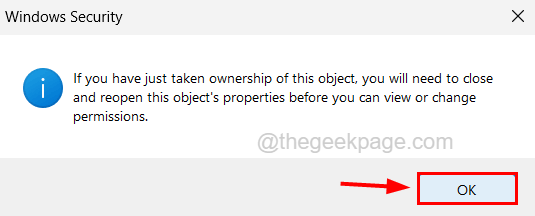
Étape 23: Fermez maintenant la fenêtre des paramètres de sécurité avancés en cliquant sur OK.
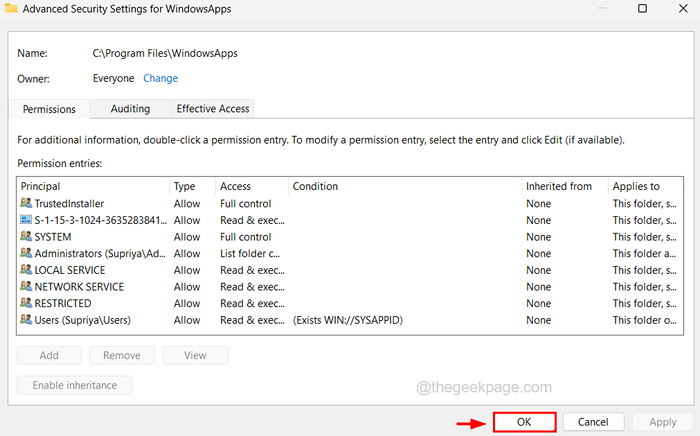
Étape 24: Après la fermeture, ouvrez à nouveau la fenêtre des paramètres de sécurité avancés comme expliqué aux étapes 13 et 14.
Étape 25: Maintenant, cliquez sur Modifier les autorisations comme indiqué dans l'image ci-dessous.
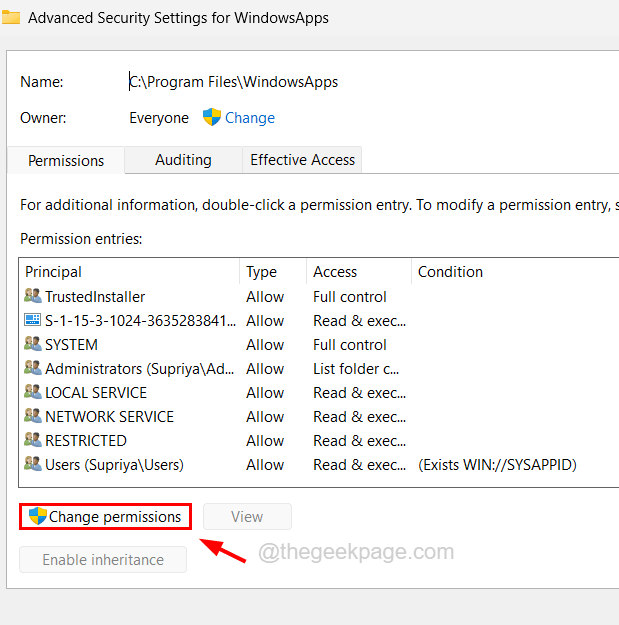
Étape 26: cliquez Ajouter Pour faire une entrée d'autorisation.
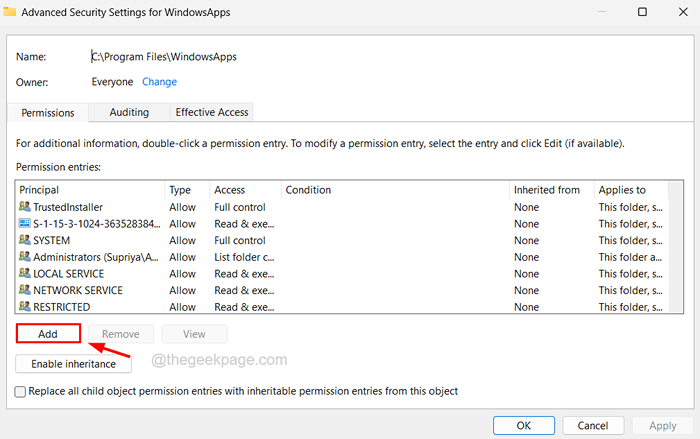
Étape 27: Ensuite, cliquez sur Sélectionnez un directeur.
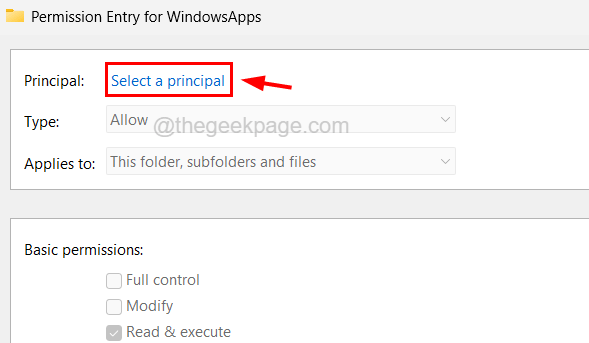
Étape 28: Dans la fenêtre Sélectionner l'utilisateur ou le groupe, tapez tout le monde et cliquer Vérifier les noms.
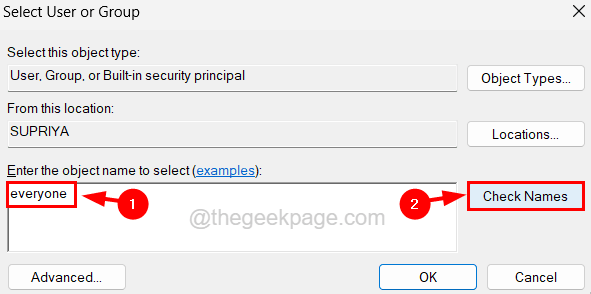
Étape 29: Cela générera un nom d'objet appelé tout le monde dans la zone de texte, puis cliquez sur D'ACCORD.
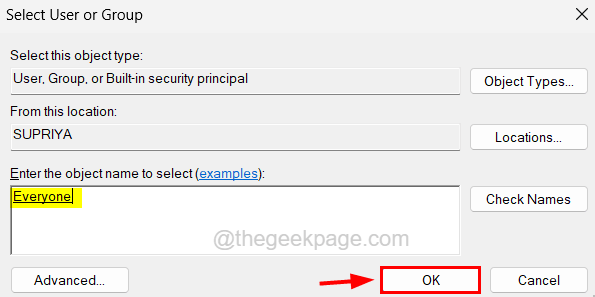
Étape 30: Après avoir ajouté le principal comme tout le monde, sélectionnez Permettre depuis Taper dropdown, et Ce dossier, sous-dossiers et fichiers option de S'applique à la liste déroulante.
Étape 31: Ensuite, sélectionnez toutes les cases sous Autorisation de base et cliquer D'ACCORD.
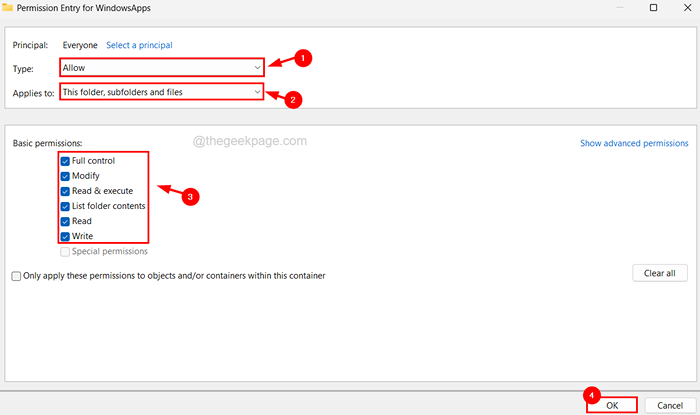
Étape 32: Enfin, vous pouvez voir que l'entrée d'autorisation pour tout le monde ayant un contrôle total a été ajoutée et vous pouvez cliquer Appliquer.
Cela prendra un certain temps pour postuler. Veuillez vous attendre jusque-là.
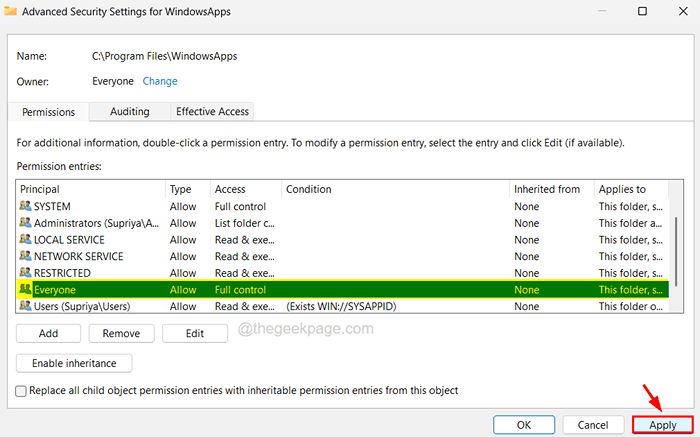
Étape 33: Après cela, fermez toutes les fenêtres ouvertes en cliquant D'ACCORD sur eux.
Étape 34: Maintenant double-cliquez sur le WindowsApps dossier et recherchez tous les dossiers d'équipe Microsoft qui ressemblent à quelque chose comme ça Microsoftteams_22196.1703.1462.9942_x64__8wekyb3d8bbwe Et supprimez-le.
Étape 35: Fermez toutes les fenêtres et redémarrez le système.
Étape 36: Après le début du système, accédez à la page de téléchargements du site Web des équipes Microsoft en cliquant ici.
Étape 37: Téléchargez l'application puis installez-la par double-cliquez sur lui son fichier de configuration.
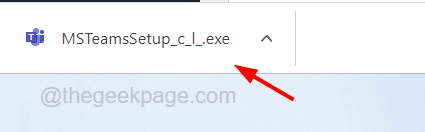
Étape 38: Suivez les instructions à l'écran pour terminer le processus d'installation.
Étape 39: Une fois fini l'installation, vérifiez si cliquer sur l'icône de chat jette toujours tout message d'erreurs.
Correction 3 - Réparer le Microsoft Edge WebView2 Runtime
Certains utilisateurs ont affirmé qu'ils avaient pu résoudre cette erreur en réparant l'exécution Microsoft Edge WebView2 qui a été installée sur le système. Nous recommandons donc à nos utilisateurs d'essayer également de réparer Microsoft Edge WebView2 Runtime et voir si cela a résolu le problème pour vous.
Suivez les étapes ci-dessous sur la façon de le faire.
Étape 1: Appuyez sur le les fenêtres clé et type Applications installées.
Étape 2: puis appuyez sur Entrer clé qui ouvre la page des applications installées sur votre système.

Étape 3: Sur la page installée, recherchez Microsoft Edge WebView2 Runtime en tapant la barre de recherche.
Étape 4: Suivant, cliquez Trois points horizontaux de l'exécution de Microsoft Edge WebView2 et cliquez Modifier.
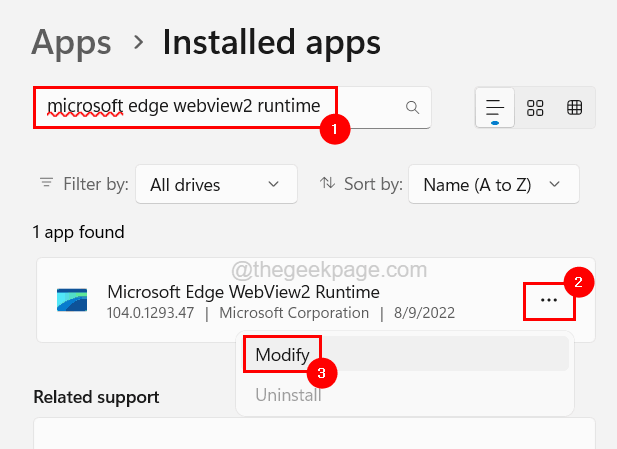
Étape 5: Cela ouvrira la fenêtre de réparation et commencera à réparer après avoir cliqué Réparation comme indiqué ci-dessous.
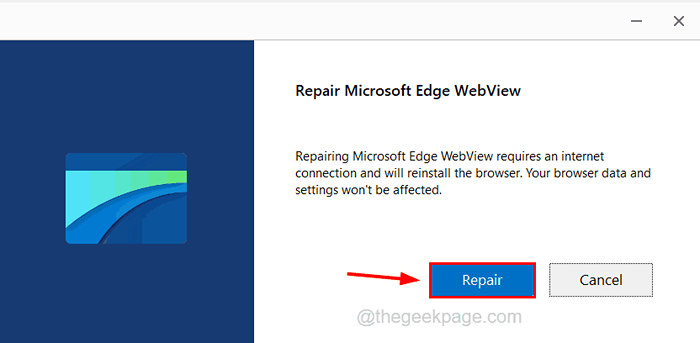
Étape 6: Ensuite, il commencera à télécharger, puis à installer le Microsoft Edge WebView2 Runtime.
Correction 4 - Désactivez les équipes Microsoft des applications de démarrage
Si l'application Microsoft Teams est désactivée du lancement au démarrage, cela peut résoudre ce problème. Voyons comment désactiver les équipes Microsoft à partir des applications de démarrage.
Étape 1: Tout d'abord, allez à Bureau en appuyant Windows + D Clés ensemble.
Étape 2: Clic-droit Quelque part dans l'espace vide et cliquez Personnaliser à partir de son menu contextuel comme indiqué ci-dessous.
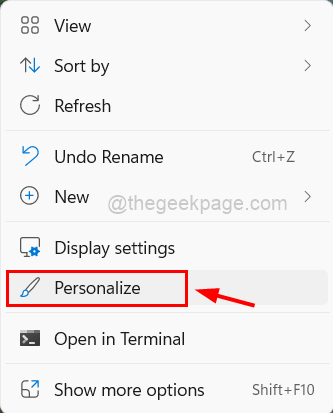
Étape 3: Suivant faites défiler la page de personnalisation et cliquez Commencer.
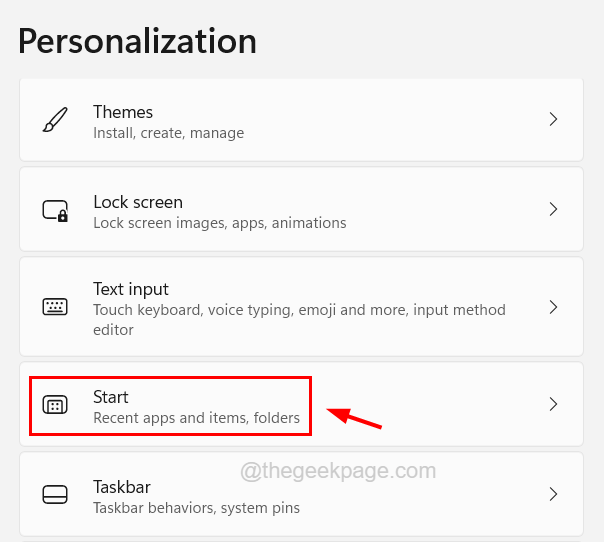
Étape 4: Sur la page Démarrer, cliquez sur le Afficher les éléments récemment ouverts dans Start, Sauter Listes et File Explorer Bouetter le bouton pour le tourner Désactivé comme indiqué ci-dessous.
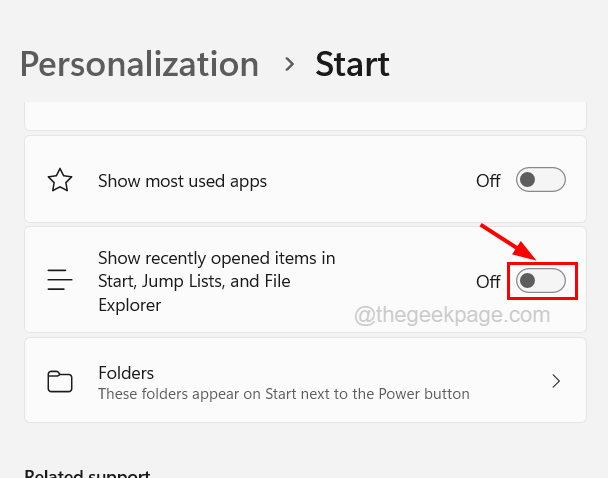
Étape 5: Après cela, fermez la page de démarrage.
Étape 6: Pour désactiver les équipes Microsoft du démarrage, ouvrez le Gestionnaire des tâches fenêtre en appuyant sur Ctrl + Shift + ESC Keys complètement à la fois.
Étape 7: cliquez sur le Applications de démarrage Onglet et recherche Microsoft Teams de la liste.
Étape 8: Clic-droit dessus et cliquez Désactiver dans le menu contextuel comme indiqué ci-dessous.
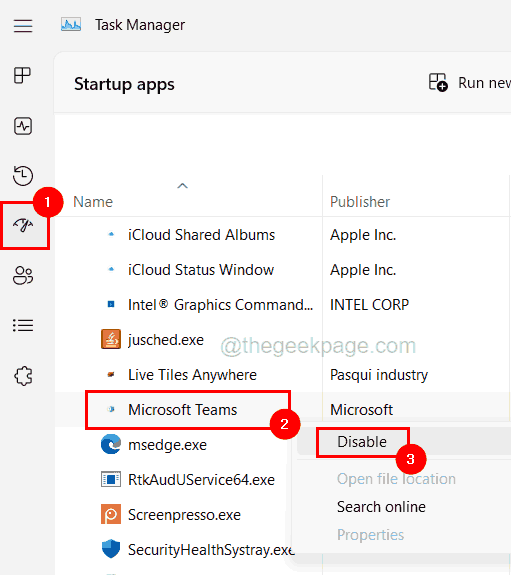
Étape 9: Cela désactivera les équipes Microsoft du lancement au démarrage du système.
Étape 10: Vous pouvez fermer la fenêtre du gestionnaire de tâches maintenant.
Correction 5 - Effectuer SFC Scan et DISM pour restaurer la santé
S'il y a des fichiers corrompus dans le système, cela peut créer ces problèmes mentionnés ci-dessus dans cet article dans toutes les applications. Il est donc toujours une bonne pratique de réparer et de réparer ces fichiers corrompus à l'aide de l'analyse du vérificateur de fichiers système et d'essayer de restaurer la santé du système à l'aide de l'outil DISM.
Voici les étapes sur la façon d'exécuter le scan SFC.
Étape 1: Appuyez sur le Win + R clés ensemble qui ouvre le Courir boîte de commande.
Étape 2: Type CMD et appuyez sur Ctrl + Changement + Entrer Clés ensemble.
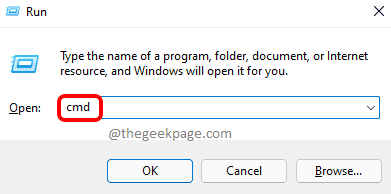
Étape 3: Acceptez l'invite UAC à l'écran pour continuer.
Étape 4: Cela ouvre la fenêtre de l'invite de commande surélevée.
Étape 5: Type sfc / scanne et presser Entrer clé.
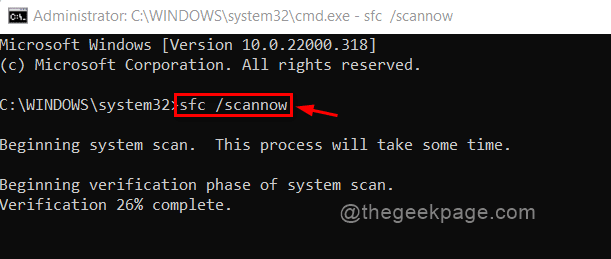
Étape 6: Cela commencera à vérifier tous les fichiers corrompus du système, puis il essaiera de les réparer.
Étape 7: Une fois terminé, tapez la ligne ci-dessous et appuyez sur Entrer.
DISM / en ligne / nettoyage-image / restauration
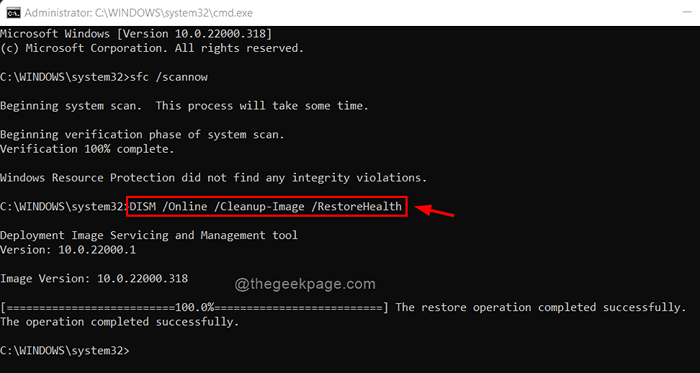
Étape 8: Cela restaurera la santé du système.
Étape 9: Une fois terminé, fermez la fenêtre de l'invite de commande.
Correction 6 - Restaurer le système à l'aide du système Restore
Si aucune des méthodes n'a fonctionné pour vous, vous pouvez toujours restaurer votre système au dernier point de restauration enregistré où le système et toutes les applications fonctionnaient sans aucune erreur ni problème. Cliquez ici pour vous référer à l'article qui explique comment vous pouvez restaurer le système à l'aide de la restauration du système sur votre système Windows.
- « Comment corriger l'erreur de l'application de messagerie 0x80040154 ou 0x80C8043E dans Windows 11/10
- Comment désactiver le partage de la connexion Internet sous Windows 10 »

