Comment corriger l'erreur de l'application de messagerie 0x80040154 ou 0x80C8043E dans Windows 11/10
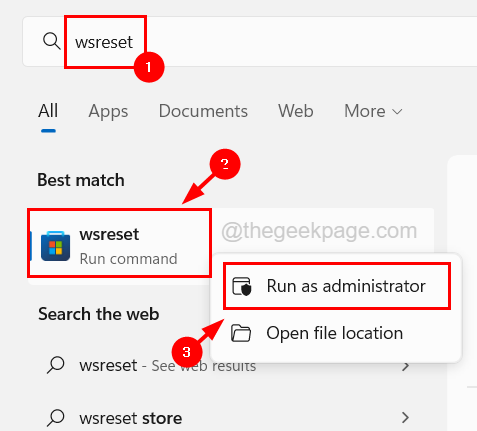
- 2815
- 651
- Rayan Lefebvre
Windows a une application prédéfinie pour le courrier et le calendrier sur n'importe quel système Windows. Cela rend très pratique pour les utilisateurs d'accéder à leurs comptes de messagerie.
Récemment, de nombreux utilisateurs de Windows ont signalé qu'ils avaient été confrontés à un problème tout en essayant d'ouvrir l'application de courrier ou de calendrier sur leur système Windows. Les utilisateurs ont reçu un message d'erreur qui a dit Quelque chose s'est mal passé. Nous sommes désolés, mais nous n'avons pas pu faire ça avec le code d'erreur 0x80040154 ou 0x80C8043E et l'application se bloque après la fermeture de la fenêtre de message d'erreur.
Les utilisateurs ne sont pas en mesure d'utiliser l'application Mail ou Calendrier sur le système Windows. Il pourrait y avoir diverses raisons qui sont responsables de la provoquer cette erreur.
Dans cet article, nous avons recueilli beaucoup d'informations sur cette erreur et compilé quelques solutions qui peuvent aider les utilisateurs à résoudre ce problème.
Ne vous inquiétez pas si vous avez également affaire à de tels problèmes. Lisez cet article pour en savoir plus.
Table des matières
- Correction 1 - effacer le cache Microsoft Store
- Correction 2 - Restaurer la santé du système à l'aide de l'outil DISM
- Correction 3 - Renommer le dossier Comms
- Correction 4 - Essayez de créer un nouveau compte utilisateur et de connecter avec lui
Correction 1 - effacer le cache Microsoft Store
Certains utilisateurs ont déclaré qu'ils avaient pu résoudre ce problème en effacistant simplement le cache Microsoft Store. Lorsque le contenu du cache Microsoft Store est endommagé ou corrompu, il conduit à lancer de telles erreurs sur les applications installées à partir de la boutique Microsoft.
Voyons comment effacer le cache Microsoft Store sur votre système.
Étape 1: Appuyez sur le les fenêtres Clé de votre clavier et tapez wsreset.
Étape 2: Dans les résultats de la recherche, recherchez le wsreset Exécuter la commande.
Étape 3: simplement clic-droit sur le wsreset Exécuter la commande et sélectionner Courir comme administrateur.
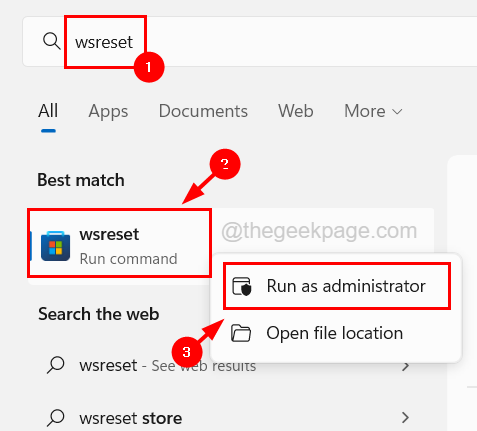
Étape 4: Cela lancera la commande wsreset dans la fenêtre de l'invite de commande.
Étape 5: Après avoir exécuté la commande wsreset, la fenêtre de l'invite de commande disparaît seule.
Correction 2 - Restaurer la santé du système à l'aide de l'outil DISM
Une autre cause possible de cette erreur est les fichiers corrompus du système. Ces fichiers corrompus doivent donc être supprimés du système ou réparés afin de résoudre ce problème à l'aide de la santé de restauration de l'outil DISM.
Suivez les étapes ci-dessous sur la façon de restaurer la santé du système à l'aide de l'outil DISM.
Étape 1: Appuyez sur le Windows + R touches ensemble sur votre clavier qui ouvrir le Courir boîte de commande.
Étape 2: Type CMD Dans sa zone de texte et appuyez sur Ctrl + Changement + Entrer clés ensemble pour ouvrir le invite de commande comme administrer.
NOTE - Tu devrais peut-être accepter le UAC qui sera invité à l'écran pour continuer.
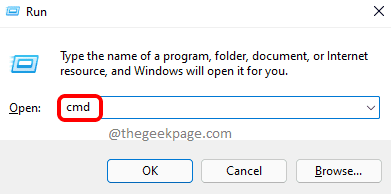
Étape 3: Une fois que la fenêtre de l'invite de commande surélevée s'ouvre, tapez la ligne ci-dessous et appuyez sur Entrer clé.
DISM / en ligne / nettoyage-image / restauration
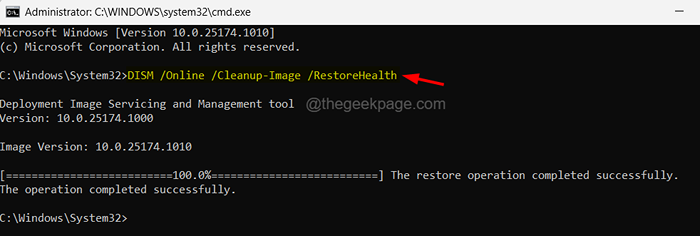
Étape 4: Cela commence à rechercher tous les fichiers corrompus présents dans le système et essaie de les réparer.
Étape 5: Une fois la commande exécutée, vous pouvez fermer la fenêtre de l'invite de commande et redémarrer votre système.
Correction 3 - Renommer le dossier Comms
Toutes les pièces jointes que les utilisateurs téléchargent à partir de l'application Mail et Calendar vont dans le dossier du dossier appelé Comms. Si l'une de ces pièces jointes dans le dossier Comms est corrompue, cela entraînera les problèmes mentionnés ci-dessus dans cet article. Nous vous recommandons donc d'essayer de renommer ce dossier afin que l'application de courrier et de calendrier n'ait pas à rechercher le dossier Comms.
Veuillez consulter les étapes expliquées ci-dessous sur la façon de trouver le dossier Comms et de le renommer.
Étape 1: Appuyez sur le Windows + R clés ensemble pour ouvrir le courir boîte de commande.
Étape 2: Une fois l'ouverture de la zone d'exécution, tapez C: \ Users \% nom d'utilisateur% \ appdata \ local Dans sa zone de texte puis appuyez sur Entrer clé.
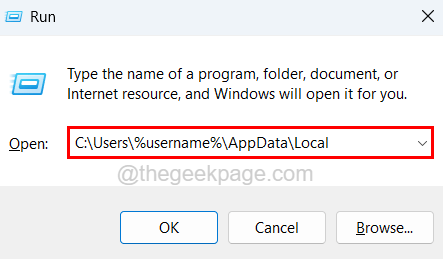
Étape 3: Cela ouvre le dossier nommé Local sur le système.
Étape 4: puis trouvez le dossier par le nom Communications.
Étape 5: Une fois que vous avez localisé le dossier Comms, sélectionnez-le et clic-droit dessus.
Étape 6: cliquez maintenant sur le icône de renommée en haut de son menu contextuel comme indiqué dans l'image ci-dessous.
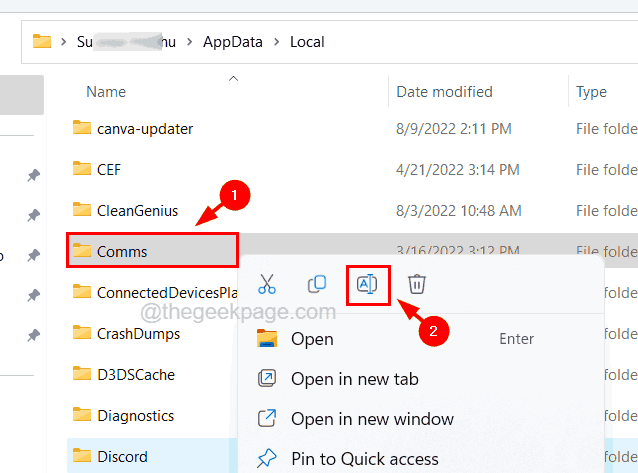
Étape 7: Donnez n'importe quel nom approprié au dossier comme des communications.Old, Comms_old, etc. et presser Entrer clé.
Étape 8: Après avoir renommé le dossier Comms, fermez le dossier local.
Étape 9: Redémarrez votre système et après le début du système, essayez d'accéder à l'application Mail et Calendrier et voyez si le problème persiste.
Correction 4 - Essayez de créer un nouveau compte utilisateur et de connecter avec lui
Parfois, le problème peut être associé au compte d'utilisateur et à ses paramètres. Vous pouvez donc vérifier si le problème est avec votre compte d'utilisateur lui-même en créant un nouveau compte utilisateur et en vous connectant au système avec. Ensuite, vous pouvez essayer de lancer l'application de courrier et de calendrier.
Voici les étapes sur la création d'un nouveau compte utilisateur dans le système Windows 11.
Étape 1: Appuyez sur le Windows + I touches ensemble sur votre clavier pour ouvrir le Paramètres Application sur votre système.
Étape 2: puis sélectionnez le Comptes Option dans le menu du côté gauche comme indiqué ci-dessous.
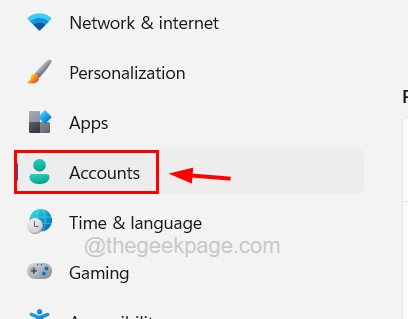
Étape 3: Faites défiler le long du Comptes page et sélectionner Autres utilisateurs à partir des options disponibles comme indiqué ci-dessous.
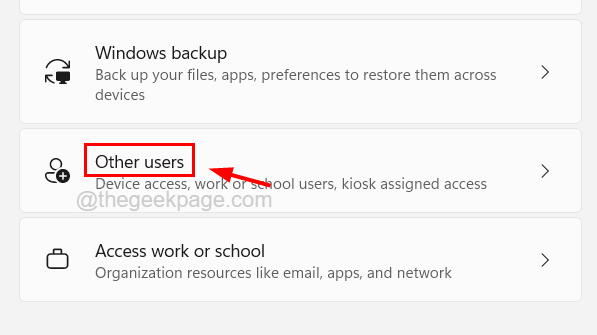
Étape 4: cliquez Ajouter compte Option dans la section des autres utilisateurs.
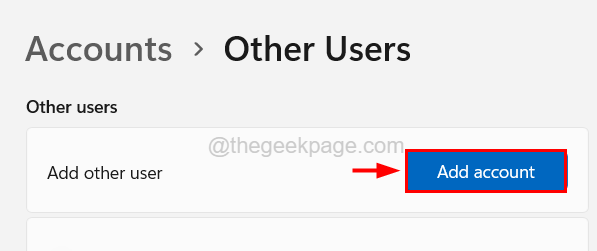
Étape 5: Cela apparaîtra dans une fenêtre de compte Microsoft.
Étape 6: Entrez le adresse e-mail du compte Microsoft avec lequel le compte d'utilisateur sera créé et cliquez Suivant.
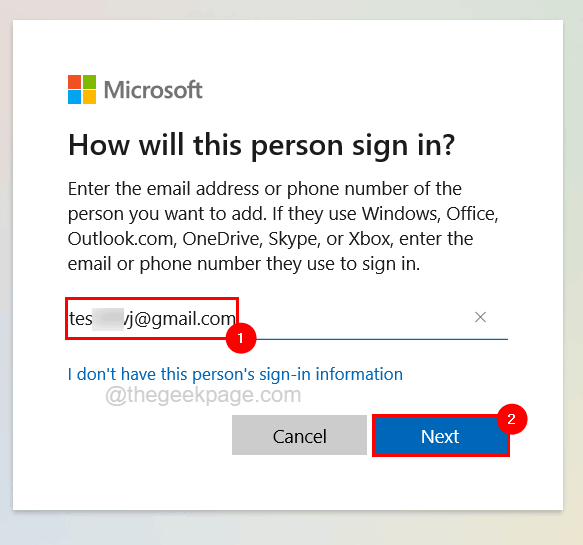
Étape 7: Suivez les instructions à l'écran pour créer un compte d'utilisateur à l'aide des détails du compte Microsoft que vous avez entrés.
Étape 8: Si vous n'avez pas les informations de connexion du compte Microsoft, veuillez cliquer Je n'ai pas les informations de connexion de cette personne juste en dessous de la zone de texte e-mail ou téléphone.
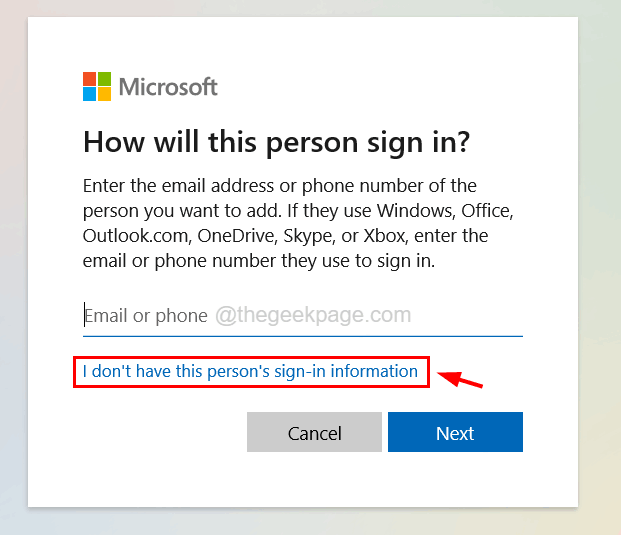
Étape 9: Ici, vous pouvez saisir l'adresse e-mail ou continuer sans compte Microsoft en cliquant Ajouter un utilisateur sans compte Microsoft Et puis, cliquez Suivant.
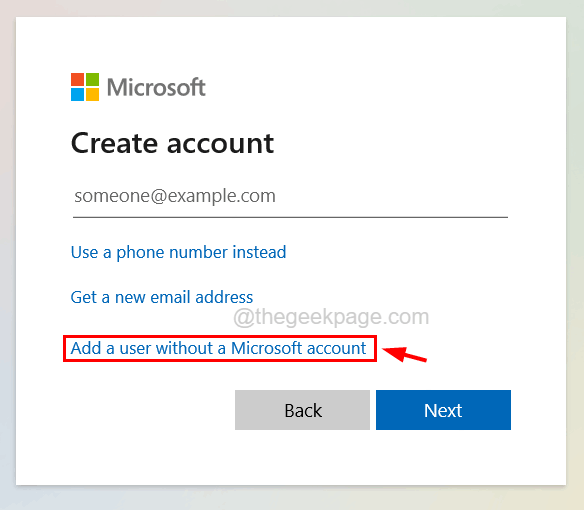
Étape 10: Dans la fenêtre suivante, vous devez saisir tous les détails comme le nom du compte d'utilisateur, les mots de passe, les réponses à toutes les questions de sécurité et cliquer Suivant.
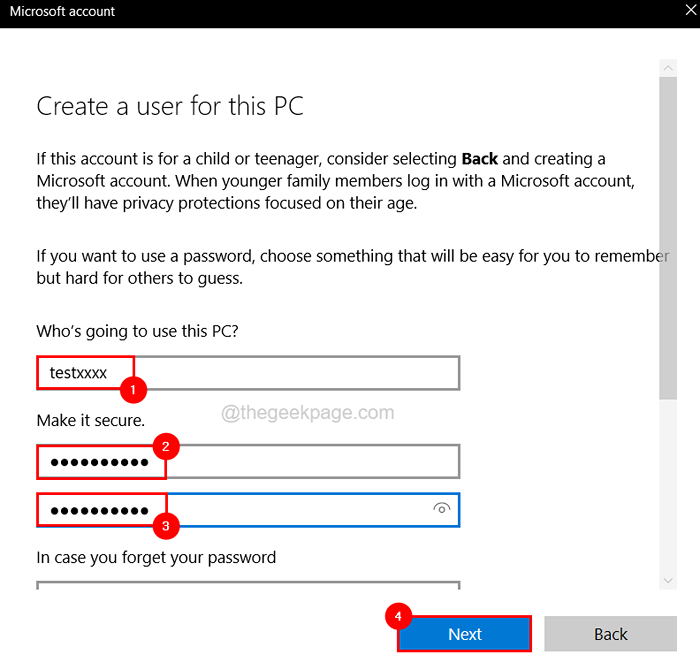
Étape 11: Suivez toutes les instructions à l'écran pour terminer la création du compte d'utilisateur.
Étape 12: Une fois que vous avez créé avec succès le compte d'utilisateur, connectez-vous à partir du compte utilisateur actuel sur le système par clic droit sur le Commencer bouton et planant Arrêtez ou déconnectez-vous option dans la liste et sélectionner se déconnecter dans le menu comme indiqué ci-dessous.
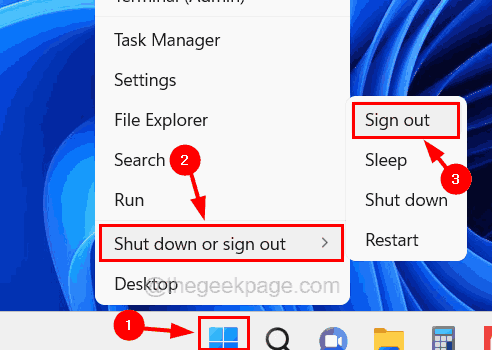
Étape 13: Après vous être inscrit, connectez-vous à votre système à l'aide du compte utilisateur nouvellement créé.
Étape 14: Après vous être connecté au système, essayez de lancer l'application de courrier et de calendrier et de voir si cela a fonctionné pour vous.
- « Comment obtenir 120 Hz sur Xbox Series X / S
- Msteams.EXE - Bad Image Error Status Code 0xc0000020 dans Windows 11 [FIX] »

