Plusieurs façons d'activer la magnificieuse dans Windows 10
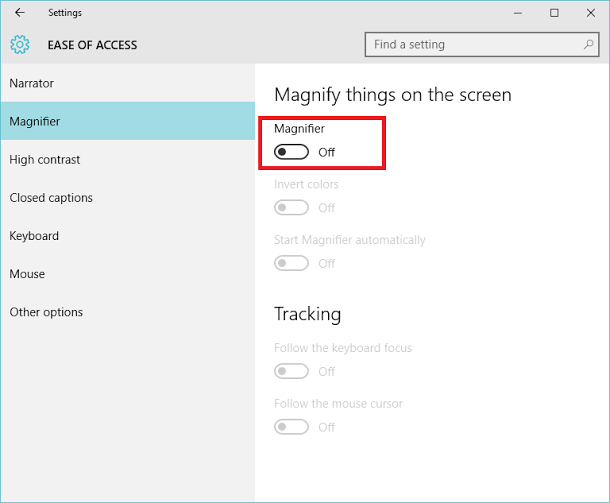
- 617
- 19
- Maëlle Perez
Magnifier est l'un des outils importants de la plate-forme Windows. La magnificieuse permet de faire apparaître des éléments à l'écran. Magifier a été introduit pour les personnes malvoyantes à utiliser lors de l'exécution de la plate-forme Windows. C'est la partie des paramètres «Facilité de Centre d'accès» trouvés dans l'application «Paramètres» ainsi que dans le panneau de configuration.
Lisez également: - Comment ajuster les polices ClearType dans Windows 10 pour une meilleure lecture
Il existe différents modes de longer. Ils sont les suivants:
- Mode plein écran - En mode plein écran, l'écran entier est amplifié. Selon la taille de l'écran et le niveau de zoom que vous choisissez, vous ne pourrez peut-être pas voir l'écran entier en même temps.
- Mode de l'objectif. En mode Lens, la zone autour du pointeur de la souris est amplifiée. Lorsque vous remuez le pointeur de la souris, la zone agrandie de l'écran se déplace avec elle.
- Mode amarré. En mode amarré, seule une petite partie de l'écran est agrandie, laissant la partie restante de votre bureau non affecté. Vous pouvez ensuite contrôler la zone de l'écran.
Remarque: le mode et le mode de l'objectif plein écran sont accessibles dans le cadre de l'expérience aérodynamique. Si votre PC ne prend pas en charge Aero, ou si vous n'utilisez pas le thème aéro, Magnifier ne fonctionnera qu'en mode amarré.
Les étapes suivantes de cet article vous montreront différentes méthodes pour accéder à Magnifier dans Windows 10:
Table des matières
- Méthode 1: via le menu Démarrer
- Méthode 2: via la barre de recherche Windows
- Méthode 3: via la boîte de dialogue d'exécution
- Méthode 4: via l'invite de commande
- Méthode 5: via Windows PowerShell
- Méthode 6: Grâce à la facilité d'accès au centre
- Méthode 7: via l'application de paramètres Windows
Méthode 1: via le menu Démarrer
Cliquez sur «Démarrer» pour ouvrir le menu Démarrer, puis cliquez sur «Toutes les applications».
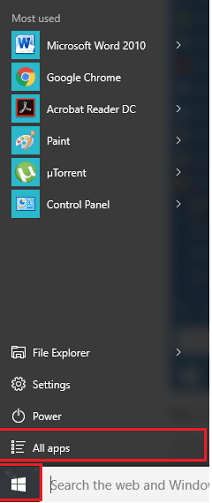
Recherchez Windows «Facilité d'accès», déposez le menu et cliquez sur «Magnificateur».
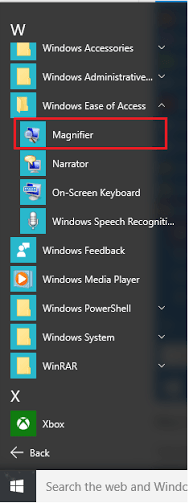
Méthode 2: via la barre de recherche Windows
Cliquez sur la «barre de recherche» à côté de l'icône «Démarrer» et tapez «Magnifier». Cliquez sur la première option fournie.
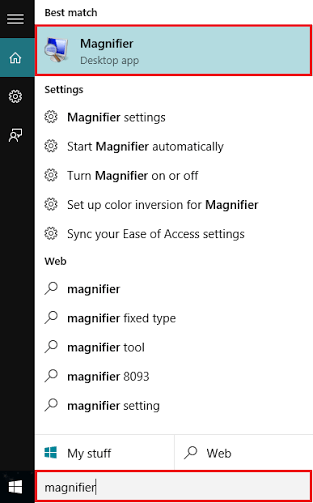
Méthode 3: via la boîte de dialogue d'exécution
Appuyez sur «Windows Key + R» pour ouvrir la boîte de dialogue Run Command. Tapez «Magnify» dans la ligne de commande et appuyez sur Entrée ou appuyez sur le bouton «OK».
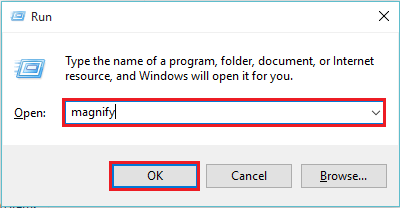
Méthode 4: via l'invite de commande
Entrez «CMD» dans la barre de recherche et appuyez sur la touche Entrée. Cela ouvrira la fenêtre «Invite de commande».
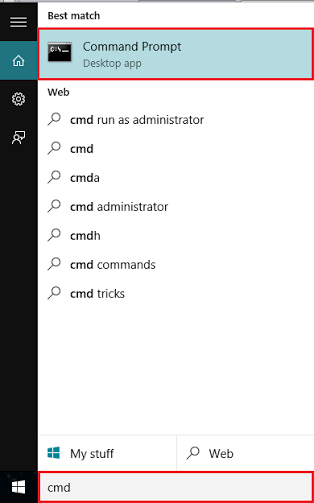
Tapez «Magnify» et appuyez sur la touche Entrée.
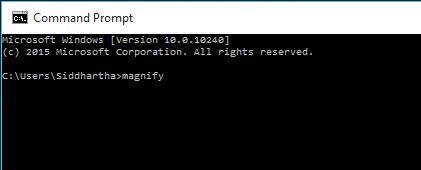
Méthode 5: via Windows PowerShell
Tapez «PowerShell» dans la zone de recherche et appuyez sur la touche Entrée. Cliquez sur la première option fournie.
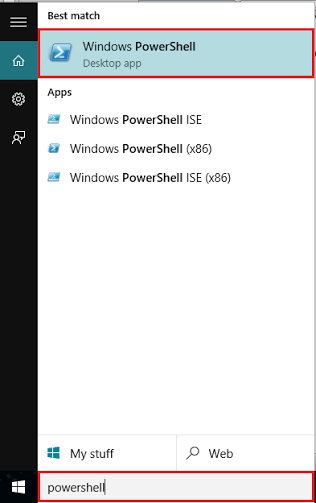
Tapez «Magnify» dans la fenêtre Windows PowerShell et appuyez sur la touche Entrée.
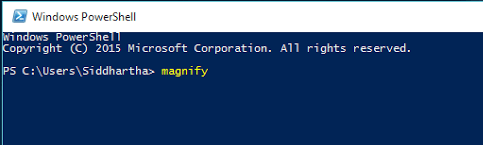
Méthode 6: Grâce à la facilité d'accès au centre
Appuyez sur «Windows Key + U» pour ouvrir «Facilité de centre d'accès», puis cliquez sur «Démarrer Magnifier».
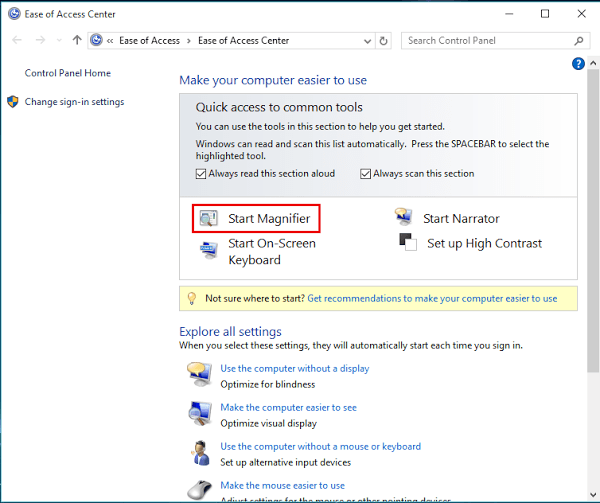
Méthode 7: via l'application de paramètres Windows
Tapez «Facilité d'accès» dans la barre de recherche Windows et cliquez sur la première option fournie. Il ouvrira la section «facilité d'accès» sous l'application paramètres Windows.
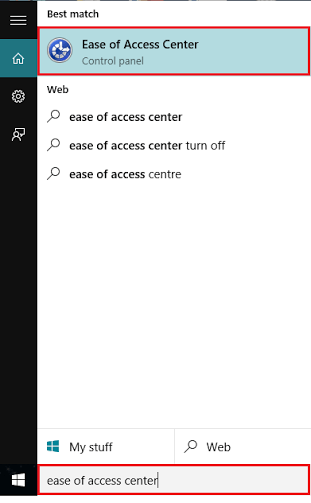
Déplacez le curseur pour allumer les fenêtres.
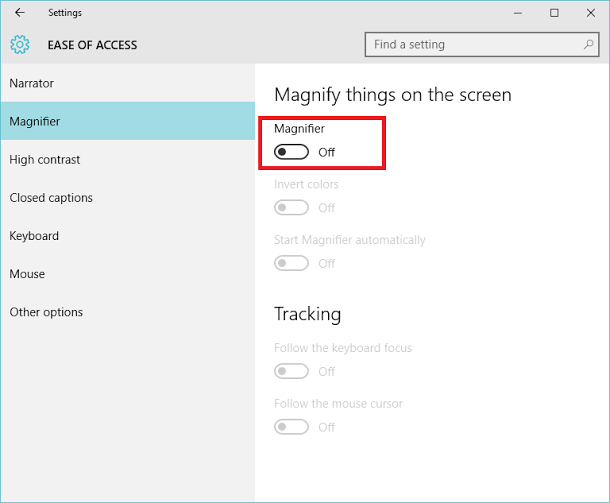
- « Modifier ou définir le langage du clavier par défaut dans Windows 10
- Comment activer le verrouillage de clics dans Windows 10 »

