Besoin de voir votre e-mail de la semaine dernière? Comment rechercher les perspectives par date
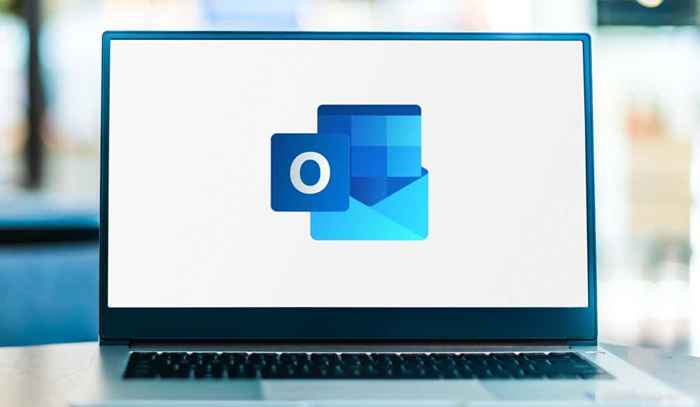
- 3235
- 470
- Jade Muller
Combien de fois avez-vous ouvert Microsoft Outlook et pensé: "Montrez-moi simplement mes e-mails de la semaine dernière"? La recherche d'un e-mail dont vous avez besoin peut prendre du temps, surtout si vous ne le signalez pas ou ne le déplacez pas dans un dossier spécifique lorsque vous le recevez.
Bien que vous puissiez trier rapidement votre boîte de réception par date, ce n'est pas pratique si vous recevez des dizaines d'e-mails par jour. Avec les outils de recherche et de filtre intégrés de Microsoft Outlook, vous pouvez trouver l'e-mail exact que vous souhaitez. Voyons comment rechercher Outlook par date dans les applications Web et de bureau.
Table des matières
- Dans la section Filtre, recherchez Dater de et tapez les dates de début et de fin pour votre plage de dates. Vous pouvez également cliquer sur les icônes du calendrier pour utiliser des calendriers contextuels.
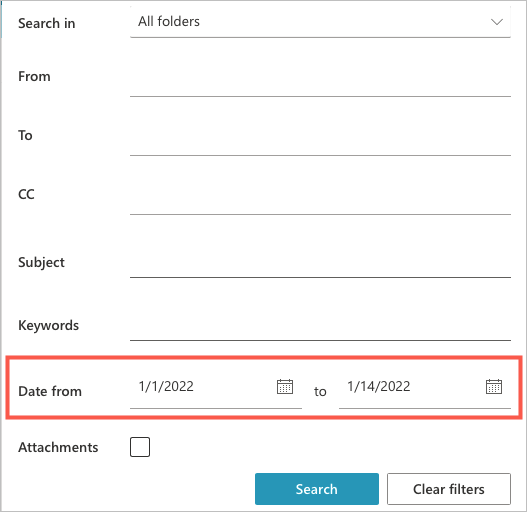
- Ajouter tout autre critère que vous aimez réduire les résultats de la recherche et frapper le Recherche bouton.
Vous verrez ensuite vos résultats qui incluent tous les e-mails reçus et envoyés.
Recherchez Outlook par date sur Windows
L'interface d'Outlook sur Windows est similaire à celle du Web, mais vous remarquerez de légères différences dans les étiquettes de terrain.
- Dirigez-vous vers le Recherche boîte en haut. Vous devriez voir une option pour Boîte aux lettres actuelle Pour changer de boîte aux lettres ou des sous-dossiers immédiatement, mais vous pouvez également le faire dans la section Filtre.
- Sélectionnez le bouton Filtre dans le Recherche boîte.
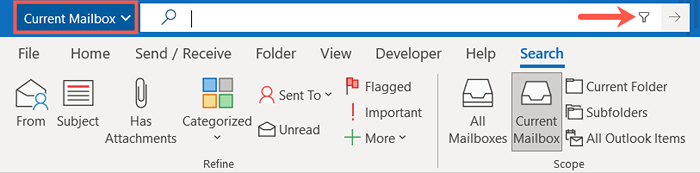
- Lorsque les champs de filtre s'affichent, recherchez le Reçu entrée. Tapez la plage de date de début et de fin pour l'e-mail dont vous avez besoin. Vous pouvez également utiliser les calendriers contextuels pour choisir les dates en sélectionnant la flèche à côté de chaque champ de date.
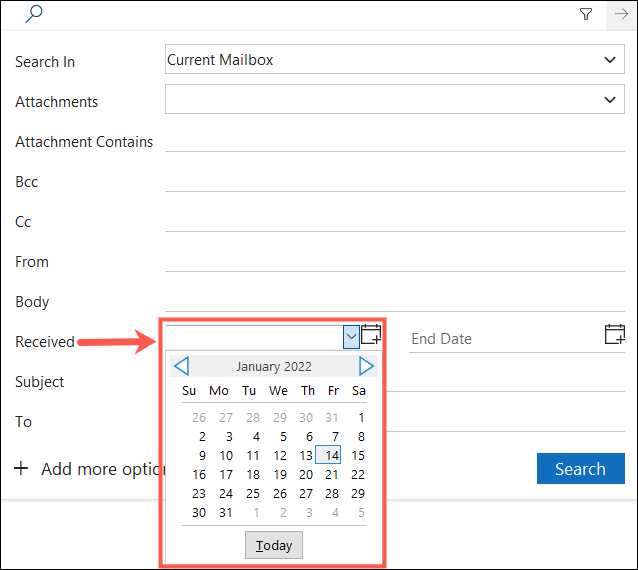
- Pour trouver des e-mails que vous avez envoyés au lieu de ceux que vous avez reçus, utilisez le Envoyé liste déroulante pour choisir une option comme aujourd'hui, hier, la semaine dernière ou ce mois-ci.
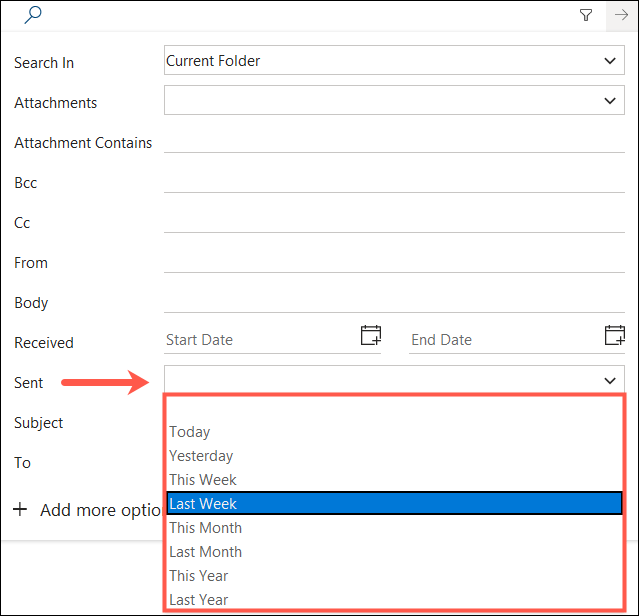
- Si vous souhaitez ajouter plus de critères pour rétrécir les résultats davantage, vous pouvez utiliser les champs supplémentaires dans la section Filtre.
- Lorsque vous terminez, frappez le Recherche bouton.
Vous verrez ensuite vos résultats de recherche avec ces e-mails dans la plage de dates que vous avez entrée. Vous pouvez confirmer cette plage de dates en regardant dans les Outlook Recherche boîte.
Recherchez les e-mails Outlook par date sur Mac
Si vous utilisez Outlook sur Mac, vous pouvez rechercher par date et trouver des e-mails rapidement dans les versions classiques et nouvelles Outlook sur macOS.
Rechercher des e-mails dans Outlook classique
La version classique d'Outlook sur Mac ressemble à Outlook sur Windows, mais la recherche et le filtre fonctionnent un peu différemment.
- Placez votre curseur à l'intérieur du Recherche champ en haut pour déclencher le Recherche languette.

- Dans le ruban sur le Recherche onglet, utilisez le Date reçue ou Date d'envoi flèche déroulante. Vous pouvez choisir une option rapide comme aujourd'hui, cette semaine ou ce mois-ci et voir les résultats immédiatement.
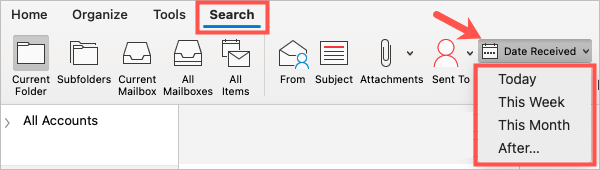
- Pour utiliser une plage de dates personnalisée ou une date spécifique, choisissez Après Dans la liste déroulante Date.
- Entrez la date de début pour voir tous les e-mails après cette date. Pour utiliser une plage, sélectionnez le plus signe à droite pour ajouter les critères de date de fin.
- Choisir Date reçue ou Date d'envoi Dans le premier déroulement, Avant dans le second, puis entrez la date de fin du champ Date.

Vous verrez ensuite les résultats en utilisant votre plage de dates spécifique pour les e-mails reçus ou envoyés, selon votre choix.
Lorsque vous terminez, sélectionnez Recherche étroite dans le ruban.
Rechercher des e-mails dans la nouvelle Outlook
Si vous utilisez la nouvelle Outlook sur Mac, la recherche et le filtre fonctionnent de manière similaire à Windows et au Web.
- Aller au Recherche Encadré en haut, choisissez éventuellement une boîte aux lettres ou un dossier en utilisant le Boîte aux lettres actuelle boîte déroulante et sélectionnez le filtre icône.

- Lorsque les champs de filtre s'affichent, dirigez-vous vers le Date section. Utilisez la liste déroulante pour choisir une gamme comme les sept ou 30 derniers jours, les six derniers mois, ou les dates personnalisées.
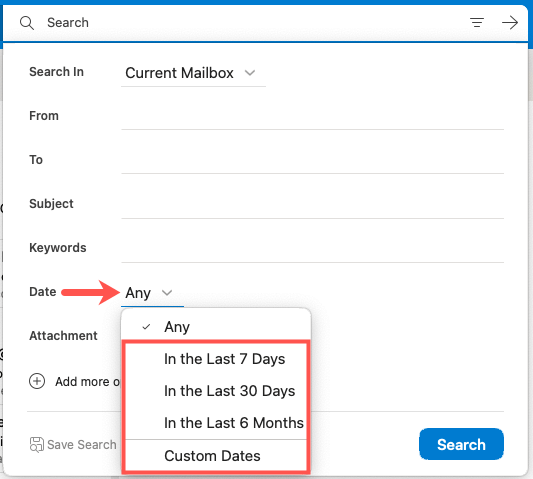
- Si vous sélectionnez Dates personnalisées, Entrez les dates de début et de fin pour la gamme ou utilisez les icônes pour choisir parmi les calendriers pop-up.
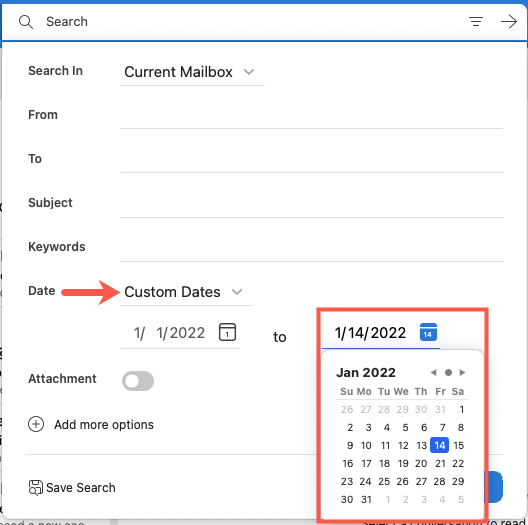
- Ajouter tout autre critère que vous souhaitez utiliser et sélectionner Recherche.
Vous verrez ensuite vos résultats dans la plage de dates que vous avez sélectionnée. Cela comprend tous les e-mails reçus et envoyés.
Effectuer une recherche instantanée dans Outlook
Même si les options de recherche et les outils de filtrage sont les méthodes les plus sympathiques pour trouver des e-mails, vous pouvez également effectuer une recherche instantanée en tapant directement dans la barre de recherche.
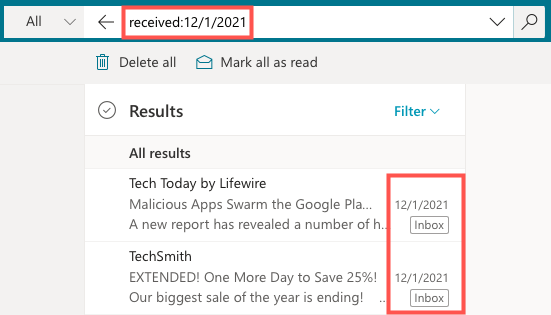
Dans les versions de bureau ou Web d'Outlook, vous pouvez utiliser les types de requêtes de recherche suivants pour trouver des e-mails reçus par date. Entrez simplement un dans le Recherche champ et appuyez sur votre Entrer ou Retour clé.
- reçu: aujourd'hui (pas d'espaces)
- reçu: hier
- Reçu: 12/1/2021… 1/1/2022 (deux points entre les dates)
- Reçu: 2021/12/1… 2022/1/1
- Reçu: 12/1/2021 (Yyyy comme format de l'année)
- Reçu: 2021/12/1
Comme vous pouvez le voir, vous pouvez utiliser des mots pour une recherche rapide comme «aujourd'hui» ou «hier». De plus, vous pouvez saisir une plage de dates ou une date spécifique en utilisant différents formats de date.
Pour trouver des e-mails que vous avez envoyés par date à la place, remplacez «reçu» par «envoyé» dans la requête de recherche.
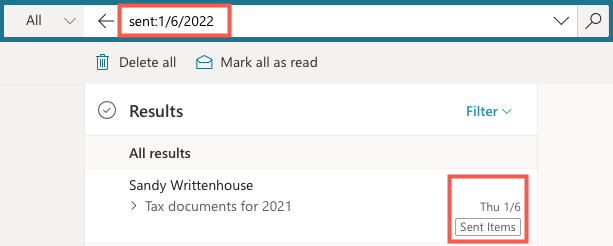
Si vous souhaitez rechercher Outlook par date, le processus est simple sur Windows, Mac et le Web. Que vous souhaitiez trouver des articles d'aujourd'hui, d'hier ou du mois dernier ou d'utiliser la fonctionnalité avancée Find pour une plage de dates, Outlook fournit les outils de recherche dont vous avez besoin.
Pour en faire encore plus avec Microsoft Outlook, jetez un œil à la façon de mettre en place une réponse hors bureau ou comment ajouter une signature.
- « 7 meilleurs outils de suppression des Bloatware pour Windows
- Qu'est-ce que Wi-Fi 7 et en quoi est-ce différent? »

