Aucun périphérique audio HDMI n'est détecté dans Windows 10/11 Correction
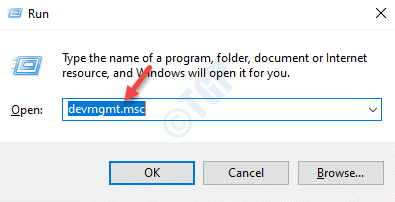
- 2795
- 683
- Noa Faure
La meilleure caractéristique de l'interface multimédia haute définition ou du HDMI est que vous pouvez utiliser votre téléviseur grand écran comme moniteur pour l'appareil Windows 10. Mais certains utilisateurs se plaignent d'un problème auquel ils sont confrontés certains problèmes lors de la connexion de leur téléviseur grand écran à leur appareil, il y a un message d'erreur apparaissant `` Aucun appareil audio HDMI détecté '' sur leur écran. Si vous êtes également confronté à un problème similaire sur votre machine, suivez ces solutions faciles pour résoudre le problème rapidement.
Table des matières
- Correction 1 - Reconnectez à nouveau le téléviseur
- Correction 2 - Mettez à jour la carte son
- Correction 3 - Définissez le périphérique HDMI par défaut
- Correction 4 - Redémarrer le service audio Windows
- Correction 5 - Rollback Le pilote graphique
- Correction 6 - Ajustez les paramètres sonores TV
- Correction 8 - Désinstaller et réinstaller des contrôleurs audio
- Fix 9 - Exécutez le dépanneur audio
Correction 1 - Reconnectez à nouveau le téléviseur
Suivez ces étapes pour reconnecter la connexion et vérifier plus loin.
1. Au début, éteignez votre machine.
2. Après cela, débranchez tous les câbles de la source d'alimentation.
3. Éteindre l'alimentation.
4. Éteins la télévision. Ensuite, débranchez le téléviseur de votre ordinateur.
6. Ensuite, branchez à nouveau le moniteur. Allumez votre téléviseur.
7. Branchez le PC ou activez votre unité d'alimentation.
8. Maintenant, activez votre PC.
Votre port d'affichage recommencera à fonctionner.
Note-
1. Certains utilisateurs ont résolu le problème simplement en appuyant Clé Windows + P. Cela passera l'écran à votre système et la même chose tient pour le son.
2. Si les étapes susmentionnées n'ont pas résolu le problème, envisagez de vérifier le moniteur avec une autre machine.
Correction 2 - Mettez à jour la carte son
La mise à jour de la carte son que vous utilisez devrait résoudre le problème.
1. appuie sur le Clé Windows + R.
2. Après cela, type "devmgmt.MSC"Et cliquez sur"D'ACCORD".
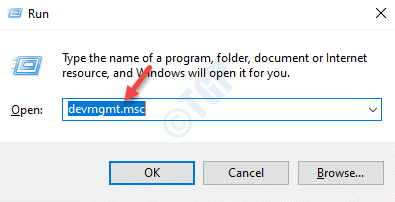
3. Lorsque le gestionnaire de périphériques s'ouvre, élargissez le «Contrôleurs de son, vidéo et jeu".
4. Après cela, cliquez avec le bouton droit sur l'appareil audio et cliquez sur "Mettre à jour le pilote".
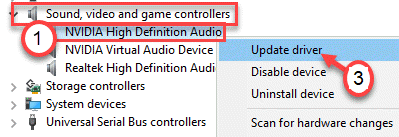
5. Après cela, cliquez sur le "Recherchez automatiquement les conducteurs".
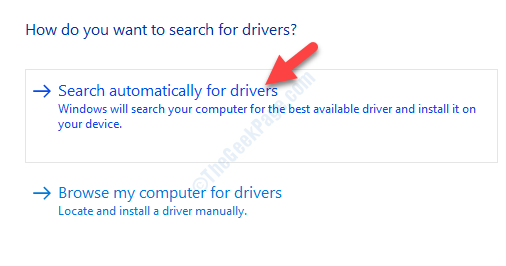
Cela installera le dernier pilote audio sur votre ordinateur.
Correction 3 - Définissez le périphérique HDMI par défaut
1. Cliquez avec le bouton droit sur l'icône Windows et cliquez sur "Courir".
2. Écrire "mmsys.cpl"Dans la case et cliquez sur"D'ACCORD".
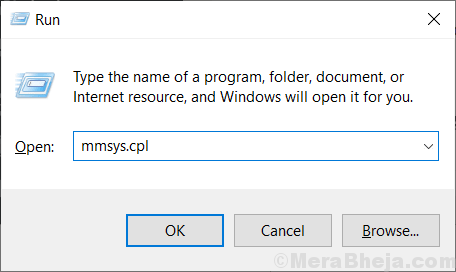
3. Une fois que la fenêtre sonore s'ouvre, allez au «Relecture»Onglet.
4. Après cela, cliquez avec le bouton droit sur le périphérique audio HDMI et cliquez sur "Définir en tant que périphérique par défaut".
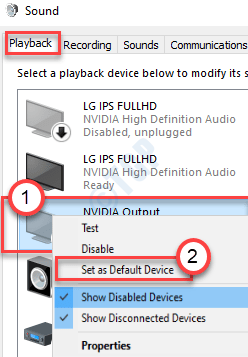
Cela devrait définir l'appareil comme pilote audio par défaut sur votre ordinateur.
NOTE-
Si vous ne pouvez pas voir le périphérique audio HDMI dans le panneau audio, suivez ces étapes-
Une fois que vous avez ouvert le panneau son, cliquez avec le bouton droit et vérifier les options "Afficher les appareils désactivés" et le "Afficher les appareils déconnectés".
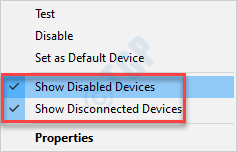
Correction 4 - Redémarrer le service audio Windows
Essayez de redémarrer le service audio Windows sur votre ordinateur.
1. Taper "Prestations de service"Dans la boîte de recherche.
2. Après cela, cliquez sur le "Prestations de service"Dans les résultats de la recherche.
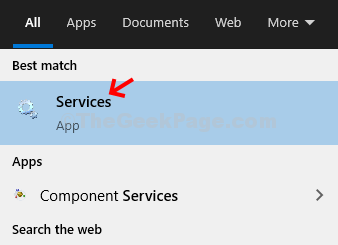
3. Lorsque les services s'ouvrent, recherchez le «Audio Windows" service.
4. Cliquez avec le bouton droit sur le service et cliquez sur "Redémarrage".
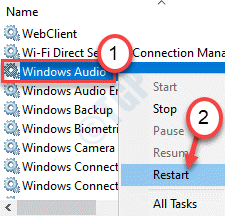
Une fois que vous avez redémarré le service audio Windows, fermez la fenêtre des services.
Vérifiez à nouveau la connexion HDMI au téléviseur.
Correction 5 - Rollback Le pilote graphique
Retourner le pilote de la carte son sur votre ordinateur
1. appuie sur le Clé Windows + x.
2. Après cela, cliquez sur le "Gestionnaire de périphériques".
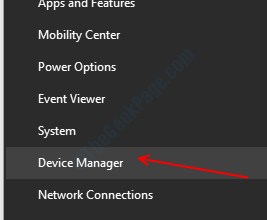
3. Lorsque le gestionnaire de périphériques s'ouvre, élargissez le «Prises d'écran".
4. Après cela, double cliquer Sur le pilote graphique NVIDIA.
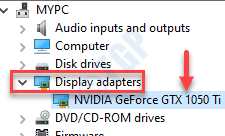
5. Ici, cliquez sur le "Conducteur»Onglet.
6. Lorsque la fenêtre Propriétés, cliquez sur "Chauffeur".
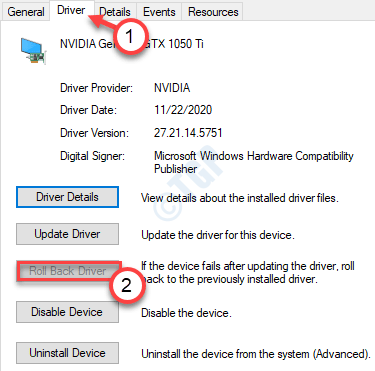
Le conducteur sera en retour très facilement.
Correction 6 - Ajustez les paramètres sonores TV
Vous devez ajuster les paramètres sonores TV à partir des paramètres de télévision.
1. Connectez votre écran TV avec le câble HDMI à l'ordinateur.
2. Ensuite, allez au «Menu> Paramètres> Audio".
3. Dans les paramètres audio, définissez les paramètres «audio» sur «HDMI" paramètres.
Cela devrait simplement résoudre le problème.
Sinon, essayez de basculer le «mode volume de Dolby» à «Désactivé»Et la« gamme audio »entre les paramètres« larges »et la gamme« étroite ». Vérifiez l'état du problème.
Correction 8 - Désinstaller et réinstaller des contrôleurs audio
La désinstallation des contrôleurs audio et graphiques corrompus peut faire l'affaire.
1. Branchez le câble HDMI à votre téléviseur.
2. Au début, vous devez appuyer sur le les fenêtres clé avec le "X" clé.
3. Cliquez simplement sur le "Gestionnaire de périphériques".
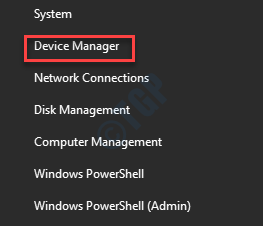
4. Développez à nouveau le «Dispositif système".
5. Ensuite, cliquez avec le bouton droit sur le «Contrôleurs audio haute définition"Et cliquez sur"Désinstallation de l'appareil«Pour le désinstaller de votre ordinateur.
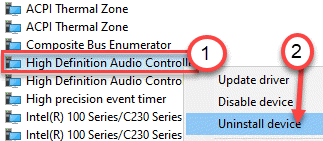
6. Désinstaller tous les Contrôleur audio haute définition dispositifs de la même manière.
Une fois que vous avez désinstallé les contrôleurs audio, vous devez désinstaller le contrôleur audio graphique.
7. Élargir la "Contrôleurs de son, vidéo et jeu". Cliquez avec le bouton droit sur le «Audio haute définition NVIDIA"* Et cliquez sur "Désinstallation de l'appareil".
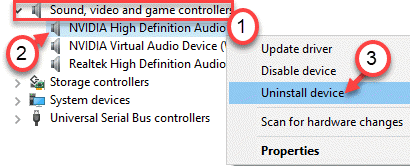
8. Vous devez cliquer sur "Désinstaller"Lorsqu'il y a un message de confirmation qui apparaît sur votre écran.
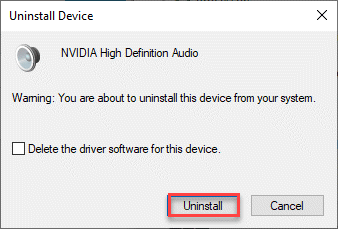
Une fois que vous avez désinstallé les pilotes spécifiés, fermez l'écran du gestionnaire de périphériques. Assurez-vous que le câble HDMI est toujours branché sur le téléviseur. Redémarrage le système.
Windows chargera les pilotes nécessaires et les installera à partir du référentiel par défaut.
*NOTE-
Vous pouvez remarquer un autre pilote audio conformément à votre pilote graphique (comme Intel, AMD).
Fix 9 - Exécutez le dépanneur audio
Si rien ne fonctionne pour vous, essayez d'exécuter le dépanneur audio.
1. Vous devez appuyer Clé Windows + R.
2. Pour accéder au Dépanneur Paramètres, écrivez ce code et appuyez sur Entrer.
MS-Settings: Dépannage
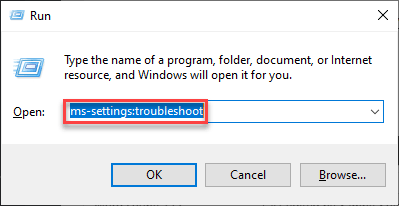
3. Une fois que la fenêtre de dépannage apparaît sur votre écran, sur le côté droit, cliquez sur "Dépanneurs supplémentaires".
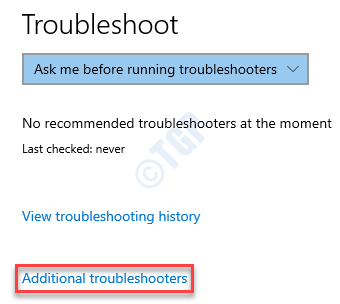
4. Dans la liste des dépanneurs, faites défiler vers le bas et cliquez sur "Jouer audio".
5. Après cela, cliquez sur "Exécutez le dépanneur".
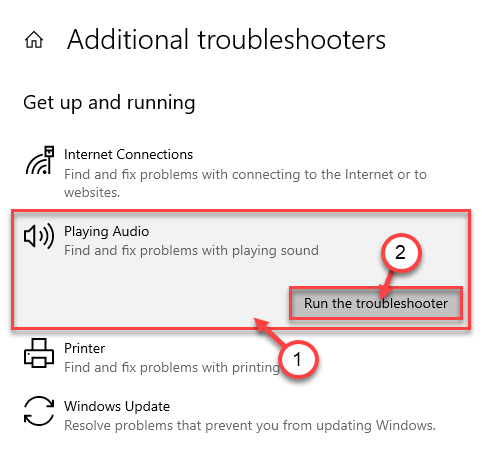
Maintenant, Windows détectera et résoudra le problème audio sur votre ordinateur.
Votre problème sera résolu à coup sûr.
- « Comment réinstaller une application à l'aide de PowerShell dans Windows 10/11
- Qu'est-ce que Browser_Broker.exe et est-il sûr ou un virus? »

