Comment réinstaller une application à l'aide de PowerShell dans Windows 10/11
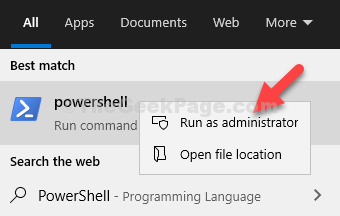
- 2465
- 74
- Zoe Dupuis
Voici les étapes nécessaires pour réinstaller toute application Windows 10 à l'aide de PowerShell.
1. PowerShell de recherche dans la boîte de recherche Windows 10.
2. Maintenant, cliquez avec le bouton droit sur l'icône PowerShell et courir en tant qu'administrateur.
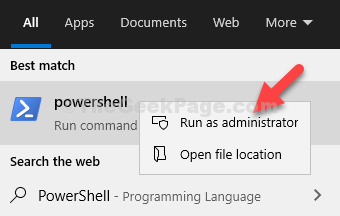
3. Maintenant, exécutez la commande ci-dessous pour obtenir la liste de toutes les applications dans un fichier.
Get-appxpackage -allusers> c: \ listofapps.SMS
Cela mettra tous les détails de l'application sur une liste de fichiers.TXT dans le dossier C.
4. Allez dans le dossier C et ouvrez liste des papps.SMS.
5. Maintenant, appuyez sur Ctrl + f et trouver l'application en écrivant le nom de l'application.
Tous les détails de l'application seront donnés.
Nous n'avons besoin que de deux détails, c'est-à-dire , Nom et Packagefullname
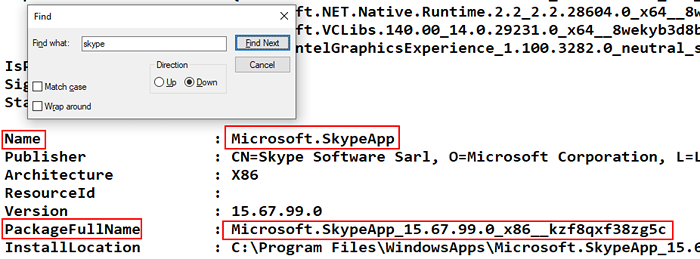
6. Maintenant, exécutez la commande ci-dessous pour supprimer une certaine application. Remplacez simplement le Packagefullname avec Packagefullname de l'application que vous avez notée à partir de ListofApps.SMS
Supprimez-appxpackage Packagefullname
Par exemple, si vous souhaitez supprimer Skype, vous courerez Supprimez-appxpackage Microsoft.SkypeApp_15.67.99.0_x86__kzf8qxf38zg5c
7. Après cela, exécutez la commande donnée ci-dessous.
Get-appxpackage -allusers *Nom* | ForEach add-appxpackage -DisabledevelopmentMode -Register "$ ($ _.InstalLocation) \ AppxManifest.xml "
Remplacez simplement le nom par le nom de votre application.
Par exemple, si vous souhaitez réinstaller Skype, vous exécuterez Get-Appxpackage - ALLUSERS * Microsoft.SkypeApp * | Foreach add-appxpackage -DisableDevelopmentMode -Register "$ ($ _.InstalLocation) \ AppxManifest.xml ”
- « Windows 10 se fige lors de la saisie du problème [fixe]
- Aucun périphérique audio HDMI n'est détecté dans Windows 10/11 Correction »

