Aucun son dans le problème des jeux Steam dans Windows 10/11 Correction

- 5065
- 401
- Jade Muller
Si vous êtes un fan de jeu et que vous aimez jouer à des jeux sur Steam, vous pouvez parfois rencontrer des problèmes sonores avec les jeux Steam. Cela peut être frustrant, surtout lorsque vous jouez au jeu et que vous vous rendez compte qu'il n'y a pas de son pour le jeu. Ce problème peut se produire après une mise à jour Windows, soit immédiatement après l'installation de l'application Steam. Alors que le son fonctionne parfaitement avec d'autres applications comme VLC Media Player, Google Chrome, etc., Le problème sonore se produit avec les jeux Steam.
Le problème de non-problème dans Steam Games est connu pour se produire sur tous les types de PC (des modèles de base à haut de gamme). Il peut survenir si un gestionnaire audio tiers de votre système interfère avec le gestionnaire audio par défaut, lorsque deux utilisateurs se connectent en même temps, ou lorsque le pilote audio REALTEK HD est corrompu.
Heureusement, nous avons découvert quelques façons qui pourraient aider à résoudre les jeux Steam n'ont aucun problème sonore sur le PC Windows 10. Voici comment:
Table des matières
- Méthode 1 - Assurez-vous que les appareils sonores corrects sont sélectionnés
- Méthode 2: Vérifiez les paramètres de confidentialité du microphone
- Méthode 3: Utilisez un pilote audio Windows générique
- Méthode 4: désinstaller les programmes contradictoires
- Méthode 5: Réglez la vapeur à fonctionner temporairement en tant qu'administrateur
- Méthode 6: Définissez la vapeur pour s'exécuter en tant qu'administrateur en permanence
- Méthode 7: Exécutez le jeu Steam en tant qu'administrateur via l'application
- Méthode 8: Vérifiez l'intégrité du cache de jeu
- Méthode 9: Mettez à jour le pilote audio
- MÉTHODE 10: RORDEZ Back Windows Update
- Méthode 11: Désinstallation des mises à jour
- Méthode 12: Réinitialisez ce PC
Méthode 1 - Assurez-vous que les appareils sonores corrects sont sélectionnés
*Note - Avant de poursuivre les méthodes ci-dessous, assurez-vous de vérifier si les appareils audio sont sélectionnés correctement. Voici comment:
Étape 1 - Appuyez sur Clé Windows + R ouvrir courir.
Maintenant, copiez et collez mmsys.cpl Dans la zone de commande RUN
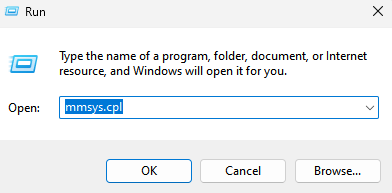
Étape 3: Dans le Son boîte de dialogue, sélectionnez le Relecture onglet et vérifiez si le bon périphérique est sélectionné.
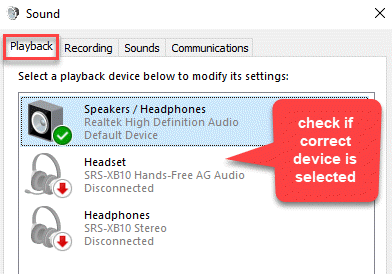
Étape 4: Ensuite, allez au Enregistrement onglet et vérifiez si le bon périphérique est sélectionné.
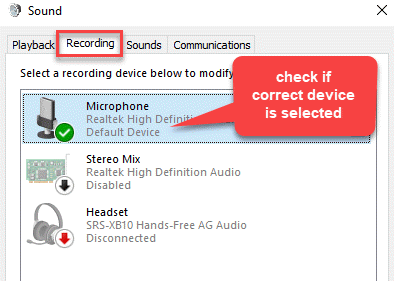
Une fois que vous avez confirmé que les appareils sonores corrects sont sélectionnés, passez à essayer les correctifs comme indiqué ci-dessous.
Méthode 2: Vérifiez les paramètres de confidentialité du microphone
Selon certains utilisateurs, la dernière mise à jour de Windows Insider a bloqué toutes les applications automatiquement et, par conséquent, vous pouvez ressentir une erreur avec le son The Steam Games. Dans ce cas, vous devez apporter des modifications aux options de confidentialité du microphone pour voir si elle résout le problème:
Cas 1 - pour Windows 10
Étape 1: Aller à Commencer et taper Paramètres de confidentialité des microphones Dans la barre de recherche Windows.
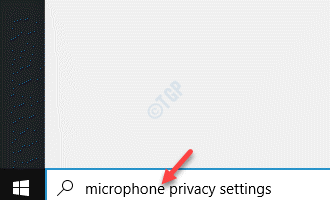
Étape 2: Cliquez sur le résultat Paramètres de confidentialité des microphones Pour ouvrir le Microphone page dans le Paramètres appliquer.
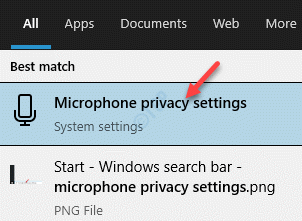
Étape 3: Ici, sous le Autoriser l'accès au microphone sur cet appareil Section, cliquez sur le Changement bouton.
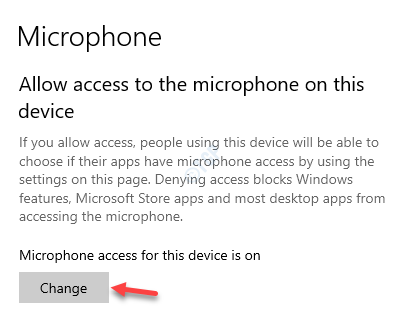
Étape 3: Dans le Accès aux microphones pour cet appareil pop-up, déplacez la barre à bascule vers la droite pour l'allumer.
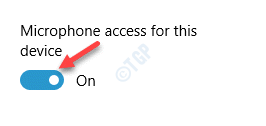
Étape 4: Ensuite, sous le Autoriser les applications à accéder à votre microphone Section, déplacez le curseur vers la droite pour l'allumer.
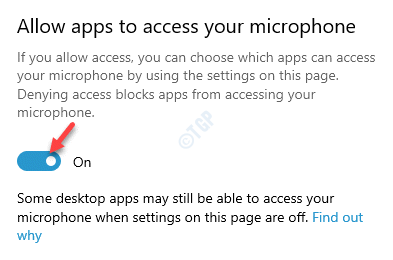
Sortez l'application Paramètres et essayez maintenant de jouer à des jeux sur l'application Steam. Tu ne devrais plus faire face au problème sonore.
Vérifiez également ci-dessous si Steam est dans la liste des applications ci-dessous et que son accès au micro est ou non.
Cas 2 - pour Windows 11
1 - Rechercher les paramètres de confidentialité des microphones dans la zone de recherche Windows 11.
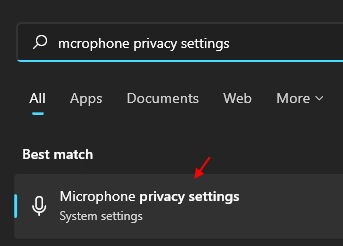
2 - Maintenant, assurez-vous Accès au microphone est tourné SUR .
3 - Aussi, assurez-vous Laissez les applications accéder à votre microphone est également tourné SUR.
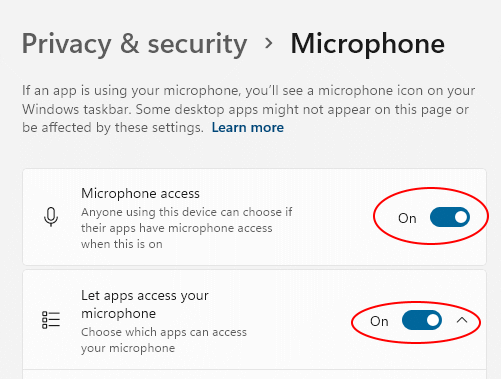
Vérifiez également ci-dessous si Steam est dans la liste des applications ci-dessous et que son accès au micro est ou non.
Méthode 3: Utilisez un pilote audio Windows générique
Certains utilisateurs de vapeur ont rapporté de résoudre le problème en revenant au Pilote audio Windows générique. Apparemment, le pilote Windows d'origine peut parfois résoudre les problèmes avec différents appareils audio.
Étape 1: appuie sur le Win + R Clé de raccourci sur votre clavier pour lancer le Exécuter la commande fenêtre.
Étape 2: Dans le Exécuter la commande champ de recherche, type devmgmt.MSC et frapper Entrer.
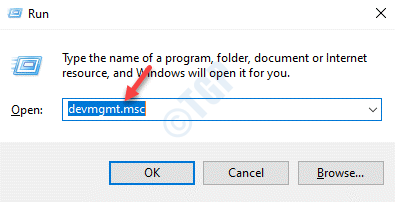
Étape 3: Dans le Gestionnaire de périphériques fenêtre qui s'ouvre, allez au Contrôleurs de son, vidéo et jeu Section et élargissez-la.
Cliquez avec le bouton droit sur le périphérique audio et sélectionnez Mettre à jour le pilote.
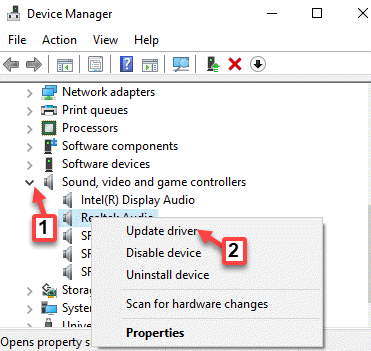
Étape 4: Dans le Mettre à jour les pilotes fenêtre, cliquez sur Parcourez mon ordinateur pour le logiciel Driver.
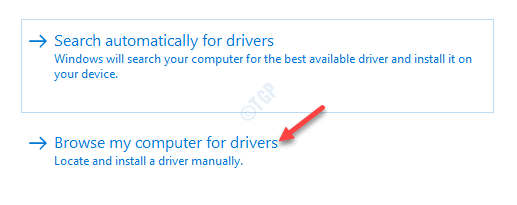
Étape 5: Ensuite, cliquez sur Laissez-moi choisir parmi une liste de pilotes disponibles sur mon ordinateur.
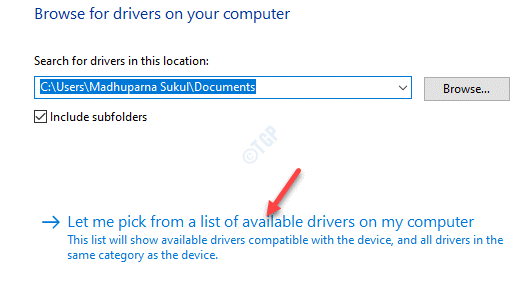
Étape 6: Dans la fenêtre suivante, cochez la case à côté de Afficher le matériel compatible.
Du Modèle liste, sélectionnez Appareil logiciel générique ou Périphérique audio haute définition.
Cliquez sur Suivant Pour terminer l'installation de l'appareil.
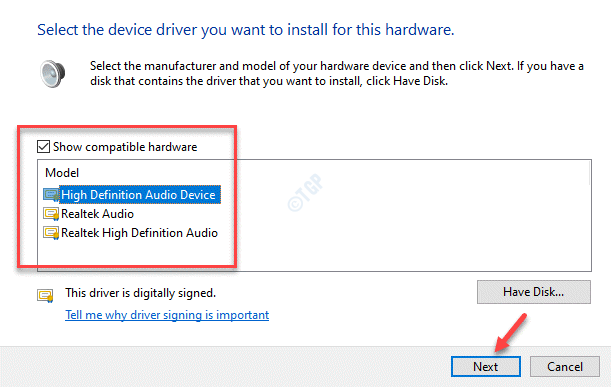
Redémarrez votre appareil, lancez Steam et vous pouvez maintenant jouer aux jeux Steam sans faire face au problème sonore.
Méthode 4: désinstaller les programmes contradictoires
Si vous exécutez des applications tierces comme le Asus Sonic Studio 3, Radar sonique 3, Centre sonore Alienware, Nahimic 2, ou Programmes audio MSI Sur votre PC, alors il y a des chances que vous puissiez rencontrer les jeux Steam n'ont aucun problème de son. Par conséquent, la désinstallation de ces programmes contradictoires peut résoudre le problème.
Étape 1: Cliquez avec le bouton droit sur Commencer et sélectionner Courir Pour lancer le Exécuter la commande fenêtre.
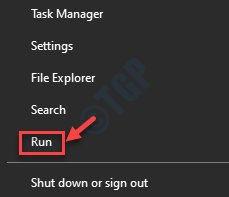
Étape 2: Dans le Exécuter la commande fenêtre, écrivez appwiz.cpl et presser D'ACCORD Pour ouvrir le Programmes et fonctionnalités fenêtre dans le Panneau de commande.
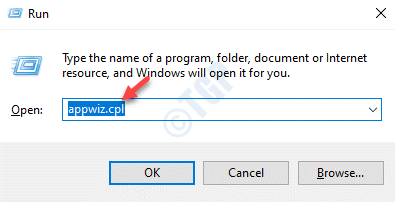
Étape 3: Ensuite, naviguez vers le côté droit de la fenêtre et sous le Désinstaller ou changer un programme, sélectionnez le Asus Sonic Studio 3, Radar sonique 3, Centre sonore Alienware, Nahimic 2, ou Programmes audio MSI.
Maintenant, cliquez avec le bouton droit sur le programme et sélectionnez Désinstaller.
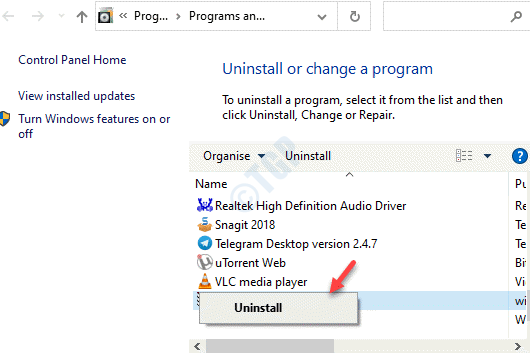
Une fois la désinstallation terminée, redémarrez votre PC et essayez maintenant de jouer au jeu sur Steam et il devrait jouer avec le son.
Méthode 5: Réglez la vapeur à fonctionner temporairement en tant qu'administrateur
Parfois, vous pouvez faire face au problème sans son dans l'application Steam, si vous exécutez l'application sans les privilèges dus. Par conséquent, l'exécution de l'application de jeu en tant qu'administrateur peut aider à résoudre le problème. Vous pouvez choisir d'exécuter temporairement le jeu en tant qu'administrateur comme indiqué ci-dessous:
Étape 1: Aller au Application Steam raccourci sur le bureau et cliquez avec le bouton droit dessus.
Étape 2: Sélectionner Exécuter en tant qu'administrateur à partir du menu avec le bouton droit.
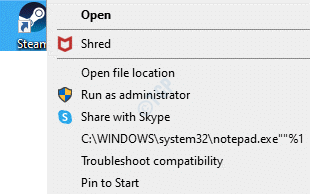
Cela exécutera l'application Steam en tant qu'administrateur, temporairement et le problème sans son doit être résolu.
Méthode 6: Définissez la vapeur pour s'exécuter en tant qu'administrateur en permanence
Étape 1: Aller à Commencer et taper Fumer Dans la barre de recherche Windows.
Étape 2: Cliquez avec le bouton droit sur le résultat (Fumer) et sélectionner Lieu de fichier ouvert.
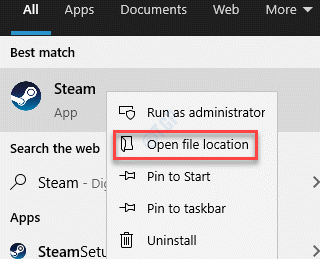
Étape 3: Dans l'emplacement du fichier, cliquez avec le bouton droit sur Fumer et sélectionner Propriétés.
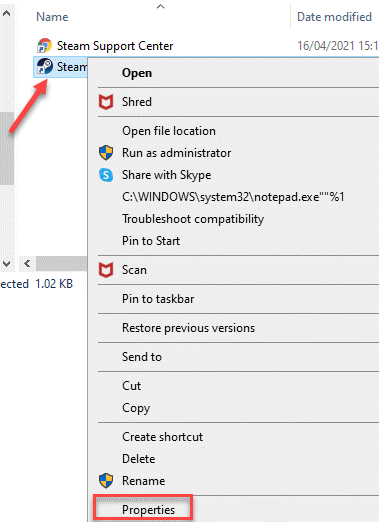
Étape 4: Dans le Propriétés de vapeur fenêtre, sous le Raccourci onglet, cliquez sur le Lieu de fichier ouvert bouton ci-dessous.
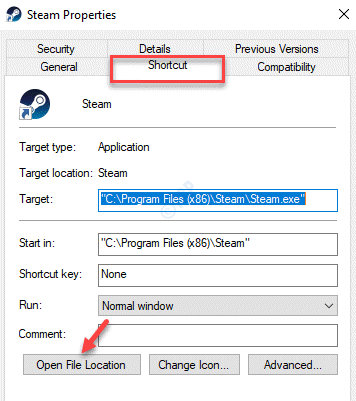
Étape 5: Il ouvrira le Fumer.exe emplacement du fichier.
Cliquez avec le bouton droit dessus et sélectionnez Propriétés.
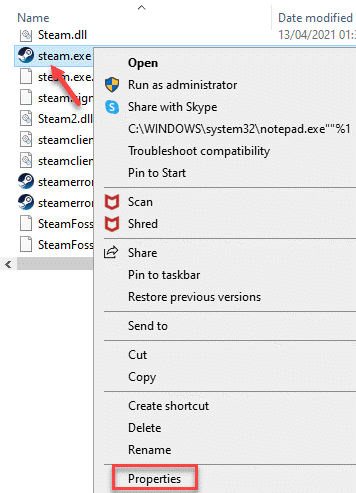
Étape 6: Dans le Fumer.exe Propriétés fenêtre, sélectionnez le Compatibilité languette.
Maintenant, allez au Paramètres section et cochez la case à côté de Exécutez ce programme en tant qu'administrateur.
Presse Appliquer et puis D'ACCORD Pour appliquer les modifications et quitter.
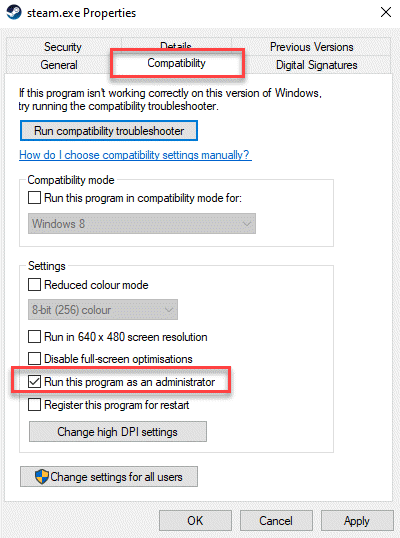
Maintenant, lorsque vous essayez d'ouvrir l'application Steam, il exécutera la application Steam en tant qu'administrateur en permanence et vous ne devriez plus rencontrer le problème sans son dans l'application Steam
Méthode 7: Exécutez le jeu Steam en tant qu'administrateur via l'application
Si le problème sans son est avec un jeu spécifique dans l'application Steam, vous pouvez le définir pour s'exécuter en tant qu'administrateur via l'application pour résoudre le problème. Voyons comment:
Étape 1: Lancer le Fumer application, cliquez sur le Jeux Options en haut et sélectionnez Afficher la bibliothèque des jeux.
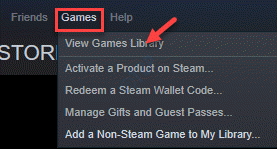
Étape 2: Cliquez avec le bouton droit sur le jeu qui a le problème sonore et sélectionnez Propriétés.

Étape 3: Dans la fenêtre suivante, cliquez sur Fichiers locaux sur le côté gauche.
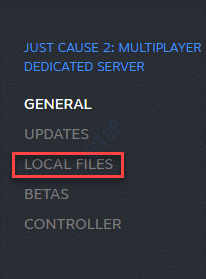
Étape 4: Maintenant, allez sur le côté droit de la fenêtre et cliquez sur Parcourir.
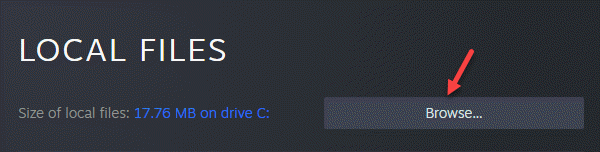
Étape 5: Dans l'emplacement du fichier de jeu, cliquez avec le bouton droit sur le fichier de jeu (.exe) et sélectionner Propriétés.
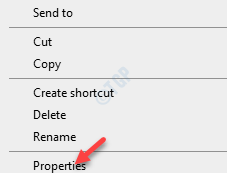
Étape 6: Dans le Propriétés boîte de dialogue, allez au Compatibilité onglet et sélectionnez la case à côté de Exécutez ce programme en tant qu'administrateur.
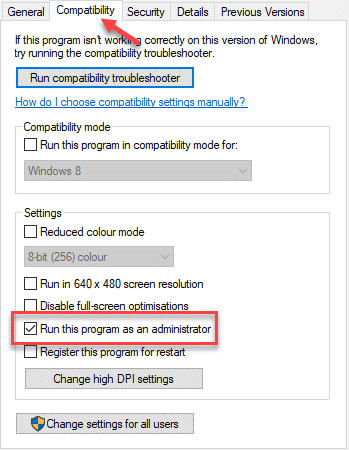
Appuyez sur Appliquer puis OK pour enregistrer les modifications et quitter.
Méthode 8: Vérifiez l'intégrité du cache de jeu
Lorsqu'un jeu spécifique montre l'erreur sans son, elle peut parfois être due à un cache de jeu corrompu ou insuffisant. Dans de tels cas, la vérification de l'intégrité du cache de jeu peut aider à résoudre le problème.
Étape 1: Ouvrir le Fumer application, sélectionnez le BIBLIOTHÈQUE Onglet et cliquez sur Maison.
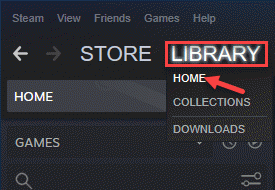
Étape 2: Cela vous amènera à votre section de bibliothèque de jeux.
Ici, cliquez avec le bouton droit sur le jeu qui a le problème sans son et sélectionner Propriétés.

Étape 3: Maintenant, à gauche, cliquez sur Fichiers locaux.
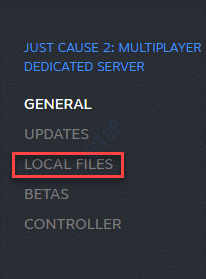
Étape 4: Ensuite, sur le côté droit de la fenêtre, cliquez sur Vérifiez l'intégrité des fichiers d'outils.
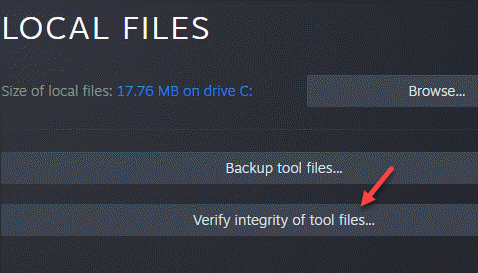
Attendez que l'application se termine Valider les fichiers Steam.
Une fois qu'il dit "Tous les fichiers ont réussi à valider", cliquer sur Fermer Pour revenir à l'application.
Maintenant, essayez de jouer au jeu et le son devrait bien fonctionner.
Méthode 9: Mettez à jour le pilote audio
Souvent, le problème sonore avec votre jeu pourrait être dû à un pilote audio obsolète et, par conséquent, la mise à jour du pilote vers la dernière version peut aider à résoudre le problème.
Étape 1: Cliquez avec le bouton droit sur Commencer et sélectionner Gestionnaire de périphériques.
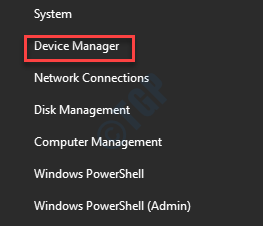
Étape 2: Dans le Gestionnaire de périphériques fenêtre, élargir le Contrôleurs de son, vidéo et jeu section.
Cliquez avec le bouton droit sur le pilote de périphérique audio par défaut et sélectionnez Mettre à jour le pilote.
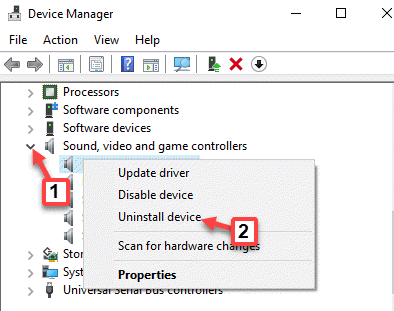
Étape 3: Dans la fenêtre suivante, cliquez sur Recherchez automatiquement les conducteurs.
Maintenant, Windows commencera à rechercher une mise à jour et si disponible, il mettra à jour le pilote audio vers la dernière version.
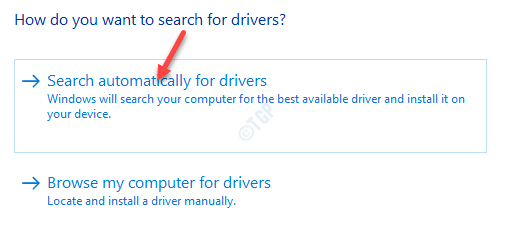
Redémarrez votre PC, lancez l'application Steam et essayez de jouer à des jeux. Vous ne devriez plus rencontrer le problème sonore en jouant à des jeux Steam.
MÉTHODE 10: RORDEZ Back Windows Update
Parfois, le problème sonore tout en jouant à des jeux dans Steam peut survenir en raison de la dernière mise à jour Windows que vous avez peut-être installée. Par conséquent, vous pouvez faire reculer cette mise à jour Windows spécifique et voir si elle résout le problème.
Étape 1: appuie sur le Gagner + je touches ensemble sur votre clavier pour ouvrir le Paramètres appliquer.
Étape 2: Dans le Paramètres fenêtre, cliquez sur Mise à jour et sécurité.
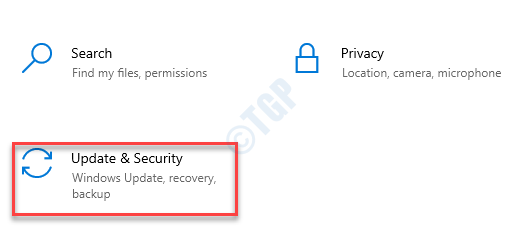
Étape 3: Ensuite, allez sur le côté droit de la fenêtre et sous le Windows Update Section, cliquez sur le Afficher l'historique de la mise à jour.
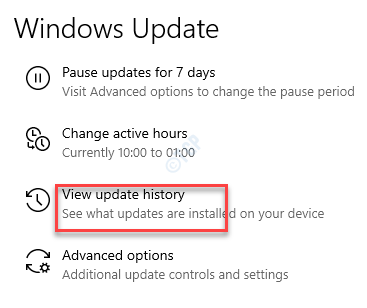
Étape 4: Dans le Afficher l'historique de la mise à jour fenêtre, cliquez sur Options de récupération.
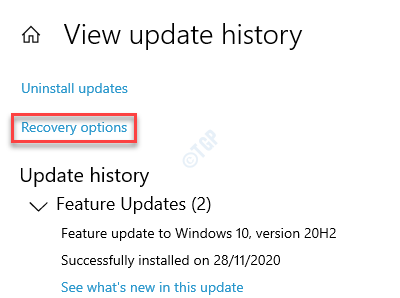
Étape 5: Cela vous emmène au Récupération page dans le Paramètres appliquer.
Maintenant, sous le Retournez à la version précédente de Windows 10, appuie sur le Commencer bouton.
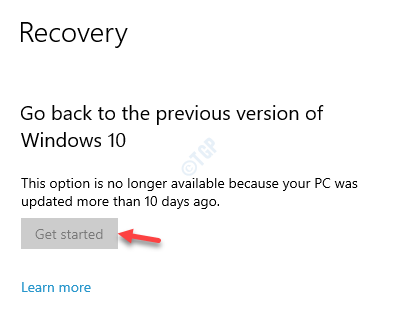
Maintenant, suivez les instructions à l'écran pour faire reculer le Windows Update à la version précédente.
Quitter le Paramètres application et vous ne devriez pas rencontrer le problème sonore avec votre Fumer Jeux maintenant.
*Note - Cependant, si vous avez mis à jour votre PC il y a plus de 10 jours, le Commencer Le bouton sera grisé. Dans ce cas, vous pouvez essayer de désinstaller la mise à jour à la place, comme indiqué dans la méthode suivante.
Méthode 11: Désinstallation des mises à jour
Si vous n'êtes pas en mesure de faire reculer la dernière mise à jour Windows depuis qu'il a été fait 10 jours en arrière, vous pouvez passer à la désinstallation de la mise à jour à la place. Voyons comment:
Étape 1: Cliquez avec le bouton droit sur le Commencer menu et sélectionner Paramètres Pour lancer le Paramètres appliquer.
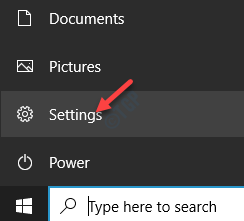
Étape 2: Dans le Paramètres fenêtre, sélectionnez le Mise à jour et sécurité option.
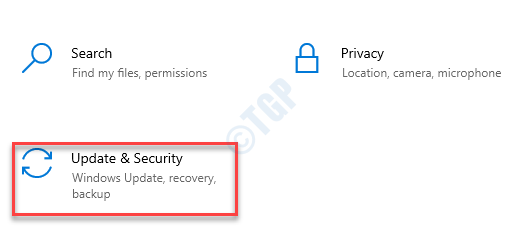
Étape 3: Cela vous emmène directement au Windows Update page dans le Paramètres fenêtre.
Sur le côté droit, cliquez sur le Afficher l'historique de la mise à jour option.
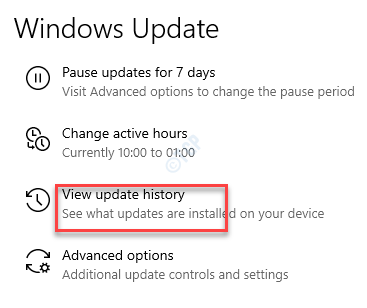
Étape 4: Dans la fenêtre suivante, cliquez sur Désinstallation des mises à jour.
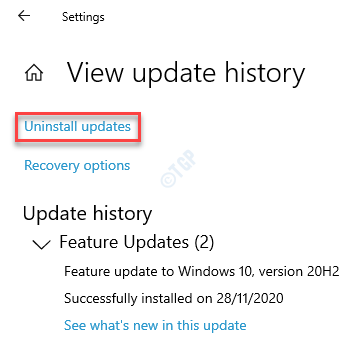
Étape 5: Il ouvre le Mises à jour installées fenêtre.
Ici, allez sur le côté droit de la fenêtre et sous le Désinstaller une mise à jour Section, cliquez avec le bouton droit sur la dernière mise à jour de la liste et sélectionnez Désinstaller.
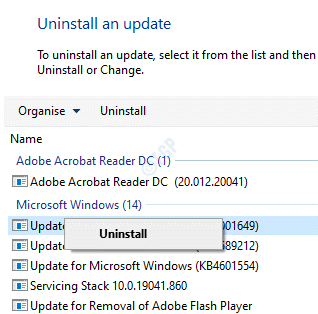
Une fois le processus de désinstallation terminé, votre système d'exploitation Windows revient automatiquement à la version précédente. Vous pouvez redémarrer votre PC et ensuite essayer de jouer aux jeux Steam. Le problème sonore doit être résolu maintenant.
Méthode 12: Réinitialisez ce PC
Si vous n'êtes pas en mesure de désinstaller la mise à jour Windows et de revenir à la version précédente, vous pouvez essayer de réinitialiser votre PC. Cette méthode aide principalement, cependant, après la réinitialisation de votre Windows 10, l'application Steam et d'autres jeux sont désinstallés. Mais, vous pouvez choisir de conserver des fichiers personnels si vous le souhaitez, pendant la réinitialisation. Étant donné que votre PC peut démarrer normalement, vous pouvez essayer le processus de récupération comme ci-dessous:
Étape 1: appuie sur le Gagner + je Hotkys pour ouvrir le Paramètres fenêtre.
Étape 2: Dans le Paramètres fenêtre, cliquez sur le Mise à jour et sécurité option.
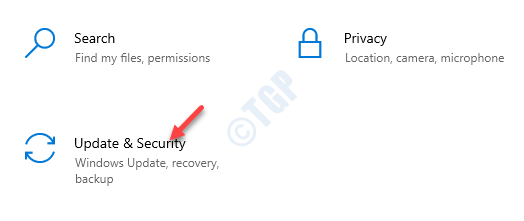
Étape 3: Dans la fenêtre suivante, cliquez sur le Récupération Option sur le côté gauche du volet.
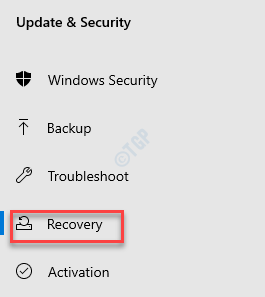
Étape 4: Maintenant, sur le côté droit, sous Réinitialisez ce PC Section, cliquez sur Commencer.
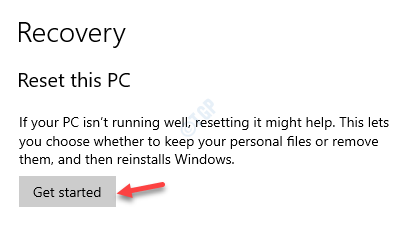
Étape 5: Ensuite, dans le Choisis une option fenêtre, sélectionnez dans le Gardez mes fichiers ou Retirer tout.
Ensuite, suivez les instructions à l'écran pour terminer la réinitialisation du PC.
*Note - Bien que la sélection de la première option supprime les applications et les paramètres, en gardant vos fichiers personnels intacts, la deuxième option supprimera toutes les données qui incluent vos fichiers personnels, applications et paramètres.
Une fois terminé, vous devez réinstaller l'application Steam et aussi les jeux auxquels vous souhaitez jouer. Vous pouvez maintenant essayer de jouer aux jeux et le son devrait bien fonctionner.
- « Comment corriger l'erreur de mise à jour Windows 0x8007025d0 sur Windows 10
- Code d'erreur 0x800704C8 lors de la copie de fichiers sur Windows 10 Correction »

