Comment corriger l'erreur de mise à jour Windows 0x8007025d0 sur Windows 10
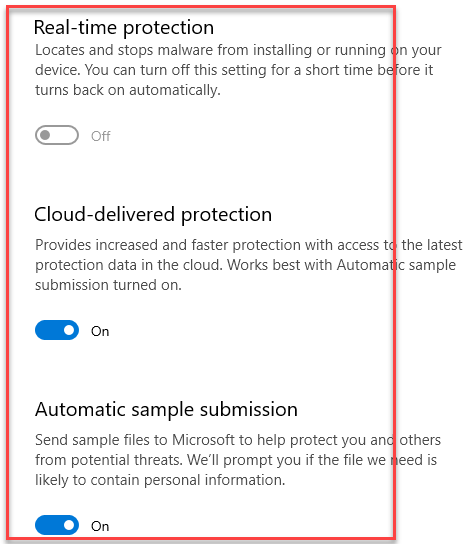
- 737
- 38
- Jeanne Dupont
Lors de l'installation d'une nouvelle mise à jour Windows, nous rencontrons souvent des erreurs qui vous empêchent de terminer l'installation. Windows 10 est connu pour être affecté avec ces erreurs assez souvent et une telle erreur est l'erreur de mise à jour de Windows 0x8007025d0. Vous pouvez voir un message d'erreur qui lit "Il y a eu des problèmes pour installer des mises à jour, mais nous réessayerons plus tard. Si vous continuez à le voir et que vous souhaitez rechercher sur le Web ou contacter la prise en charge des informations, cela peut aider (0x8007025d0)".
Vous rencontrez généralement ce code d'erreur lors de l'installation de la mise à jour KB5001330. Vous pouvez rencontrer cette erreur de mise à jour Windows 0x8007025d0 en raison d'un logiciel anti-virus de la troisième partie qui peut bloquer la mise à jour, en raison de fichiers corrompus, ou peut être dû à un problème réseau. Dans la plupart des cas, le logiciel antivirus tiers de votre système est la raison de cette erreur 0x8007025d0. Le logiciel By-Default considère la mise à jour de Windows comme le téléchargement comme une menace externe et bloque donc l'installation lors de la retour du code d'erreur - 0x8007025d0. Cependant, vous pouvez soit désactiver l'antivirus ou le retirer complètement pour voir s'il résout le problème.
Cependant, si cela ne vous aide pas, nous avons répertorié quelques solutions ci-dessous qui peuvent vous aider à corriger l'erreur de mise à jour Windows 0x8007025d0 sur votre PC Windows 10.
Table des matières
- Méthode 1: Réinitialiser les composants de la mise à jour Windows
- Méthode 2: Exécutez le dépanneur à mise à jour Windows
- Méthode 3: Installez la mise à jour manuellement pour se débarrasser de l'erreur 0x8007025d0
- Méthode 5: désinstaller la dernière mise à jour cumulative
- Méthode 6: Désactiver Microsoft Defender - Correction de l'erreur 0x8007025d0
- Méthode 7: Renommer les dossiers de mise à jour Windows
Méthode 1: Réinitialiser les composants de la mise à jour Windows
Parfois, vous pouvez voir le code d'erreur de mise à jour de Windows 0x8007025d0 en raison de composants de mise à jour endommagés ou corrompus. Dans de tels cas, la meilleure façon de résoudre ce problème est de réinitialiser les composants de la mise à jour de Windows à leur état d'origine. Cela aide à remplacer le Distribution de logiciels et Catroot2 Les dossiers avec de nouveaux dossiers, suppriment les fichiers et dossiers temporaires associés à la mise à jour Windows et même réenregistrer le pilote réseau. Voici comment réinitialiser les composants de la mise à jour Windows.
Étape 1: Cliquez avec le bouton droit sur Commencer et sélectionner Courir Pour ouvrir le Exécuter la commande fenêtre.
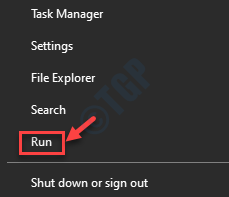
Étape 2: Dans le Exécuter la commande champ de recherche, type CMD.
Maintenant, appuyez sur le Ctrl + Shift + Entrée touches ensemble sur votre clavier pour lancer Invite de commande.
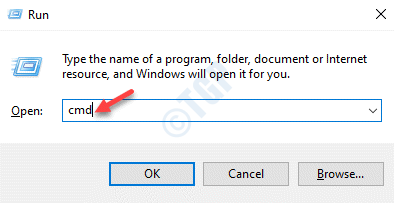
Étape 3: Dans la surélevée Invite de commande fenêtre, exécutez les commandes ci-dessous les unes après les autres et frappez Entrer Après chaque commande:
Bits d'arrêt net net stop wuauserv net stop appidsvc net stop cryptsvc del «% allusersprofile% \ application data \ Microsoft \ Network \ downloader \ *.* ”RMDIR% systemroot% \ softwaredstribution / s / q rmdir% systemroot% \ system32 \ catroot2 / s / q regsvr32.exe / s atl.DLL REGSVR32.URLMON EXE / S.DLL REGSVR32.exe / s mshtml.dll netsh winsock reset netsh winsock reset proxy net start bits net start wuauserv net start appidsvc net start cryptsvc
Une fois terminé, quittez l'invite de commande et redémarrez votre PC. Maintenant, essayez d'installer la mise à jour et vous ne devriez plus rencontrer l'erreur 0x8007025d0.
Méthode 2: Exécutez le dépanneur à mise à jour Windows
Le dépannage de mise à jour de Microsoft est un excellent outil qui aide à résoudre un problème lié à la mise à jour. Il détecte le problème et les résout principalement, automatiquement. Dans les situations, quand il ne le peut pas, il offre des résolutions potentielles que TAT peut aider à corriger le code d'erreur 0x8007025d0. Voici comment exécuter le dépannage de la mise à jour Windows:
Étape 1: appuie sur le Gagner + je Clés de raccourci pour ouvrir le Paramètres appliquer.
Étape 2: Dans le Paramètres application, cliquez sur le Mise à jour et sécurité option.
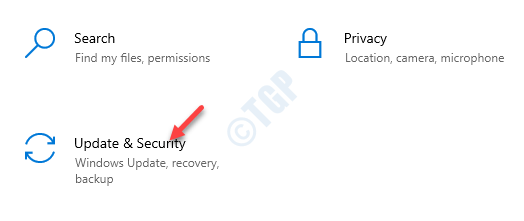
Étape 3: Ensuite, cliquez sur Dépanner sur le côté gauche du volet.
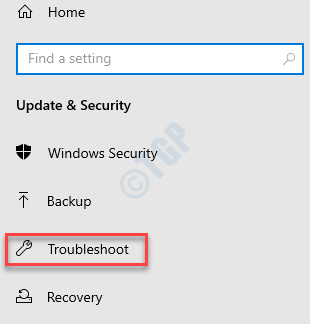
Étape 4: Maintenant, allez sur le côté droit de la fenêtre, faites défiler vers le bas et cliquez sur le Dépanneurs supplémentaires lien.
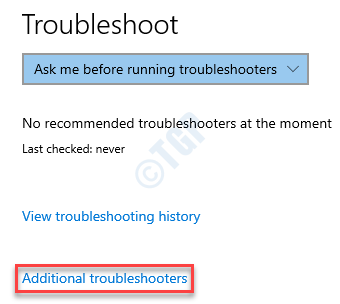
Étape 5: Dans la fenêtre suivante, sous le Se lever et courir Section, sélectionnez Windows Update et cliquez sur Exécutez le dépanneur.
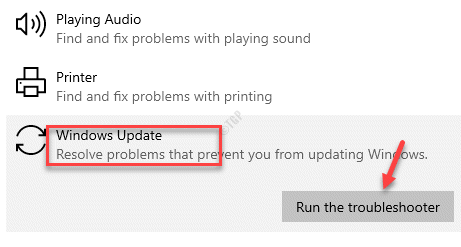
Maintenant, attendez que le dépanneur détecte également les problèmes. Si des problèmes trouvés, il les résoudra automatiquement ou suggérera une liste de correctifs qui peuvent aider à résoudre le problème.
Une fois le processus terminé, essayez d'installer la mise à jour et elle devrait passer sans aucun problème.
Méthode 3: Installez la mise à jour manuellement pour se débarrasser de l'erreur 0x8007025d0
Windows 10 est livré avec le paramètre par défaut où il télécharge et installe automatiquement les mises à jour, cependant, le processus peut parfois être interrompu en raison de perturbations dans la connexion Internet ou la panne de courant. Cela conduit à des fichiers de configuration corrompus ou endommagés sur votre système et donc, alors que vous essayez d'installer les mises à jour avec ces fichiers endommagés, le système n'est pas en mesure de terminer l'installation et renvoie le code d'erreur 0x8007025d0. Donc, pour résoudre ce problème, vous pouvez télécharger le patch à partir du catalogue de mise à jour sur le site officiel de Microsoft et finir de l'installer manuellement sans aucune erreur. Voyons comment installer la mise à jour manuellement:
Étape 1: Cliquez avec le bouton droit sur Commencer et sélectionner Paramètres Pour ouvrir le Paramètres appliquer.
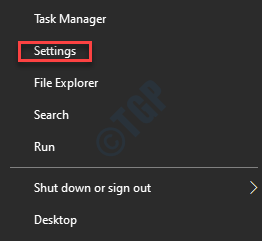
Étape 2: Dans le Paramètres application, sélectionnez le Mise à jour et sécurité option.
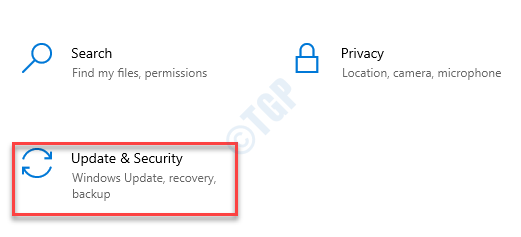
Étape 3: Cela vous emmène au Windows Update page dans le Paramètres fenêtre.
Allez sur le côté droit du volet et cliquez sur Afficher l'historique de la mise à jour.
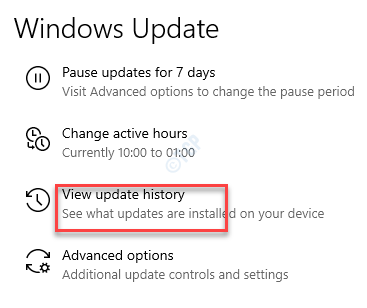
Étape 4: Dans la fenêtre suivante, sous le Mettre à jour l'historique Section, notez le Kb Numéro qui n'a pas réussi à installer.
Étape 5: Maintenant, cliquez sur le lien ci-dessous pour visiter le fonctionnaire Catalogue de mise à jour Microsoft page:
https: // www.catalogue.mise à jour.Microsoft.com / maison.aspx
Étape 6: Maintenant, dans le Catalogue de mise à jour Microsoft page, entrez le copié Numéro KB (comme représenté sur la Étape 4) et frapper le Recherche bouton à côté.
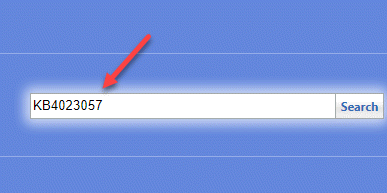
Étape 7: Dans la page suivante, vous verrez les résultats de la recherche.
Dans la liste, cliquez sur le Télécharger bouton pour la version basée sur l'architecture de votre PC (32 bits/ /64 bits).
*Note - Savoir comment vérifier votre PC Windows 10 est 32 bits ou 64 bits, Reportez-vous à cet article.
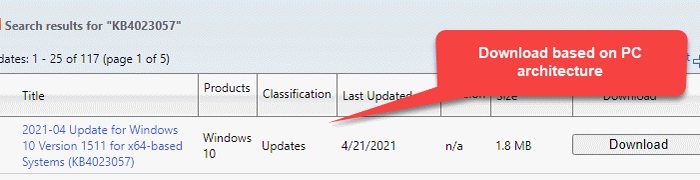
Étape 8: Il ouvre une nouvelle fenêtre.
Cliquez sur le lien qui se termine avec .MSU.
Étape 9: Maintenant, sélectionnez le Enregistrer l'option de fichier et presser D'ACCORD.
Étape 10: Double-cliquez pour ouvrir le MSU Fichier zip et cliquez sur Oui Pour poursuivre la procédure d'installation.
Suivez les instructions à l'écran pour terminer la configuration.
Maintenant, revenez à la page de mise à jour des veuves dans la fenêtre des paramètres et essayez d'installer la mise à jour échouée, et cela devrait passer en douceur sans renvoyer l'erreur 0x8007025d0.
Méthode 5: désinstaller la dernière mise à jour cumulative
Souvent, le code d'erreur - 0x8007025d0 peut se produire immédiatement après un Patch mardi Mise à jour et par conséquent, il est conseillé de désinstaller la mise à jour. Voyons comment:
Étape 1: appuie sur le Win + R touches de raccourci sur votre clavier et le Exécuter la commande La fenêtre est lancée.
Étape 2: Dans le champ de recherche, tapez appwiz.cpl et presser Entrer Pour ouvrir le Programmes et fonctionnalités fenêtre dans le Panneau de commande.
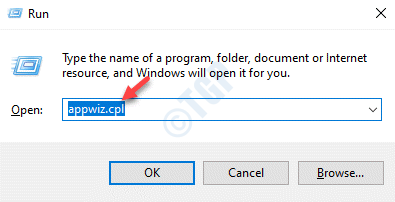
Étape 3: Dans le Programmes et fonctionnalités fenêtre qui s'ouvre, cliquez sur Afficher les mises à jour installées sur le côté gauche du volet.
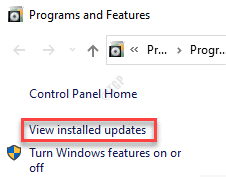
Étape 4: Ensuite, allez sur le côté droit du volet et sous le Désinstaller une mise à jour Section, recherchez le Patch mardi mise à jour.
Cliquez avec le bouton droit dessus et sélectionnez Désinstaller.
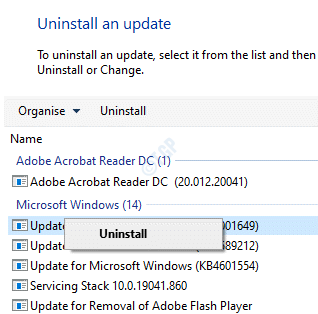
Attendez que la désinstallation se termine. Une fois terminé, redémarrez votre PC et les modifications pour être efficaces,
Vous pouvez maintenant procéder à l'installation de la dernière mise à jour Windows et vous ne devriez voir aucune erreur.
Méthode 6: Désactiver Microsoft Defender - Correction de l'erreur 0x8007025d0
Beaucoup de gens préfèrent utiliser le défenseur Microsoft qui est l'antivirus par défaut Windows au lieu d'une sécurité tiers et qui peut également vous empêcher d'installer certaines mises à jour Windows. Par conséquent, assurez-vous de désactiver la sécurité du défenseur Windows pour vérifier si cela vous aide à vous débarrasser de l'erreur 0x8007025d0.
Étape 1: Aller à Commencer et taper Sécurité Windows dans le Recherche Windows bar.
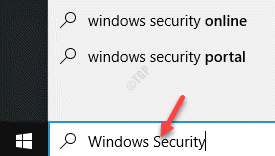
Étape 2: Cliquez sur le résultat pour ouvrir le Sécurité Windows application dans le Paramètres fenêtre.
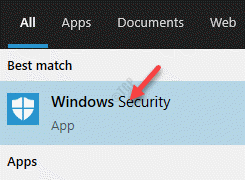
Étape 3: Sur le côté droit de l'application, cliquez sur Virus et protection des menaces.
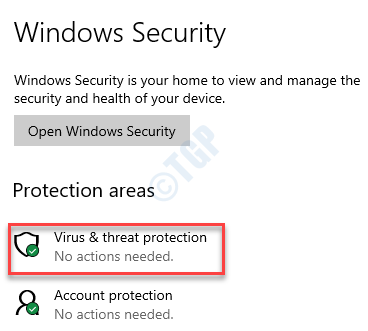
Étape 4: Maintenant, dans le Virus et protection des menaces Section à droite, faites défiler vers le bas et sous le Paramètres de protection des virus et des menaces, clique sur le Gérer les paramètres lien.
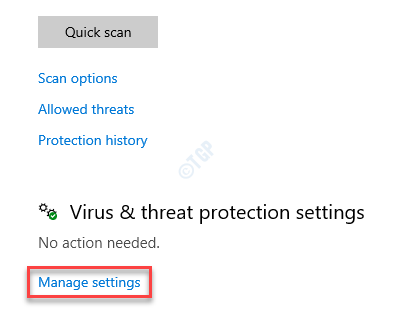
Étape 5: Dans la fenêtre suivante, éteignez les options ci-dessous une par une:
Protection en temps réel DÉTENTION DE PROTECTION DE Cloud-livré Soumission d'échantillon
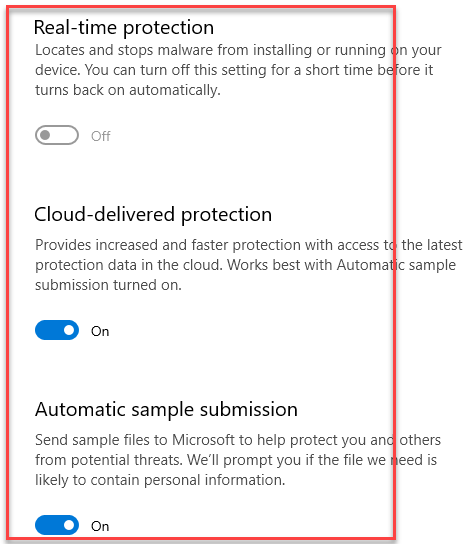
Étape 6: Cliquer sur Oui dans le pop-up pour confirmer les modifications apportées.
Cette méthode vous aidera à éteindre le Sécurité Windows, temporairement.
*Note - Cependant, gardez cela à l'esprit que chaque fois que vous redémarrez votre système et que vous vous connectez à nouveau, le défenseur Windows est activé automatiquement et peut entraîner à nouveau le problème, vous devrez donc peut-être l'éteindre chaque fois que vous voyez l'erreur 0x8007025d0 et vous voulez terminer Installation de la mise à jour.
Méthode 7: Renommer les dossiers de mise à jour Windows
Lorsque les dossiers liés à la mise à jour Windows recueillent trop de données, cela peut également conduire à l'erreur 0x8007025d0 et donc, le problème avec l'installation de mise à jour. Tandis que vous pouvez essayer d'effacer le Distribution de logiciels et Catroot2 dossiers en réinitialisant les composants de la mise à jour Windows, vous pouvez également renommer les dossiers de mise à jour en utilisant .bak extension et rendre les dossiers inactifs. Voyons comment:
Étape 1: Dans cette étape, vous devrez d'abord arrêter tout Windows Update services associés.
Pour cela, appuyez sur le Win + R touches ensemble sur votre clavier pour lancer le Exécuter la commande.
Étape 2: Dans le Exécuter la commande fenêtre, tape CMD Dans le champ de recherche et appuyer sur le Ctrl + Shift + Entrée touches ensemble sur votre clavier pour lancer Invite de commande.
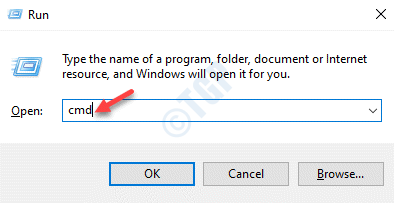
Étape 3: Dans la surélevée Invite de commande fenêtre, tapez les commandes ci-dessous une par une et appuyez sur Entrer Après chacun:
Bits d'arrêt net net stop wuauserv net stop appidsvc net stop cryptsvc
Étape 4: Maintenant, exécutez les codes ci-dessous les uns après les autres et frappez Entrer Après chaque code pour renommer les fichiers avec .chauve souris à la fin:
Renommer% windir% \ softwarestribute softwaredSistribution.bak ren% systemroot% \ system32 \ catroot2 catroot2.bak
Étape 5: Une fois que vous avez renommé les fichiers avec succès, exécutez les commandes ci-dessous pour réenregistrer certains des registres de la mise à jour de Windows les uns après les autres et frapper Entrer Après chacun:
REGSVR32.exe / s atl.DLL REGSVR32.URLMON EXE / S.DLL REGSVR32.exe / s mshtml.dll
Étape 6: Maintenant, exécutez la commande ci-dessous et cela réinitialisera le réseau:
Réinitialisation de Winsh Winsock
Étape 7: Enfin, redémarrez tous les services liés à Windows Update en exécutant les commandes ci-dessous les unes après les autres et appuyez sur Entrer Après chaque commande:
net start bits net start wuauserv net start appidsvc net start cryptsvc
Une fois le processus terminé, redémarrez votre PC Windows 10 et vous devriez maintenant pouvoir télécharger et installer la mise à jour.
- « Aperçu du Web manquant à Windows 10 Recherche Correction
- Aucun son dans le problème des jeux Steam dans Windows 10/11 Correction »

