La résolution personnalisée NVIDIA est grisée dans Nvidia Control Panel Fix
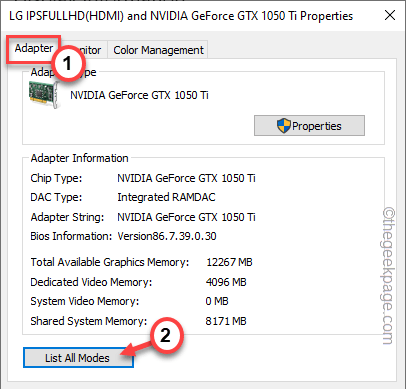
- 4062
- 887
- Jeanne Dupont
Vous pouvez définir votre résolution d'écran directement à partir des paramètres Windows. En dehors de cela, vous pouvez également définir votre résolution personnalisée à partir de l'écran du panneau de configuration NVIDIA, une fonctionnalité limitée dans les paramètres Windows par défaut. Mais, récemment, certains utilisateurs ont signalé un problème où l'option de résolution personnalisée est grisée sur l'écran du panneau de configuration NVIDIA. Ainsi, ces utilisateurs affectés ne peuvent pas du tout modifier la résolution du panneau de configuration.
Table des matières
- Correction 1 - Utilisez les propriétés d'affichage
- Correction 2 - Désactivez la fonction Snap to
- Correction 3 - Non disponible sur une limite
Correction 1 - Utilisez les propriétés d'affichage
Si vous ne pouvez pas gérer la résolution personnalisée à partir du panneau de configuration NVIDIA, utilisez les propriétés des adaptateurs d'affichage.
1. Ouvrez les paramètres de votre ordinateur. Vous pouvez le faire en appuyant sur le Key Windows + i Clés ensemble.
2. Quand il apparaît, dirigez-vous vers le «Système" paramètres.
3. Ensuite, cliquez sur le "Afficher”Option sur le volet droit.
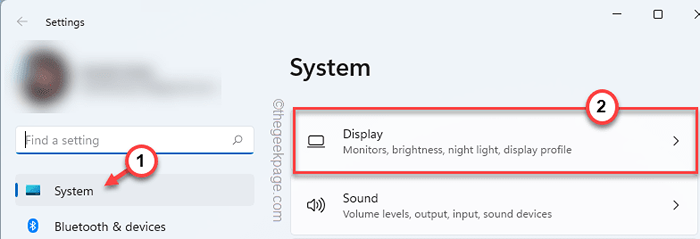
4. Sur les paramètres d'affichage de votre volet à droite, cliquez sur "Affichage avancé".
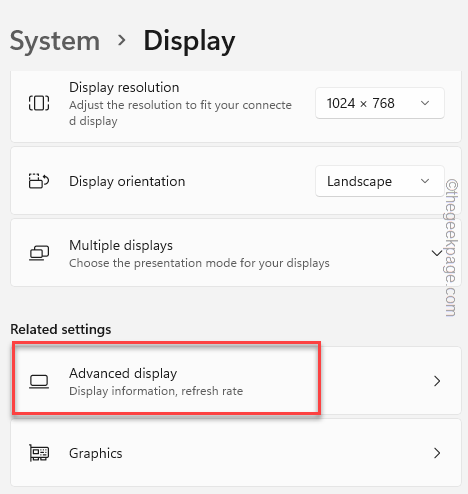
5. Ici, appuyez sur le "Propriétés de l'adaptateur d'affichage pour l'affichage 1«Pour modifier les paramètres par vous-même.
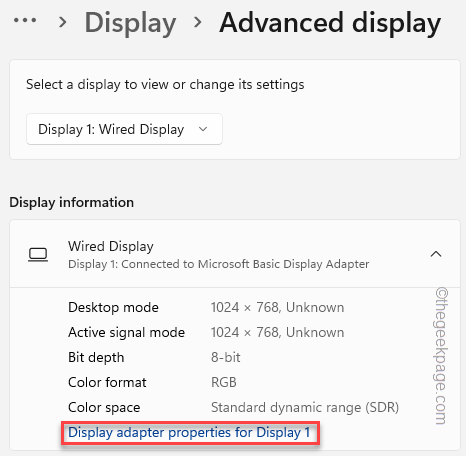
6. Maintenant, allez au «Adaptateur»Onglet.
7. Après cela, cliquez sur le "Énumérez tous les modes”Option pour explorer tous les modes d'affichage possibles.
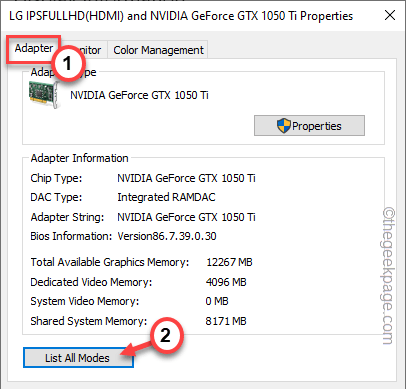
8. Maintenant, vous pouvez voir tous les formats d'affichage que votre carte graphique prend en charge dans une liste.
9. Sélectionnez le format d'affichage souhaité et cliquez sur "D'ACCORD".
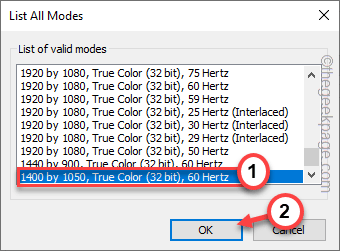
dix. La résolution d'affichage ne prendra effet que si vous cliquez sur "Appliquer" et "D'ACCORD".
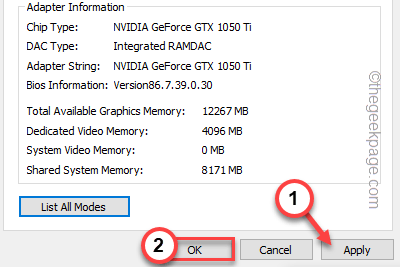
De cette façon, vous pouvez définir la résolution personnalisée sur votre ordinateur à l'aide des paramètres de la carte graphique.
Correction 2 - Désactivez la fonction Snap to
Certains utilisateurs ont identifié la fonctionnalité «SNAP à» affectant le DSR (Super Résolution dynamique).
1. Au début, appuyez sur le Clé Windows + R Clés à la fois pour invoquer la boîte de course.
2. Alors, taper ceci dans la boîte vide et frapper Entrer.
principal.cpl
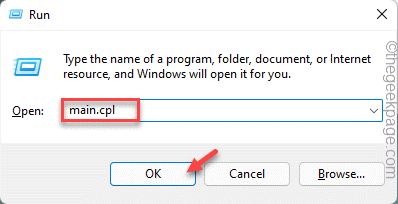
3. Lorsque vous atteignez les propriétés de la souris, rendez-vous sur le «Options du pointeur".
4. Ensuite, allez au «Se retirer" fonctionnalité. Alors, décocher le "Déplacez automatiquement le pointeur vers le bouton par défaut dans une boîte de dialogue".
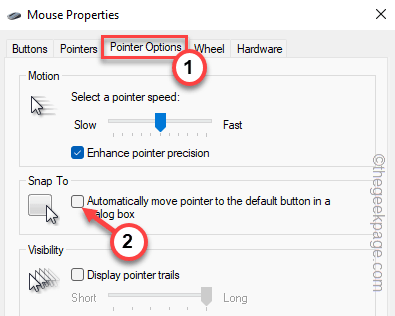
5. Enfin, tapez "Appliquer" et "D'ACCORD«Pour enregistrer les modifications des paramètres de la souris.
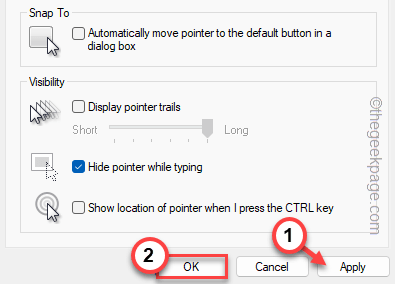
Maintenant, revenez simplement à la page du panneau de configuration Nvidia et essayez de basculer les paramètres de résolution personnalisés par vous-même.
Tester si cela fonctionne.
Correction 3 - Non disponible sur une limite
Si vous utilisez déjà le système à la plus haute résolution pris en charge par votre système, vous ne pouvez pas utiliser la fonction de résolution dynamique sur votre ordinateur. Il apparaîtra comme grisé.
Exemple - Supposons que votre écran prenne en charge la résolution 4K au maximum ou 3480 * 2160. Donc, si vous avez déjà réglé le moniteur sur 3840 * 2160, les paramètres de résolution personnalisés seront grisés.
- « Liste des 10 meilleurs logiciels du forum
- L'application Spotify ne répond pas sur le correctif PC Windows »

