L'application Spotify ne répond pas sur le correctif PC Windows
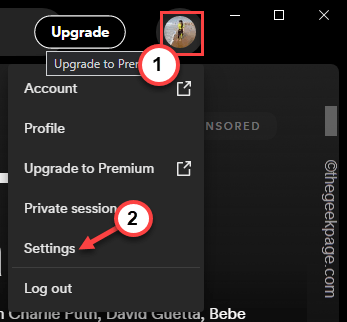
- 2898
- 105
- Jade Muller
Spotify, l'une des meilleures plates-formes de streaming de musique, prend en charge tous les appareils sur diverses plateformes. Donc, si vous rencontrez des problèmes d'ouverture de l'application Spotify et de voir le message d'erreur "La demande Spotify ne répond pas."Sur l'écran, ne vous inquiétez pas. Le client de Spotify Windows se bloque souvent et avec la dernière mise à jour, elle doit être corrigée.
Solution de contournement -
1. Si vous rencontrez ce problème pour la première fois, vous devez fermer Spotify et relancer l'application Spotify.
2. Si seulement la relance de l'application Spotify ne fonctionne pas, redémarrage Votre ordinateur et vérifiez si cela fonctionne.
Table des matières
- Correction 1 - Vérifiez la connexion Internet
- Correction 2 - Tuez le processus Spotify
- Correction 3 - Effacer les fichiers Spotify et réinstaller
- Correction 4 - Mettez à jour l'application Spotify
- Correction 5 - Débrancher du réseau
- Correction 6 - Désactivez la fonction d'accélération matérielle
Correction 1 - Vérifiez la connexion Internet
Vous ne pouvez pas démarrer Spotify en mode hors ligne, même lorsque vous avez téléchargé une liste de lecture de chansons sur votre ordinateur. Vous devez donc vous assurer que votre ordinateur est correctement connecté à Internet avant de démarrer Spotify.
Habituellement, Spotify vérifie votre identité et se connecte automatiquement pendant que vous démarrez l'application pour la première fois. Faites cela et testez. Spotify devrait s'ouvrir très bien.
Correction 2 - Tuez le processus Spotify
S'il y a un processus Spotify est déjà en cours d'exécution sur votre système, essayez d'abord de le tuer, puis de relancer Spotify.
1. Au début, appuyez sur le Win Key + X Clés ensemble.
2. Ensuite, appuyez sur "Gestionnaire des tâches"Pour ouvrir la fenêtre du gestionnaire de tâches sur votre ordinateur.
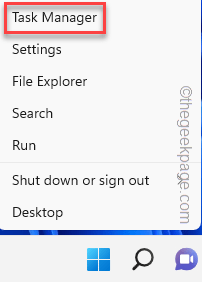
3. Ici, dans la section des applications, recherchez le «Spotify»Exécution du processus.
4. Juste, tournant à droite un tel processus et cliquez sur "Tâche finale"Pour tuer ça.
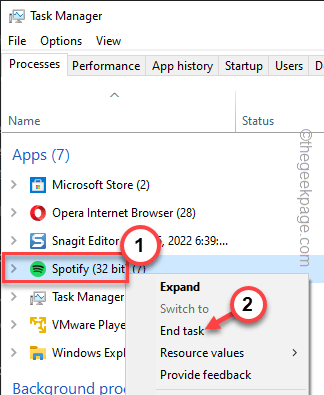
5. Même après la fin du processus d'application Spotify au premier plan, ne met pas fin à tous les threads de l'application.
6. Ensuite, accédez à la section des arrière-plans et recherchez tous les processus liés à Spotify.
7. Si vous pouvez localiser de tels processus, faites-le droit et appuyez sur "Tâche finale"Pour le tuer.
De cette façon, assurez-vous qu'il n'y a pas de processus Spotify fonctionnant sur le système.
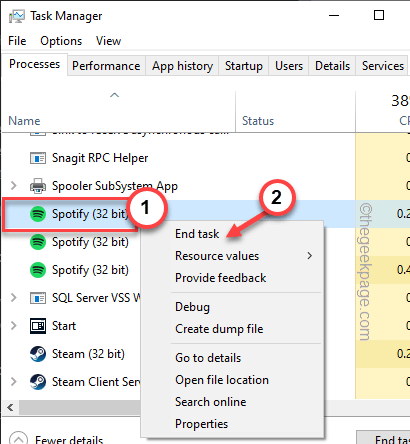
Fermez l'utilitaire du gestionnaire de tâches.
Suivant, redémarrage le système. Ensuite, lorsque vous êtes de retour, relancez Spotify. Il sera lancé sans autre problème.
Correction 3 - Effacer les fichiers Spotify et réinstaller
Vous devez effacer le cache Spotify et la désinstallation et réinstaller l'application.
Étape 1 - terminer Spotify
Quitter Spotify et tuer tous les processus Spotify.
1. Fermez l'application Spotify.
2. Même si vous fermez l'application, certains services d'applications continuent de fonctionner en arrière-plan.
3. Donc, tape à droite le Icône Windows Et taper "Gestionnaire des tâches".
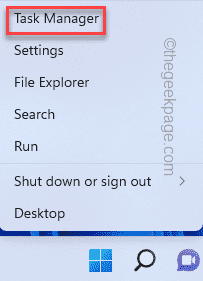
4. Recherchez tout fil de processus lié à Spotify en arrière-plan.
5. Sélectionnez le processus et appuyez sur "Tâche finale"Pour tuer ça.
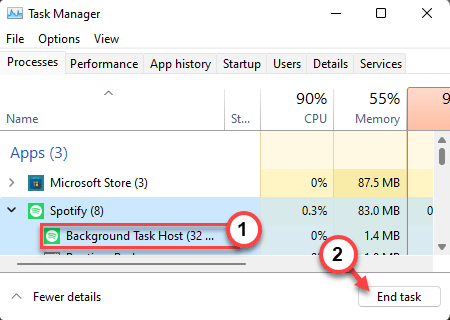
Après la fin des processus Spotify, fermez la fenêtre du gestionnaire de tâches.
Étape 2 - Désinstaller l'application Spotify
Arrêtez Spotify et désinstallez l'application Spotify depuis votre ordinateur.
1. Au début, appuyez sur le Clé Windows avec le X Clés ensemble.
2. Ensuite, appuyez sur "Applications et fonctionnalités".
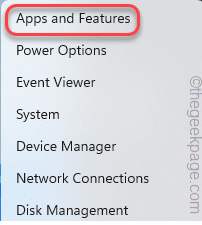
3. À venir sur la page Programmes et fonctionnalités, recherchez le «Spotify«Application.
4. Ensuite, cliquez sur le à trois points menu et appuyez sur "Désinstaller".
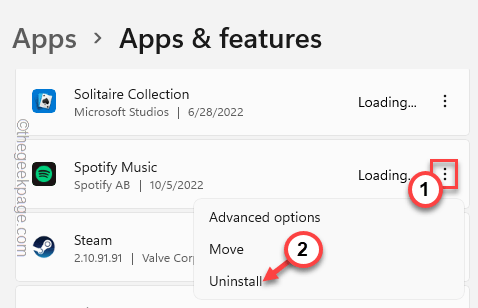
Maintenant, suivez simplement les étapes de votre écran pour désinstaller complètement l'application de votre système.
Étape 3 - Vider le cache
Même la désinstallation de l'application Spotify ne vide pas certains des fichiers de l'application.
1. Au début, appuyez sur le Clé Windows avec le R Clés ensemble.
2. Ensuite, tapez-le dans la case Run et cliquez sur "D'ACCORD".
dossiers de contrôle
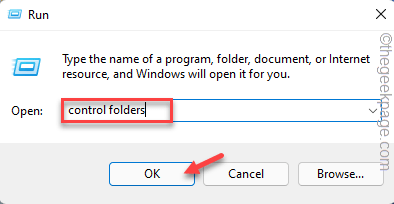
3. Lorsque vous atteignez l'écran des options de dossier, rendez-vous sur le «Voir»Onglet.
4. Ici, dans le paragraphe «Fichiers et dossiers cachés», assurez-vous que vous avez basculé le «Afficher les fichiers, le dossier et les lecteurs cachés" coche.
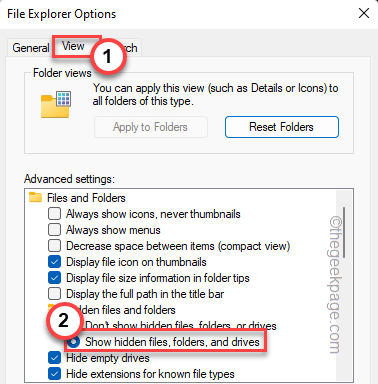
5. Enfin, cliquez sur "Appliquer"Et puis appuyez sur"D'ACCORD«Pour enregistrer et appliquer les modifications.
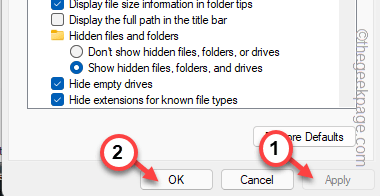
6. Maintenant, ouvrez la page Explorateur de fichiers.
7. Sur l'écran de l'explorateur de fichiers, descendez à ce point -
C: \ Users \% nom d'utilisateur% \ appdata \ roaming \
8. Lorsque vous avez atteint la page itinérante, recherchez le «Spotify”Dossier à l'intérieur.
9. Ensuite, sélectionnez le dossier et appuyez sur "Supprimer«Clé de votre clavier pour supprimer complètement le dossier.
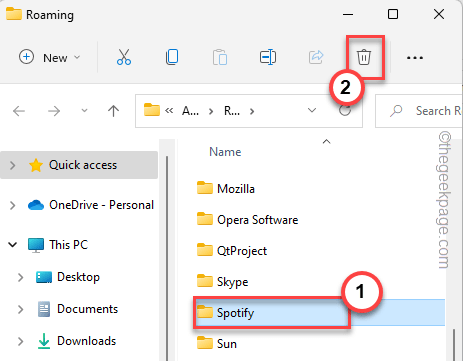
Une fois que vous avez supprimé le dossier Spotify, fermez l'explorateur de fichiers.
Étape 4 - Réinstaller Spotify
Maintenant, téléchargez simplement l'installateur Spotify et installez le client de bureau Spotify.
1. Accédez au site Web de Spotify pour télécharger l'installateur sur votre appareil.
2. Robinet "Télécharger".
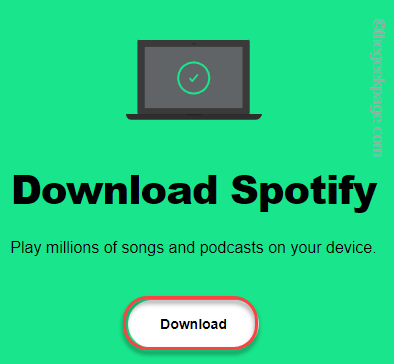
3. Après avoir téléchargé l'installateur, tapez deux fois le "Spotifysetup«Pour démarrer le programme d'installation.
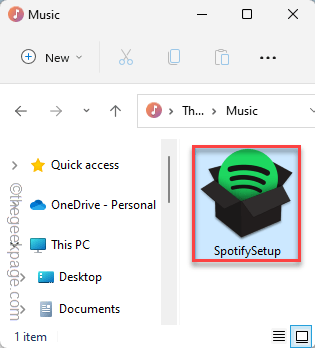
Maintenant, suivez simplement les étapes à l'écran pour terminer l'installation de Spotify.
Une fois que vous avez installé le client de bureau Spotify, allez-y et testez-le. Vous ne verrez pas le "La demande Spotify ne répond pas.”Message d'erreur lors du lancement de Spotify.
Correction 4 - Mettez à jour l'application Spotify
Il est assez facile de mettre à jour l'application Spotify. Habituellement, ceux-ci mettent à jour les bogues patch et stabilisent les performances de l'application.
1. Open Microsoft Store.
2. Allez au «Bibliothèque«De la gauche.
3. Ici, faites défiler le volet à droite pour trouver le «Spotify«Application.
4. Robinet "Mise à jour"Pour mettre à jour l'application sur votre ordinateur.
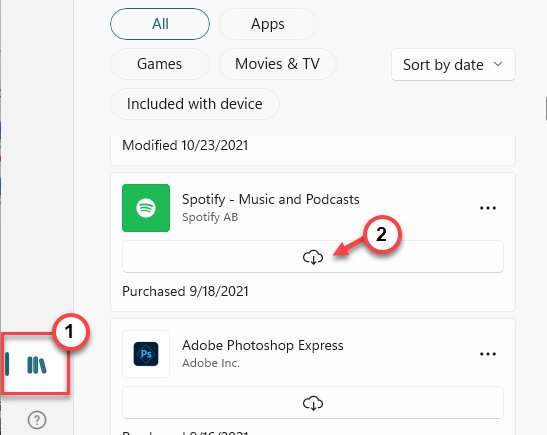
Une fois que vous avez mis à jour l'application, fermez la fenêtre du magasin et vérifiez si cela aide.
Correction 5 - Débrancher du réseau
Vous pouvez désactiver la connexion réseau avant de lancer l'application Spotify et de tester.
1. Déconnectez le réseau WiFi ou tout type de connexion Internet que vous utilisez.
2. Ensuite, éteignez le wifi sur votre appareil.
3. Ensuite, débranchez l'adaptateur réseau de votre ordinateur.
4. Ensuite, lancez Spotify.
Lorsque l'application Spotify est lancée, connectez-vous à nouveau au WiFi et testez.
Correction 6 - Désactivez la fonction d'accélération matérielle
Vous ne pouvez le faire que si vous pouvez ouvrir l'application Spotify en suivant les solutions que nous avons mentionnées précédemment.
1. Ouvrez l'application Spotify.
2. Quand il se lance, appuyez sur votre nom d'utilisateur dans le coin de gauche.
3. Ensuite, cliquez sur "Paramètres".
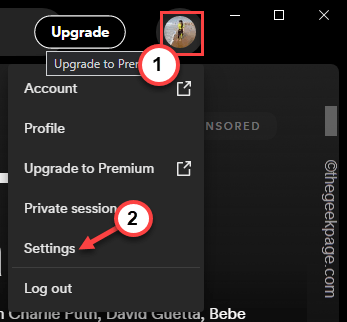
4. Faites défiler vers le bas dans le volet à droite et appuyez sur "AFFICHER LES PARAMÈTRES AVANCÉS".
5. Ensuite, faites défiler vers le bas et définissez le «Activer l'accélération matérielle" pour "Désactivé".
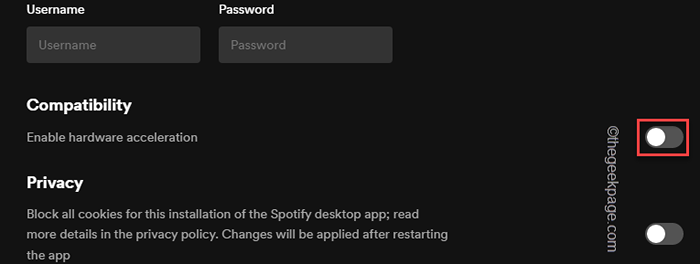
Après cela, fermez-le et le relancez-le une fois de plus. De cette façon, vous ne reverrez plus le même message d'erreur.
- « La résolution personnalisée NVIDIA est grisée dans Nvidia Control Panel Fix
- Comment supprimer le lecteur réseau de carte du menu contextuel »

