Nvidia GeForce Experience ne s'ouvre pas dans Windows 10/11 Fix
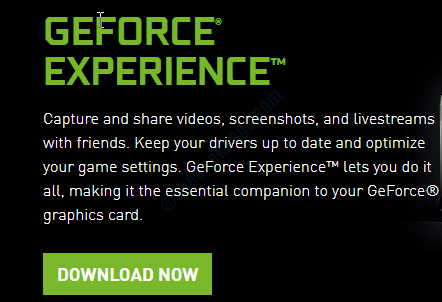
- 1413
- 392
- Romain Martinez
GeForce Experience offre une expérience compacte où vous pouvez optimiser tous les jeux pour fonctionner correctement sur votre système ou vous pouvez télécharger et installer des mises à jour de pilote cruciaux. Donc, si par hasard, vous ne pouvez pas accéder à l'expérience GeForce, quelles que soient les raisons, vous devez résoudre le problème le plus rapidement possible.
Solution de contournement
1. Désactivez l'antivirus sur votre système et essayez d'accéder à nouveau à GeForce.
2. Redémarrage Votre système et réessayez.
Table des matières
- Fix 1 - End Nvidia GeForce Experience Task in Task Manager
- Correction 2 - Vérifiez si tous les services nécessaires sont en cours d'exécution
- Fix 3 - Réinstallez l'expérience de GeForce
- Correction 4 - désinstaller et réinstaller davantage l'adaptateur graphique
Fix 1 - End Nvidia GeForce Experience Task in Task Manager
1 - Appuyez sur Ctrl + Shift + ESC clés ensemble pour ouvrir le Tâche directeur appliquer.
2 - Localisez Nvidia Geforce Expérience à partir de la liste des processus.
3 - faire un droite Cliquez sur et choisir fin tâche Pour mettre fin à la tâche.
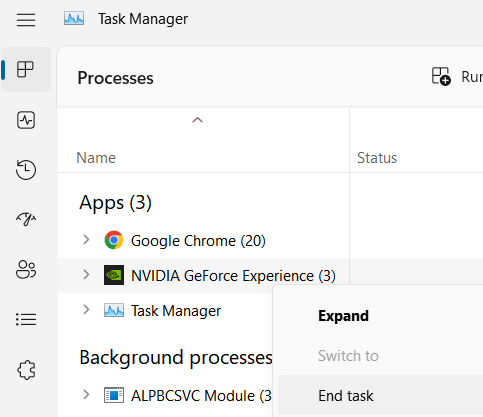
4-maintenant, recherche prestations de service Dans la zone de recherche Windows, puis cliquez sur l'icône bleue en forme d'engrenage des services pour ouvrir le gestionnaire de services
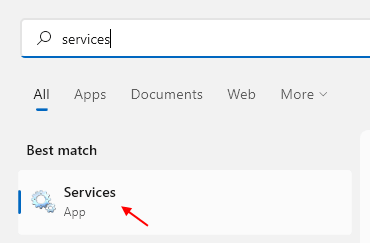
5-maintenant, localisez Cryptographie prestations de service de la liste.
6 - Droite Cliquez sur sur les services cryptographiques et cliquez sur arrêt Pour arrêter ce service
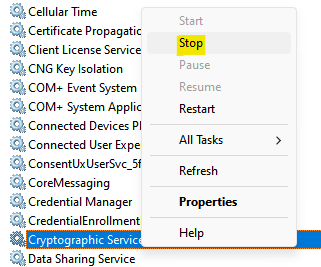
7 - Maintenant, recherchez Nvidia Geforce Expérience sur votre PC et l'ouvrez normalement
Correction 2 - Vérifiez si tous les services nécessaires sont en cours d'exécution
1. Presse Clé Windows + R.
2. Ensuite, tapez "prestations de service.MSC".
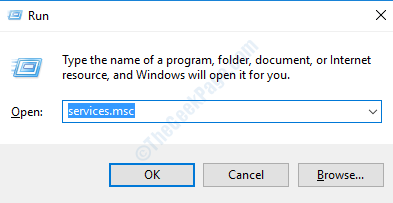
3. Lorsque la liste des services apparaît sur votre écran, découvrez la liste des services NVIDIA disponibles.
4. Vérifiez si tous les services sont 'En cours' du 'Statutonglet. Sinon, cliquez avec le bouton droit sur les services bloqués et cliquez sur «Commencer«Pour démarrer les services.
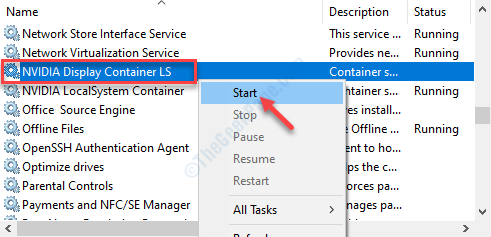
5. Maintenant, vérifiez le 'Type de démarrage'Pour chacun de ces services.
6. Si vous remarquez que le démarrage d'un service est défini sur «manuel» ou «désactivé», double cliquer dessus.
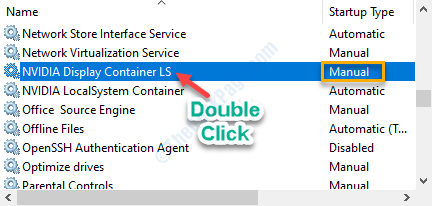
7. Ensuite, définissez le «type de démarrage:» sur »Automatique«De la liste déroulante.
8. Ensuite, cliquez sur "Appliquer" et "D'ACCORD".
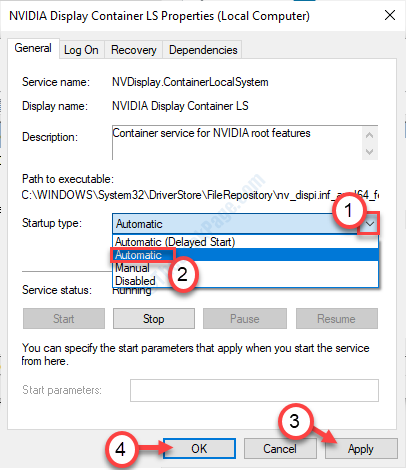
Fermez l'onglet Services et redémarrage ton ordinateur.
Fix 3 - Réinstallez l'expérience de GeForce
Si l'expérience GeForce elle-même est corrompue, essayez de supprimer les applications GeForce et de la réinstaller plus loin.
1. appuie sur le Clé Windows + R.
2. Taper "appwiz.cpl"Et puis cliquez sur"D'ACCORD".
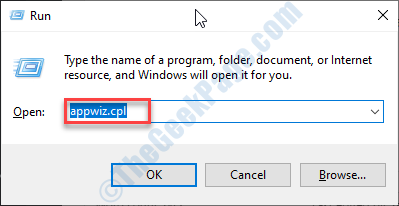
3. Dans la fenêtre Programme et fonctionnalités, consultez la liste des pilotes NVIDIA.
4. Cliquez avec le bouton droit sur chacun des pilotes, puis cliquez sur "Désinstaller".
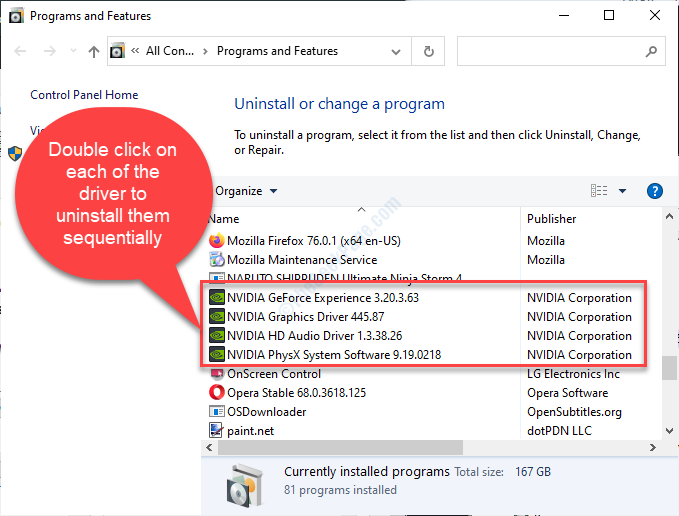
Suivez les instructions à l'écran pour désinstaller les applications Nvidia de votre ordinateur.
5. Maintenant, vous devez aller pour télécharger l'expérience GeForce sur votre ordinateur.
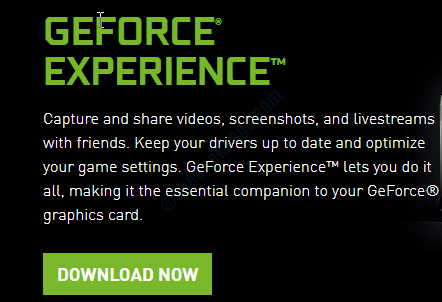
Installez le GeForce à partir de l'installateur que vous venez de télécharger sur votre ordinateur.
Redémarrage Votre ordinateur et vérifiez si ce correctif fonctionne.
Correction 4 - désinstaller et réinstaller davantage l'adaptateur graphique
1. Presse Clé Windows + x Clés ensemble.
2. Puis cliquez sur le "Gestionnaire de périphériques".
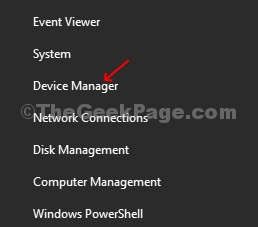
2. Maintenant, vous devez étendre le «Afficher adaptateurs".
3. Simplement clic-droit Sur le pilote graphique, votre ordinateur utilise «Désinstallation de l'appareil".
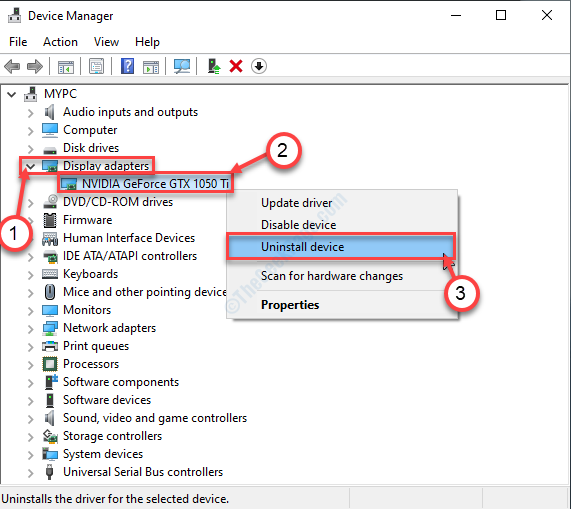
4. Pour désinstaller le pilote de votre ordinateur, cliquez sur "Oui".
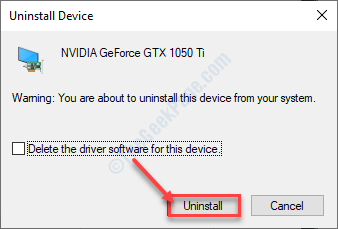
Fermez la fenêtre du gestionnaire de périphériques.
Maintenant, suivez ces étapes pour installer le pilote.
Méthode 1-
Redémarrage Votre ordinateur et essayez d'accéder à l'expérience GeForce.
Méthode 2-
Si le redémarrage de votre ordinateur n'a pas installé le pilote, vous devez installer le pilote vous-même. Suivez pour installer le conducteur manuellement-
1. Dans le Gestionnaire de périphériques fenêtre, cliquez sur "Action"Et puis cliquez sur"Scanner les modifications matérielles".
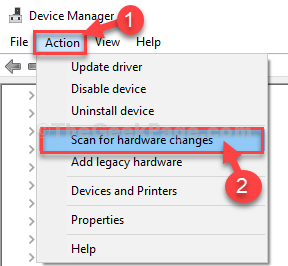
Vérifiez si cela aide ou non.
Méthode - 3
1. Recherche "Pilotes Nvidia".
2. Clique sur le "Télécharger les pilotes | Nvidia".
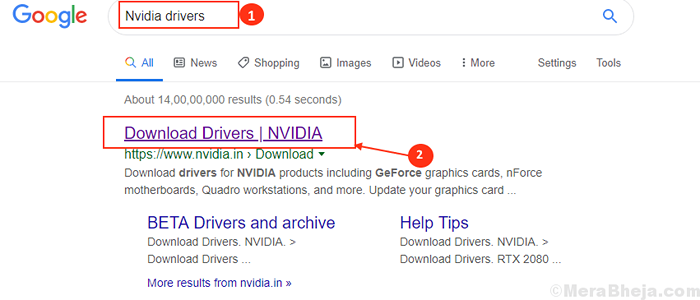
8. Entrez simplement vos informations de pilote graphique (comme le «type de produit», votre «système d'exploitation», etc.).
9. Maintenant, cliquez sur le "Recherche"Pour rechercher le dernier pilote.
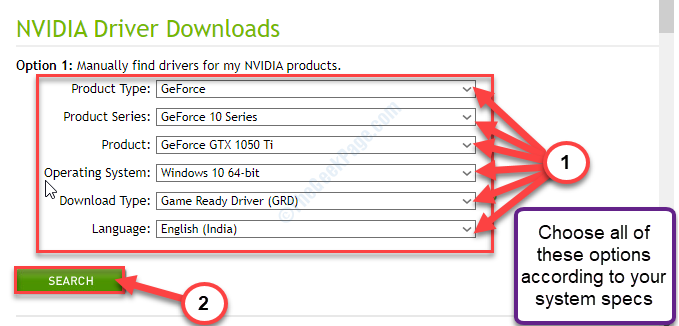
Étapes pour installer le conducteur manuellement-
1. Allez à l'emplacement de l'ISNTALLER.
2. Pour le lancer, vous devez double cliquer sur l'installateur hors ligne.

3. Quand le NVIDIA Graphics Driver La fenêtre apparaît, cliquez sur "NVIDIA Graphics Driver et GeForce Experience"
4. Après cela, cliquez sur "Convenir et continuer".
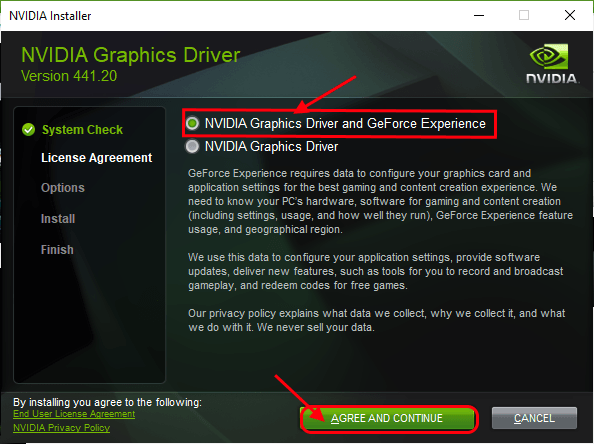
5. Dans l'étape suivante, cliquez sur le «Installation personnalisée".
6. Vous devez cliquer sur "Suivant".
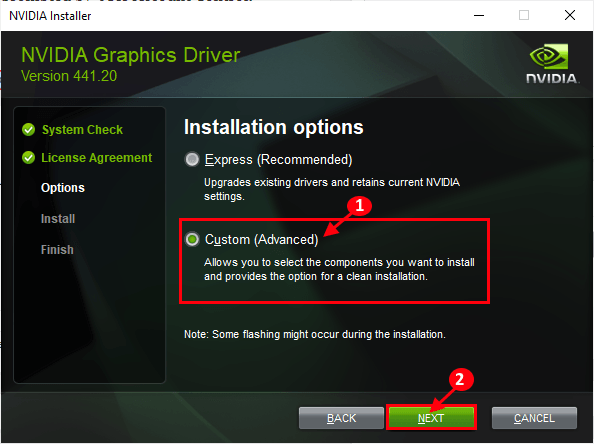
7. Alors tu dois vérifier le "Effectuer une installation propre" boîte.
8. Un clic sur "Suivant»Et le processus d'installation commencera.
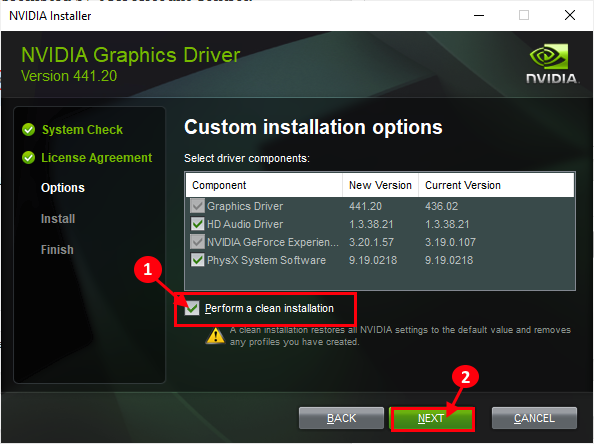
9. Une fois l'installation terminée, cliquez sur «Fermer«Pour fermer le Installateur du pilote graphique NVIDIA fenêtre.
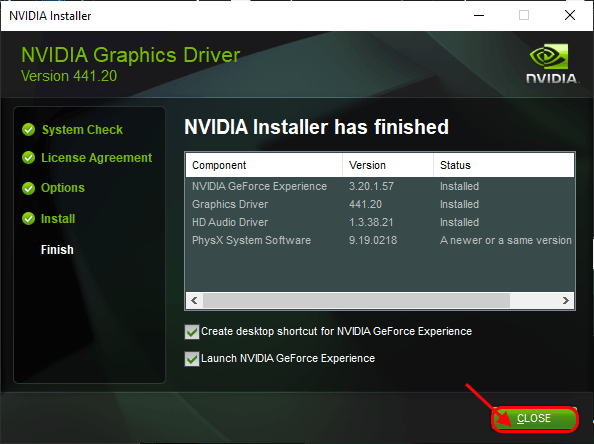
Redémarrage Votre ordinateur pour terminer le processus d'installation.
Votre problème doit être résolu.
- « Votre administrateur informatique a un accès limité à certaines zones de cette correction d'application
- Aucun scanners n'a été détecté dans Windows 10 Fix »

