Installation de la visionneuse PDF okulaire sur Ubuntu 20.04 FOCAL FOSSA
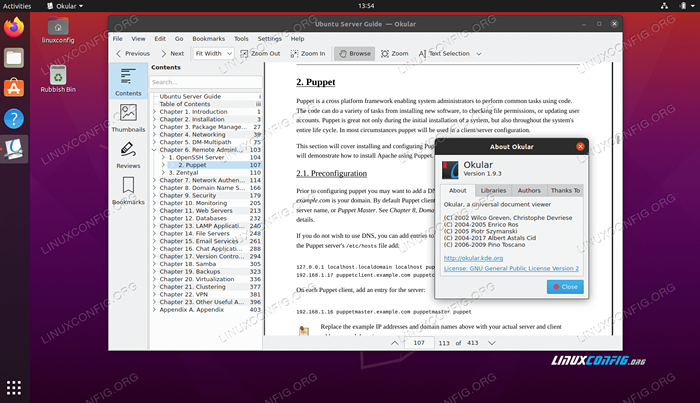
- 669
- 175
- Anaïs Charles
Dans ce tutoriel, nous installerons la visionneuse PDF Okular sur Ubuntu 20.04 FOCAL FOSSA.
Dans ce tutoriel, vous apprendrez:
- Comment installer Okular à partir de la ligne de commande
- Comment installer Okular en utilisant l'interface utilisateur graphique
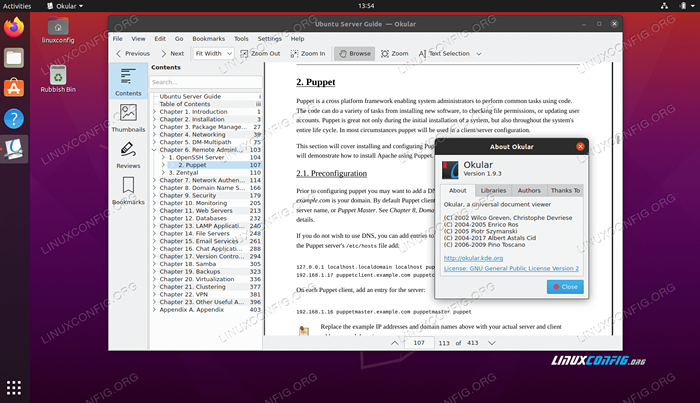 Installation de la visionneuse PDF okulaire sur Ubuntu 20.04 FOCAL FOSSA
Installation de la visionneuse PDF okulaire sur Ubuntu 20.04 FOCAL FOSSA Exigences et conventions logicielles utilisées
| Catégorie | Exigences, conventions ou version logicielle utilisée |
|---|---|
| Système | Installé Ubuntu 20.04 ou Ubuntu 20 amélioré.04 FOCAL FOSSA |
| Logiciel | Okulaire |
| Autre | Accès privilégié à votre système Linux en tant que racine ou via le Sudo commande. |
| Conventions | # - Exige que les commandes Linux soient exécutées avec des privilèges racine soit directement en tant qu'utilisateur racine, soit par l'utilisation de Sudo commande$ - Exige que les commandes Linux soient exécutées en tant qu'utilisateur non privilégié régulier |
Installation de la visionneuse PDF okulaire sur Ubuntu 20.04 Instructions étape par étape
Installez Okular à partir de la ligne de commande
- Commencez par ouvrir une fenêtre de terminal et l'exécution du ci-dessous
aptecommande:$ sudo apt install okular
Terminé.
- Vous pouvez démarrer la visionneuse PDF OKULAR à l'aide de la commande ci-dessous:
$ okulaire
Alternativement, vous pouvez démarrer et pointer la visionneuse PDF Okular vers un document PDF existant en même temps. Exemple:
$ okular / path / to / pdf / document.pdf
Installez Okular en utilisant l'interface utilisateur graphique
-
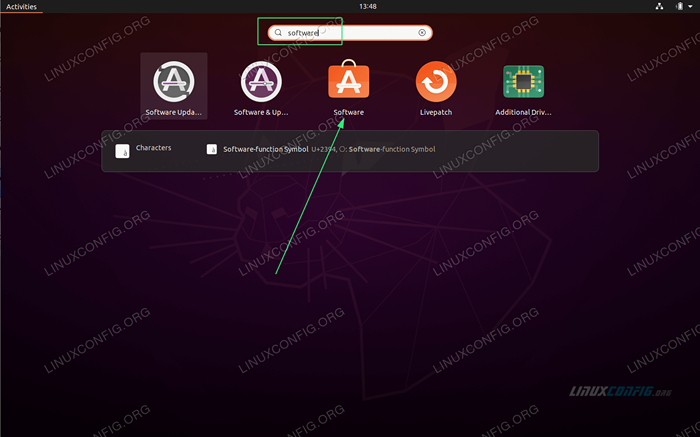 Utilisez en haut à gauche
Utilisez en haut à gauche Activitésmenu pour ouvrir leLogicielapplication. -
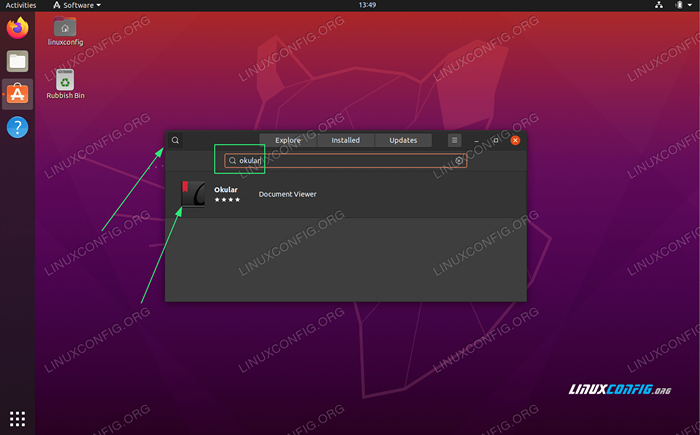 Rechercher
Rechercher okulaireapplication. -
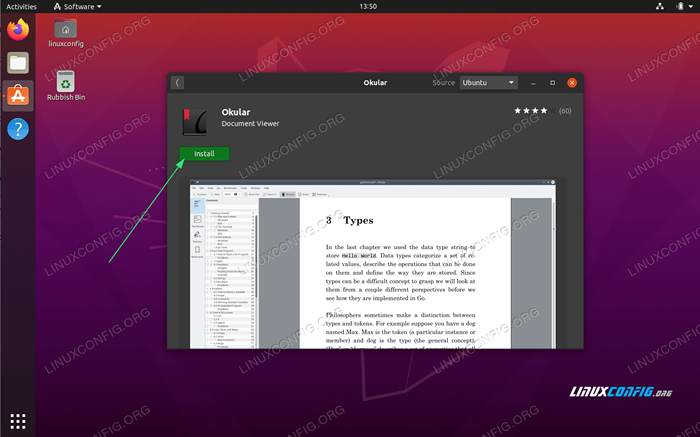 Pour commencer l'installation, appuyez sur le
Pour commencer l'installation, appuyez sur le Installerbouton -
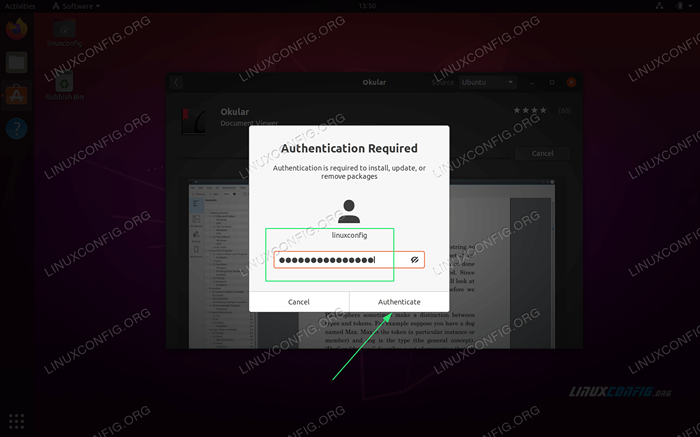 Entrez votre nom d'utilisateur et votre mot de passe. Votre utilisateur doit appartenir au groupe administratif sudo.
Entrez votre nom d'utilisateur et votre mot de passe. Votre utilisateur doit appartenir au groupe administratif sudo. -
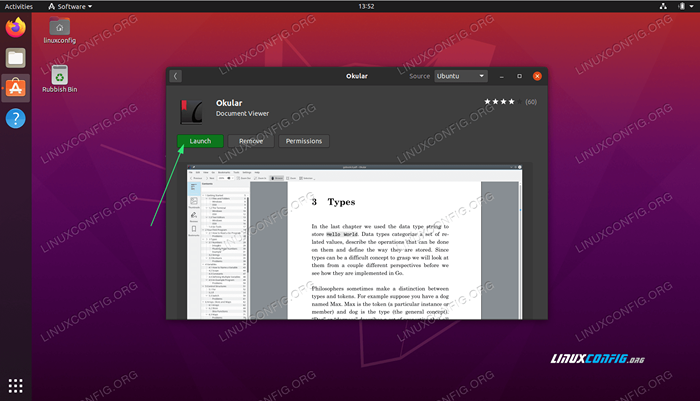 Démarrer l'application Okular PDF Viewer
Démarrer l'application Okular PDF Viewer
Tutoriels Linux connexes:
- Choses à installer sur Ubuntu 20.04
- Choses à faire après l'installation d'Ubuntu 20.04 Focal Fossa Linux
- Liste des visionneuses PDF sur Ubuntu 22.04 Jammy Jellyfish Linux
- Meilleur lecteur PDF pour Linux
- Choses à installer sur Ubuntu 22.04
- Choses à faire après l'installation d'Ubuntu 22.04 Jammy Jellyfish…
- Ubuntu 20.04 Guide
- Ubuntu 20.04 astuces et choses que vous ne savez peut-être pas
- Comment obtenir et modifier les métadonnées PDF dans Linux
- Ubuntu 22.04 Guide
- « Comment répertorier les utilisateurs sur Ubuntu 20.04
- Liste des visionneuses PDF sur Ubuntu 20.04 Focal Fossa Linux »

