OneDrive ne peut pas se connecter à l'erreur Windows sur Windows 10 version 2004 fixe
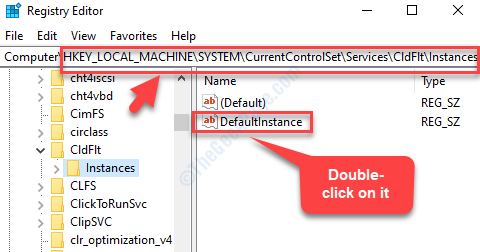
- 4677
- 1385
- Thomas Richard
Microsoft a publié la dernière version de Windows 10 en mai et depuis lors, certains utilisateurs se plaignent de quelques problèmes. Alors que Windows Update apporte des modifications importantes et intéressantes à l'appareil Windows 10, il peut également créer de nombreux problèmes.
Un tel problème est le «OneDrive ne peut pas se connecter à Windows”Erreur sur Windows 10 version 2004. Vous voyez cette erreur lorsque vous ouvrez OneDrive sur votre appareil Windows 10 où vous pouvez également voir les options à «Essayer à nouveau" et "Telecharger des fichiers". Malheureusement, les deux options ne peuvent pas aider à se débarrasser de l'erreur.
Cependant, nous avons essayé quelques solutions et elles semblent fonctionner. Voyons comment résoudre ce problème.
Table des matières
- Méthode 1: Roulez la mise à jour de mai 2020 (version 2004)
- Méthode 2: Utilisation de l'invite de commande
- Solution 2: En activant le pilote de filtre Windows Cloud (CLDFLT)
Méthode 1: Roulez la mise à jour de mai 2020 (version 2004)
L'une des options est de faire reculer votre mise à jour, afin que vous puissiez revenir à la version Windows précédente et les choses sont de retour à la normale. Vous pouvez faire reculer le Mai 2020 Mise à jour (version 2004) de deux manières différentes. Autrement dit, si la 1ère solution ne vous est pas applicable, vous pouvez essayer le 2ème. Voyons comment.
Solution 1: via les paramètres de récupération de Windows
Étape 1: appuie sur le Gagner + je Course de secours sur votre clavier pour ouvrir Paramètres.
Étape 2: Dans le Paramètres fenêtre, cliquez sur Mise à jour et sécurité.
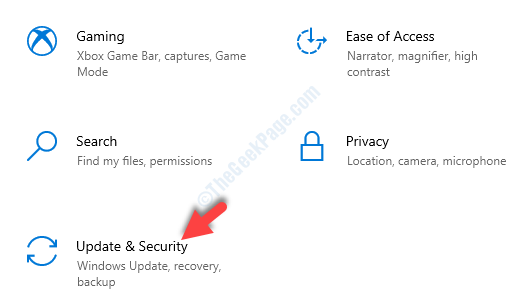
Étape 3: Ensuite, sur le côté gauche du volet, faites défiler vers le bas et sélectionnez Récupération.
Maintenant, sur le côté droit du volet, accédez à Retournez à la version précédente de Windows 10 et cliquez sur Commencer.
Cliquer sur Commencer (s'il est mis en évidence), et il désinstallera le Mai 2020 Mise à jour (version 2004).
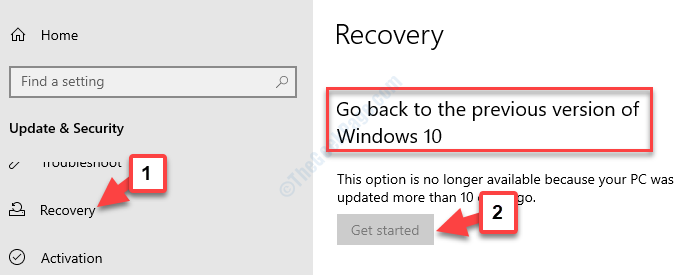
Cependant, pour de nombreux utilisateurs le Commencer Le bouton peut ne pas être mis en surbrillance comme indiqué ci-dessus. Dans de tels cas, vous devrez faire reculer la mise à jour en utilisant le Éditeur de registre. Voyons comment dans la prochaine solution.
Solution 2: Utilisation de l'éditeur de registre
Avant de modifier le Éditeur de registre, Assurez-vous que vous sauvegardez les paramètres de l'éditeur de registre. Il s'agit de vous assurer que dans le cas où vous perdez des données de registre, vous pouvez récupérer qu'à l'aide des données sauvegardées.
Étape 1: Accédez à la boîte de recherche Windows (à côté de Commencer) et taper Éditeur de registre.
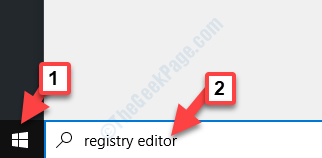
Étape 2: Cliquez sur le résultat pour ouvrir le Éditeur de registre fenêtre.
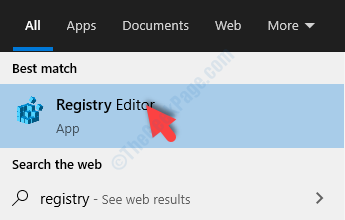
Étape 3: Dans le Éditeur de registre fenêtre, accédez au chemin comme indiqué ci-dessous:
HKEY_LOCAL_MACHINE \ System \ CurrentControlset \ Services \ cldflt \ Instances
Sur le côté droit, vous verrez un Valeur de chaîne nommé DefaultInstance. Double-cliquez dessus pour ouvrir le Modifier la chaîne boîte de dialogue.
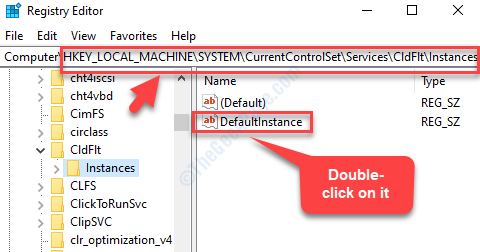
Étape 4: Dans le Modifier la chaîne boîte de dialogue, modifiez le Données de valeur se déplacer vers Cldflt.
Presse D'ACCORD Pour enregistrer les modifications et quitter.
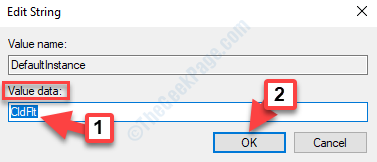
Sortie Éditeur de registre et redémarrez votre PC pour que les modifications soient efficaces. Le Mai 2020 Mise à jour (version 2004) est désormais désinstallé et retourné à la version précédente de la mise à jour Windows. Ton Onedrive devrait maintenant se connecter à Windows.
Si le problème persiste, suivez la méthode suivante comme indiqué ci-dessous.
Méthode 2: Utilisation de l'invite de commande
Cette méthode peut également être exécutée dans deux ensembles de commandes différents. Voyons comment.
Solution 1: en réinitialisant TCP / IP à par défaut
Étape 1: Aller à Commencer et taper Invite de commande Dans le champ de recherche Windows.
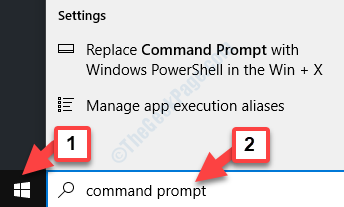
Étape 2: Cliquez avec le bouton droit sur le résultat et sélectionnez Exécuter en tant qu'administrateur. Cela ouvrira le Invite de commande avec les droits administratifs.
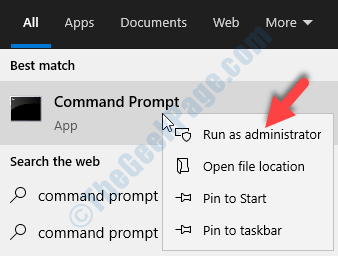
Étape 3: Comme le Invite de commande (Admin) ouvre la fenêtre, tapez les commandes ci-dessous une par une et frappez Entrer Après chaque commande:
netsh int ip réinitialisation netsh winsock réinitialiser ipconfig / flushdns
Une fois le processus de réinitialisation terminé, sortez Invite de commande et redémarrez votre PC. Le OneDrive devrait désormais se connecter à votre PC et vous pouvez maintenant afficher les fichiers.
Mais, si cela ne fonctionne pas, vous pouvez essayer la prochaine solution,
Solution 2: En activant le pilote de filtre Windows Cloud (CLDFLT)
Le plus souvent, le problème se pose en raison du Filtre Windows Cloud (CLDFLT) Conducteur. Il peut être possible que le Pilote de filtre cloud n'est pas attaché à la synchronisation OneDrive. Voyons comment l'activer.
Étape 1: Aller à Commencer et taper Invite de commande Dans le champ de recherche Windows.
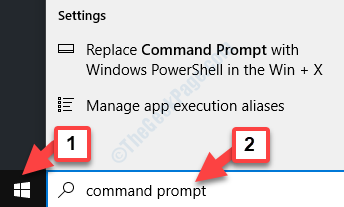
Étape 2: Cliquez avec le bouton droit sur le résultat et sélectionnez Exécuter en tant qu'administrateur. Cela ouvrira le Invite de commande avec les droits administratifs.
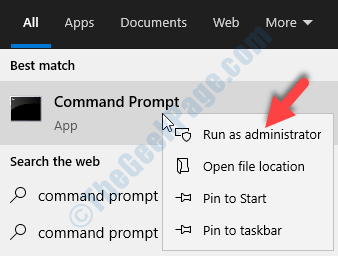
Étape 3: Copiez la commande ci-dessous et collez-le dans le Invite de commande (Administrer) fenêtre. Frapper Entrer:
Reg Query "HKLM \ Software \ Microsoft \ Windows NT \ CurrentVersion \ Notifications \ Data" / V 41960B29A3BC0C75
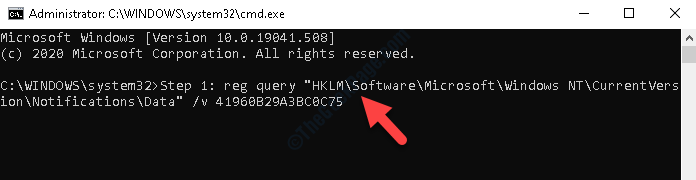
Une fois le processus terminé, redémarrez votre PC (en utilisant le Redémarrage bouton), et votre problème de synchronisation OneDrive avec Windows doit être résolu.
- « Tardiner.EXE Crash provoquant une erreur d'écran bleu BSOD dans Windows 10/11
- Windows a rencontré un problème pour installer le logiciel du pilote pour la correction de votre appareil »

