Tardiner.EXE Crash provoquant une erreur d'écran bleu BSOD dans Windows 10/11

- 3864
- 609
- Maxence Arnaud
Si vous utilisez Windows 10 depuis longtemps, il y a de fortes chances que vous rencontriez un Écran bleu de la mort (Bsod) publier au moins une fois. Les raisons de ces accidents mortels varient beaucoup mais, dans la plupart des cas, ce sont les mauvais fichiers système, les utilitaires système corrompus qui doivent être blâmés. 'Code d'erreur - 0xc000000e' est un type d'erreur similaire qui est causé par le fichier 'Windows \ System32 \ winload.exe'. Dans cet article, nous avons discuté des correctifs très faciles pour résoudre ce problème.
Démarrage en mode de réparation automatique-
Si vous rencontrez continuellement un problème BSOD, vous remarquerez le Réparation automatique Le mode est apparu automatiquement.
Dans le cas où il n'apparaît pas, suivez strictement cet ensemble d'instructions ~
un. En tant que première étape, éteignez votre appareil.

b. Lorsque votre système est complètement éteint, appuyez simplement sur le bouton d'alimentation pour l'allumer à nouveau.
c. Après cela, lorsque vous voyez que le logo du fabricant est apparu sur l'écran de votre ordinateur, juste maintien de la presse le bouton d'alimentation en continu pendant 5 à 6 secondes jusqu'à ce qu'il s'éteint complètement .
d. Ensuite, ce que vous devez faire, c'est continuer cela pendant 2-3 fois de plus. Enfin, la troisième fois, votre PC arrivera automatiquement à l'écran de réparation de démarrage.
Lorsque votre ordinateur se démarque, vous serez Réparation automatique mode.
Table des matières
- Correction - 1 Effectuez une réparation de démarrage
- Correction 2 - Réparer le BCD endommagé
- Correction 3 - Exécutez la restauration du système
Correction - 1 Effectuez une réparation de démarrage
Normalement, effectuer une réparation de démarrage devrait résoudre ce problème.
1. Au début, ouvrez le Réparation automatique filtrer.
2. Après cela, pour visualiser plus d'options, cliquez sur le "Options avancées".
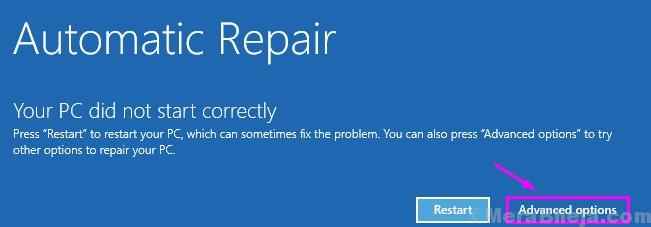
3. Après cela, cliquez dessus "Dépanner«Pour démarrer le processus de dépannage.
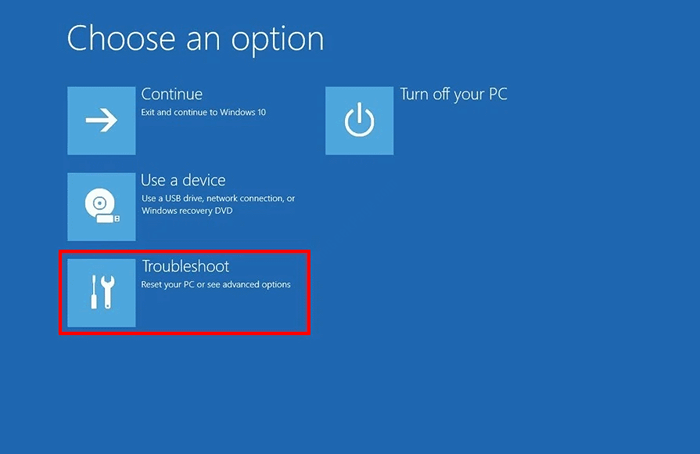
4. Ensuite, vous devez accéder au «Options avancées".
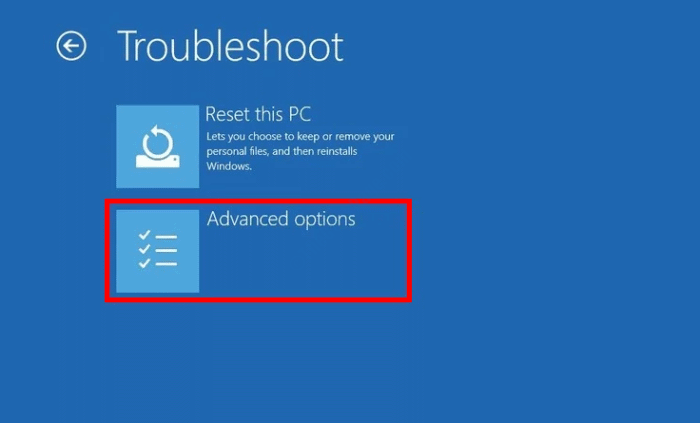
6. Pour démarrer l'opération de réparation de démarrage, cliquez sur le «Réparation de startups".
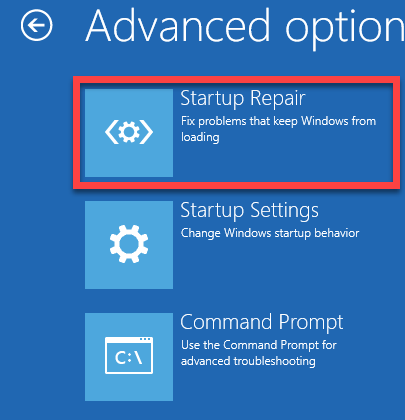
Réparation de startups diagnostiquera votre appareil pour tout type d'erreur et tentera de le résoudre. Attendez simplement que ce processus soit terminé.
Laissez votre appareil démarrer normalement.
Correction 2 - Réparer le BCD endommagé
Ce problème se produit parfois car il peut y avoir un BCD corrompu sur votre système.
1. Access le Réparation automatique simplement en suivant les instructions susmentionnées.
2. Après cela, vous devez cliquer sur le "Réparation avancée".
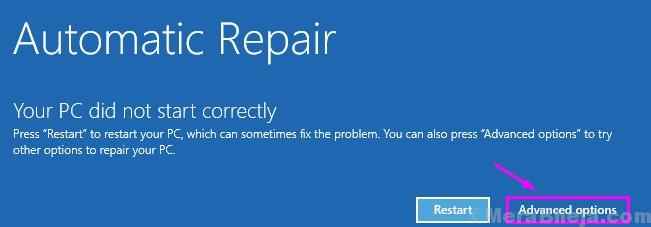
2. Tout comme le correctif précédent, cliquez sur le "Dépanner".
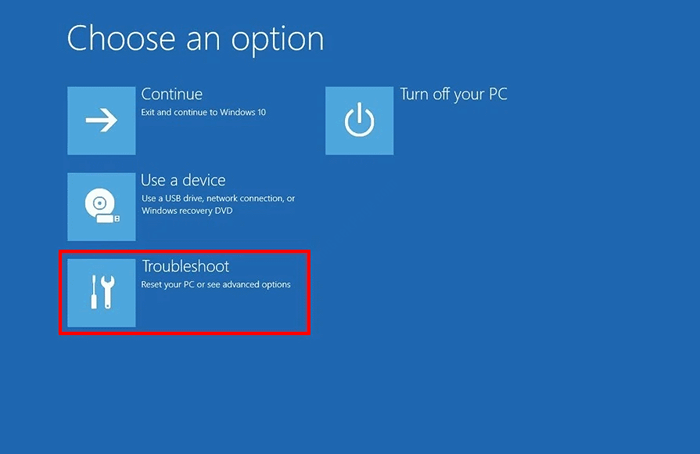
4. Ensuite, vous devez cliquer sur le "Options avancées".
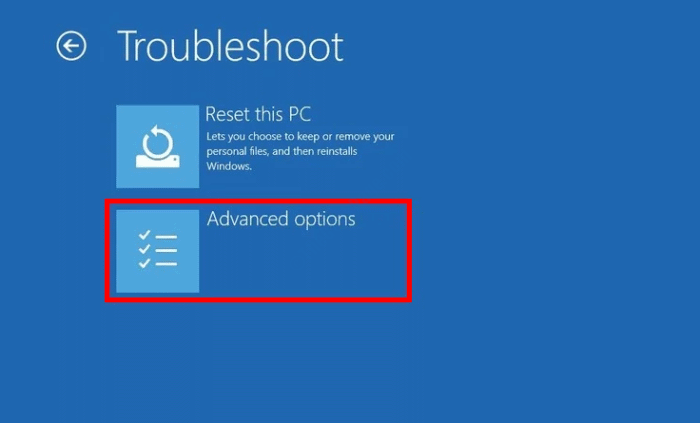
5. Pour ouvrir le Invite de commande fenêtre, cliquez sur "Invite de commande".
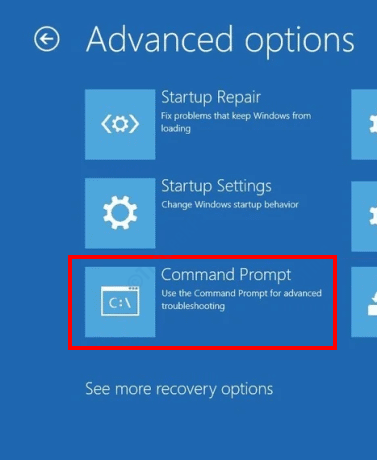
6. Ensuite, sélectionnez votre compte.
7. Après cela, mettez votre mot de passe de compte dans la boîte.
8. Ensuite, cliquez sur "Continuer".
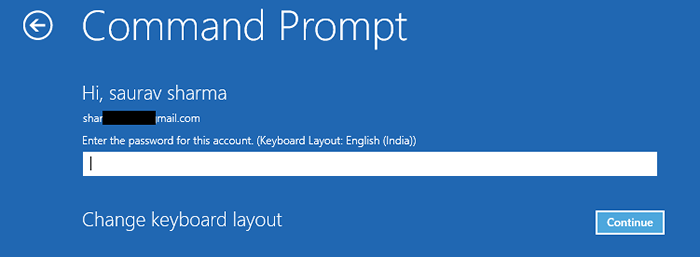
9. Une fois que le terminal apparaît sur votre écran, copier coller ce code puis frappez Entrer Pour réparer le Master Boot Record.
bootrec / fixembr
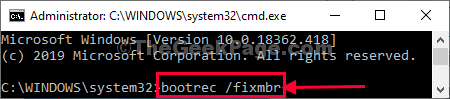
dix. Pour résoudre les problèmes de démarrage sur votre appareil, exécutez ce code sur votre appareil.
bootrec / fixeboot
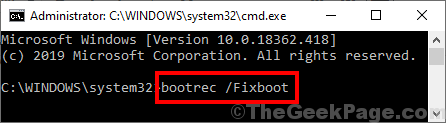
11. À la dernière étape, la reconstruction des données de configuration de démarrage implique l'exécution de cette commande sur votre appareil.
Écrivez celui-ci dans le terminal puis appuyez sur le 'Entrer'.
bootRec / Rebuildbcd
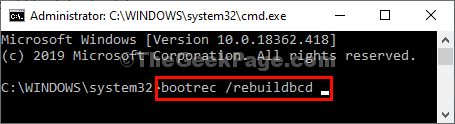
Une fois l'opération de reconstruction terminée, fermez le terminal.
12. Ensuite, cliquez sur "Continuer".
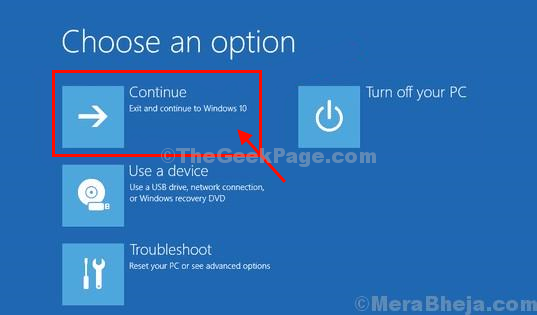
Cela devrait résoudre le problème sur votre ordinateur.
Correction 3 - Exécutez la restauration du système
Restauration du système peut être une option si rien d'autre ne fonctionne pour vous.
1. Au début, ouvrez le Réparation automatique fenêtre.
2. Une fois que cela apparaît sur votre écran, cliquez sur "Options avancées".
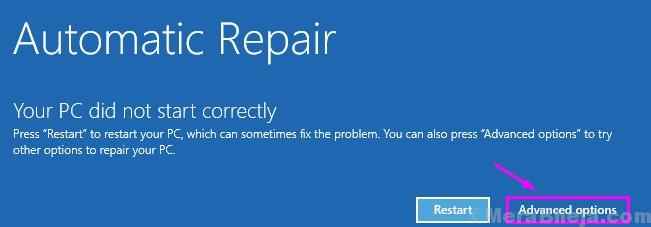
2. Lorsque «Choisissez une option» apparaît sur votre écran, cliquez sur «Dépanner".
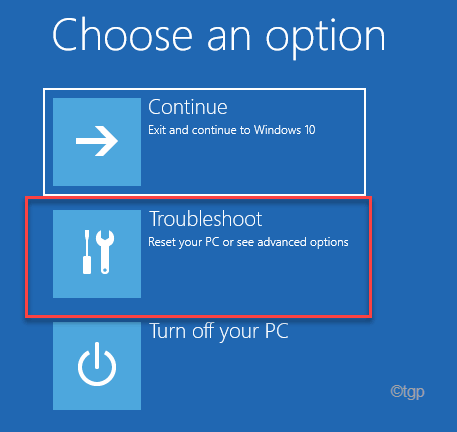
3. Après cela, cliquez sur "Options avancées".
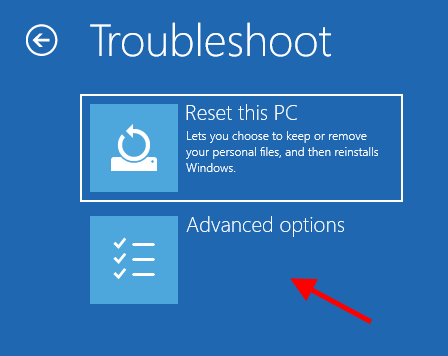
7. Essayez de trouver le 'Restauration du systèmeDans la fenêtre «Options avancées».
8. Ensuite, cliquez sur "Restauration du système«Pour démarrer le processus de restauration du système sur votre ordinateur.
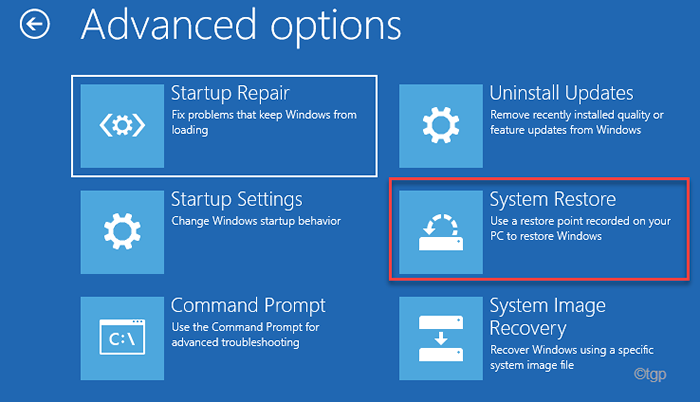
Laissez le système restaurer récupérer vos données au point où tout était normal.
4. Comme le Restauration du système La fenêtre apparaît, cliquez sur "Suivant".
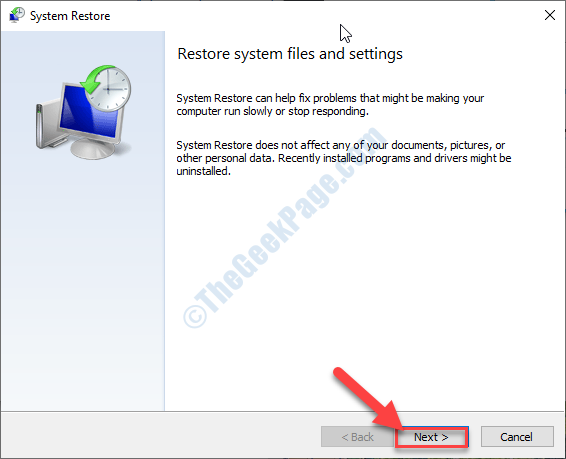
5. Après avoir choisi le dernier point de restauration dans la liste des points de restauration, cliquez sur "Suivant".
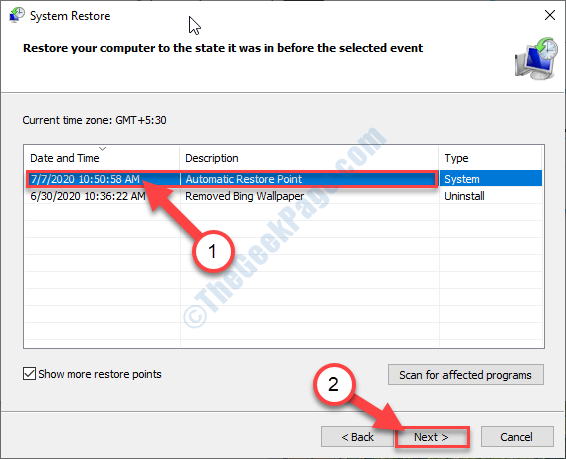
6. Cliquer sur "Finir"Pour terminer le processus.
Dès que vous cliquez sur l'option «finir», le processus de restauration commencera par votre démarrage système.
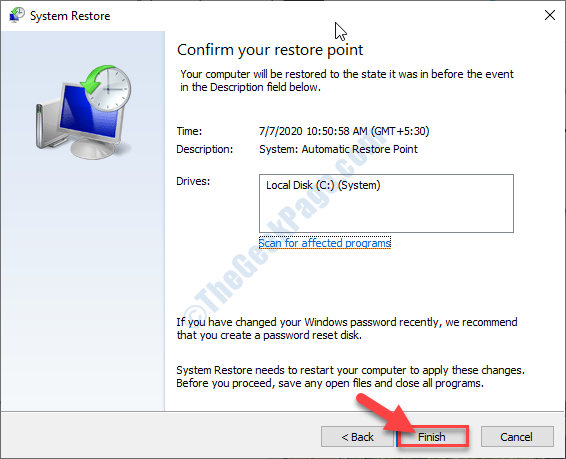
Ce processus redémarrera votre appareil plusieurs fois. Une fois qu'il a terminé, vérifiez si le problème BSOD se produit à nouveau ou non.
- « Code d'erreur 0xc00d5212 dans Windows Media Player ou Film App Correction de l'application
- OneDrive ne peut pas se connecter à l'erreur Windows sur Windows 10 version 2004 fixe »

