Code d'erreur OneDrive 0x80070185 Correction dans Windows 10
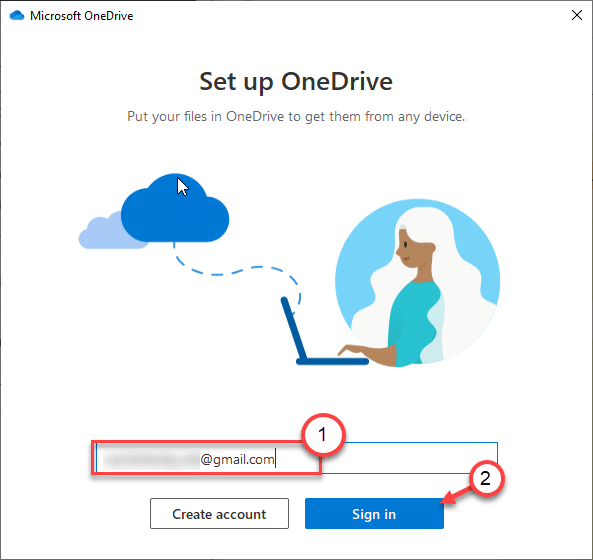
- 1972
- 262
- Clara Nguyen
OneDrive est une plate-forme cloud de Microsoft, permet aux utilisateurs de stocker leurs documents importants, fichiers. OneDrive permet un accès transparent aux fichiers à partir de toutes les options disponibles comme le navigateur, Android, Mac ou tout autre système d'exploitation. Mais parfois, tout en enregistrant le document sur OneDrive, vous pouvez voir ce message d'erreur - 'Erreur 0x80070185: L'opération de nuage a échoué.'. Cela restreint le partage ou le transfert des fichiers sur OneDrive. Ce problème est généralement causé par le fichier de configuration endommagé ou le paramètre mal conçu.
Solution de contournement -
1. Cliquer sur "Essayer à nouveau"Au moins 5 fois. Dans la plupart des cas, la réessayer 1 à 3 fois résout le problème.
2. Désactivez l'antivirus sur votre ordinateur. Maintenant, essayez de partager / transférer à nouveau le fichier.
Table des matières
- Correction 1 - Réinitialisez l'OneDrive
- Correction 2 - Choisissez toujours de continuer sur cet appareil et de libérer l'espace
- Correction 3 - Carte le document en tant que nouveau lecteur réseau
- Correction 4 - Redémarrez l'OneDrive
- Correction 5 - Connectez-vous et connectez-vous à la OneDrive
- Correction 6 - Désinstaller et réinstaller OneDrive
Correction 1 - Réinitialisez l'OneDrive
La meilleure façon de résoudre ce problème est de réinitialiser le OneDrive sur votre ordinateur.
1. Cliquez avec le bouton droit sur l'icône Windows, puis cliquez sur le "Courir".
2. Maintenant, copier-coller cette commande RUN et frapper Entrer.
% localappdata% \ Microsoft \ OneDrive \ OneDrive.exe / réinitialisation
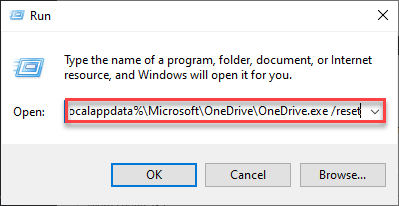
Cela réinitialisera l'OneDrive sur votre ordinateur. OneDrive, après avoir été réinitialisé, devrait apparaître automatiquement dans la barre des tâches.
Dans le cas, si le processus de réinitialisation ne fonctionne pas, suivez ces étapes.
3. appuie sur le Clé Windows + R Clés ensemble.
4. Une fois que la course apparaît, collez ce code et frappez Entrer.
% localappdata% \ Microsoft \ OneDrive \ OneDrive.exe
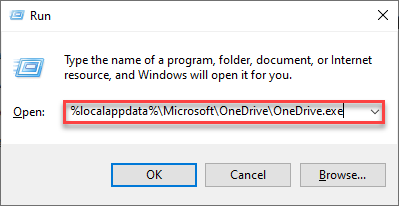
OneDrive devrait apparaître sur votre ordinateur. Essayez d'accéder ou de partager les fichiers conflictuels dans OneDrive.
Correction 2 - Choisissez toujours de continuer sur cet appareil et de libérer l'espace
1. Sélectionnez les fichiers et choisissez Continuez toujours sur cet appareil
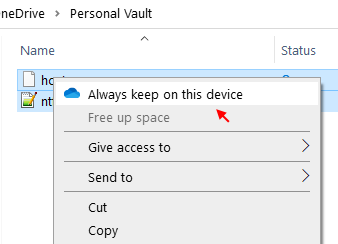
2. Maintenant, cliquez sur Espace libre.
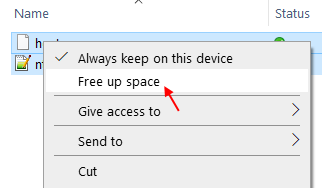
Maintenant, réessayez et voyez s'il a été réparé ou non.
Correction 3 - Carte le document en tant que nouveau lecteur réseau
Vous pouvez cartographier le document en tant que lecteur réseau et y accéder à nouveau.
Étape 1 - Accédez au fichier depuis le navigateur
1. Allez au Microsoft OneDrive sur votre navigateur.
2. Maintenant, connectez-vous avec les informations d'identification du compte approprié.
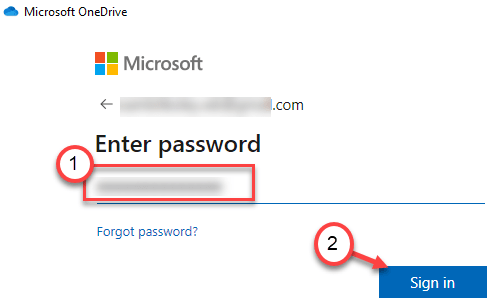
3. Ouvrez le fichier contradictoire dans OneDrive.
4. Maintenant juste copie L'URL du document particulier de la fenêtre du navigateur.

Vous pouvez fermer ou minimiser l'écran du navigateur.
Étape 2 - Carte le lecteur
1. Ouvrez l'explorateur de fichiers simplement en appuyant sur le Clé Windows + E Clés ensemble.
2. Une fois qu'il s'ouvre, sur le volet gauche, cliquez avec le bouton droit sur le «Réseau"Et cliquez sur"Drives de réseau de cartes… .".
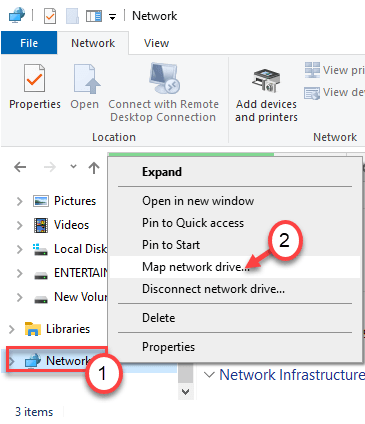
3. Dans la fenêtre du lecteur de réseau MAP, cliquez sur le "Connectez-vous à un site Web que vous pouvez utiliser pour stocker vos documents et photos".
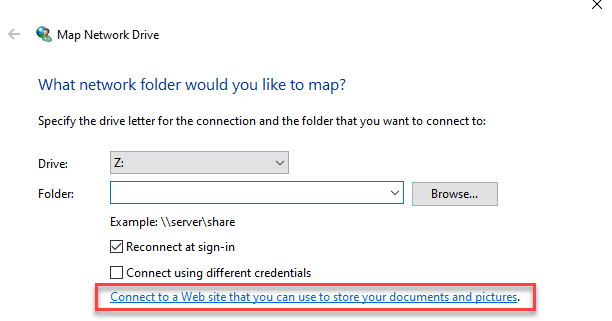
4. Après cela, cliquez sur "Suivant"Jusqu'à ce que vous atterrissiez sur une page qui dit"Choisissez un emplacement de réseau personnalisé".
5. Ici, sélectionnez le «Choisissez un emplacement de réseau personnalisé". Cliquer sur "Suivant".
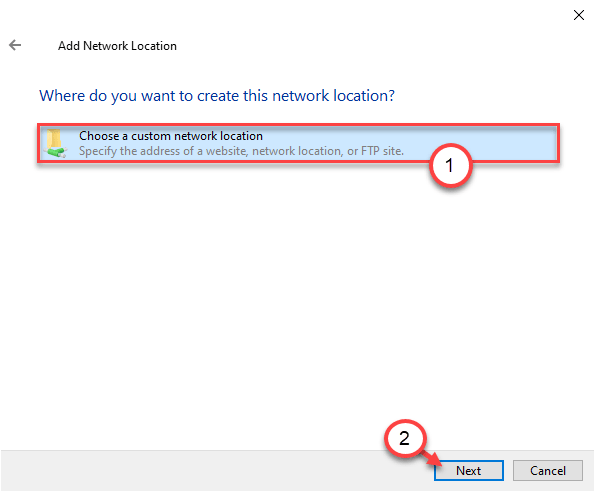
6. Maintenant, pâte L'URL copiée du document en conflit dans cette boîte particulière.
7. Retirer le "https: //«De l'avant de l'URL et remplacez-le par le«\\".
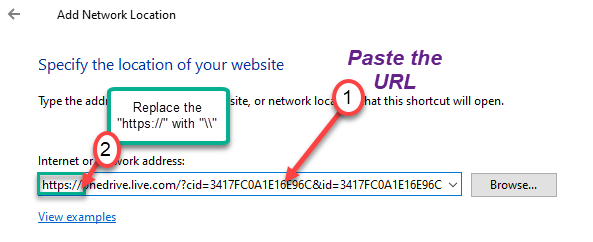
8. Une fois que vous avez fait cela, cliquez sur "Suivant”Pour procéder à la configuration.
9. Configurez un nom de l'emplacement du réseau. (Cas par défaut - Le nom du réseau est le nom du fichier sur OneDrive)
dix. Lorsque vous avez complètement configuré le réseau, cliquez sur "Finir".
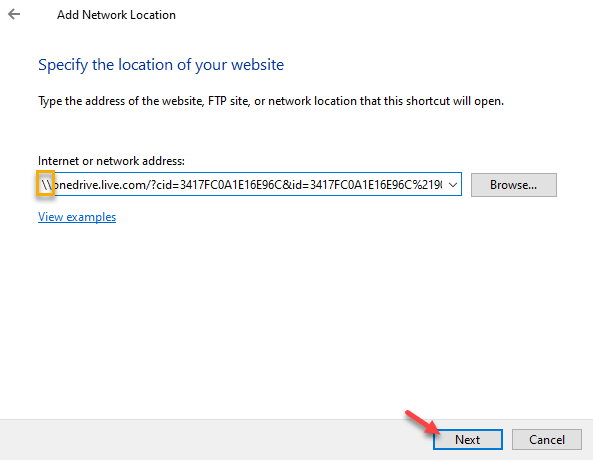
Vous pouvez fermer l'écran de l'explorateur de fichiers.
Étape 3 - Exécutez un script PowerShell
1. appuie sur le Clé Windows + x Clés ensemble.
2. Ensuite, cliquez sur "Windows PowerShell (Admin)".
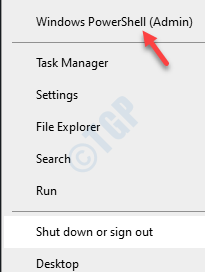
3. Dans le terminal PowerShell, collez ce script et frappez Entrer.
$ _.FullName Get-Contin-Path $ _.Fullname-premier 1 | Hors nulle
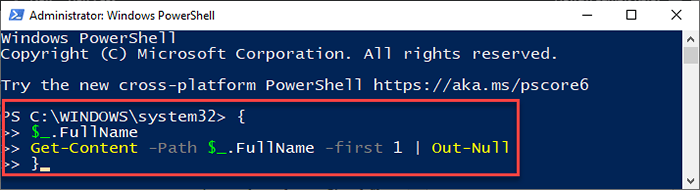
Fermez la fenêtre PowerShell.
Redémarrage Votre ordinateur une fois.
Maintenant, essayez d'accéder à ce réseau et vous pourrez partager / transférer le fichier à partir de OneDrive.
Correction 4 - Redémarrez l'OneDrive
Vous pouvez fermer le OneDrive et l'ouvrir à nouveau.
1.D'abord, clic-droit sur l'icône OneDrive (symbole de nuage) dans le coin droit de la barre des tâches.
2. Ici, cliquez simplement sur "Fermer Onedrive"Pour fermer le OneDrive.
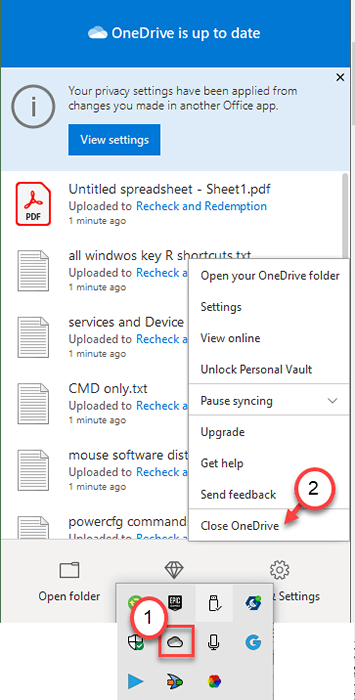
3. Lorsque vous voyez une invite: «Êtes-vous sûr de vouloir fermer OneDrive?', Cliquez simplement sur "Fermer Onedrive" pour la fermer.
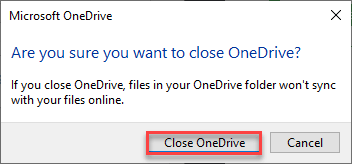
4. Dans l'étape suivante, écrivez "Onedrive"Dans la boîte de recherche.
5. Ensuite, cliquez sur "Onedrive»Sur le résultat de la recherche élevé.
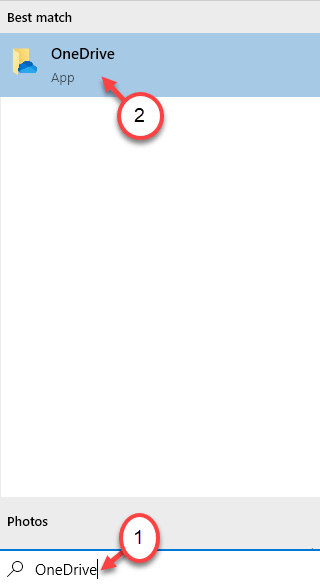
Une fois que OneDrive s'ouvre, essayez d'accéder à nouveau au fichier particulier.
Correction 5 - Connectez-vous et connectez-vous à la OneDrive
Vous pouvez essayer de vous inscrire à partir de OneDrive et ensuite, en signer à nouveau.
1. Tout d'abord, clic-droit sur l'icône OneDrive (symbole de nuage) qui se trouve sur la barre des tâches.
2. Ensuite, cliquez sur "Paramètres«Pour accéder aux paramètres OneDrive sur votre ordinateur.
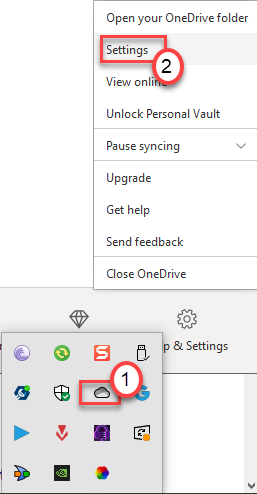
3. Dans la fenêtre Microsoft Onedrive, allez au «Compte»Onglet
4. Ici, vous devez cliquer sur "Désabillez ce PC".
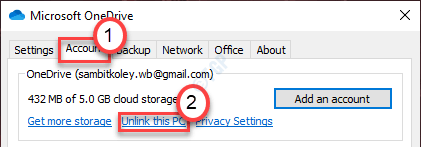
5. Si une invite apparaît indiquant: 'Déliques sur ce PC?', Cliquez simplement sur "Compte de linge".
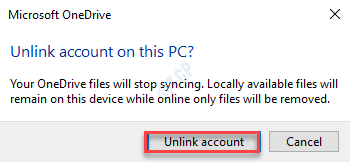
Vous serez déconnecté de OneDrive.
Après avoir signé le compte OneDrive, la fenêtre de connexion OneDrive devrait apparaître automatiquement sur votre ordinateur.
6. Sinon, cliquez sur la zone de recherche et tapez "Onedrive".
7. Après cela, cliquez sur "Onedrive»Sur le résultat de la recherche élevé.
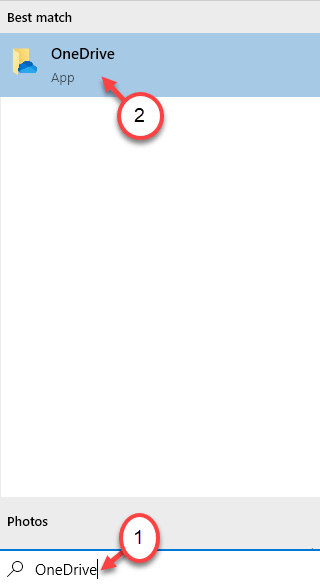
8. Mettez votre identifiant de messagerie associé à l'OneDrive dans la boîte.
9. Ensuite, cliquez sur "S'identifier«Pour initialiser le processus de connexion.
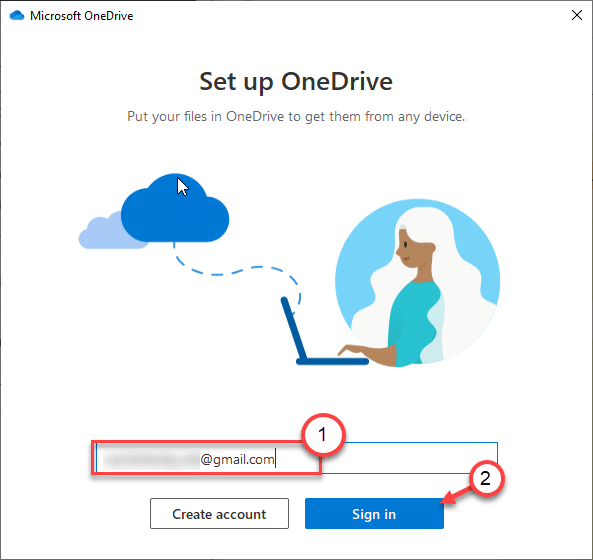
dix. Dans la fenêtre suivante, saisissez le mot de passe OneDrive une fois que vous êtes invité à cela.
11. Ensuite, cliquez sur "S'identifier «Pour terminer le processus de connexion sur votre ordinateur.
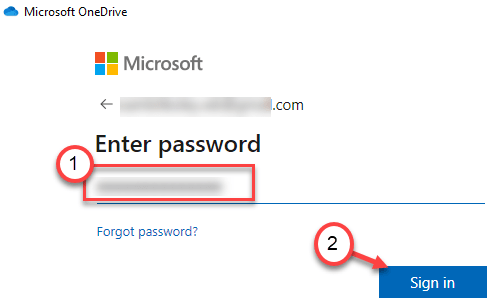
Ensuite, essayez d'accéder à nouveau aux fichiers problématiques sur OneDrive.
Correction 6 - Désinstaller et réinstaller OneDrive
Si rien ne fonctionne pour vous, essayez de désinstaller le OneDrive de votre ordinateur.
1. Tout d'abord, ouvrez l'écran des paramètres en appuyant sur le Key Windows + i.
2. Ensuite, vous devez cliquer sur le "applications".
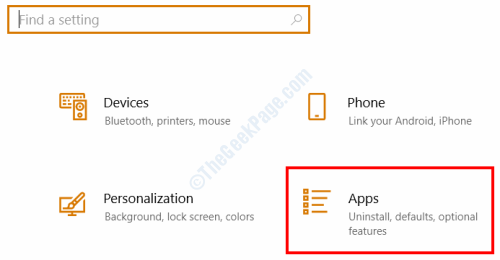
3. Ensuite, cliquez sur le "Applications et feate ".
4. Ensuite, tapez simplement "Onedrive"Dans la boîte de recherche.
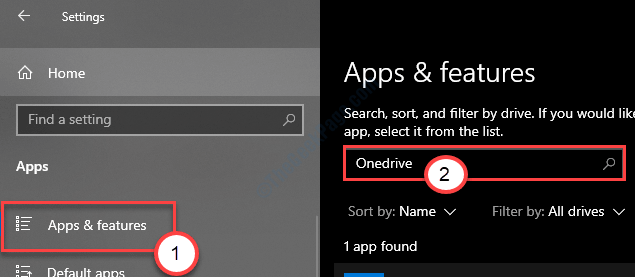
5. Ensuite, cliquez sur "Microsoft Onedrive".
6. Après cela, cliquez sur "Désinstaller«Pour désinstaller l'OneDrive de votre ordinateur.
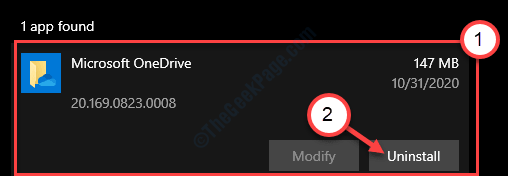
Maintenant, attendez un moment alors que Windows désinstalle le OneDrive de votre ordinateur.
7. Ouvrez la boutique Microsoft sur votre ordinateur.
8. Après cela, type "Onedrive"Dans la boîte de recherche.
9. Ensuite, cliquez sur le "Onedrive«D'après les résultats de recherche.
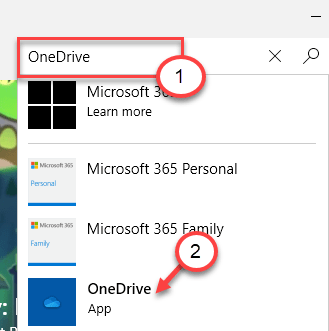
dix. Cliquer sur "Obtenir«Pour obtenir l'application OneDrive.
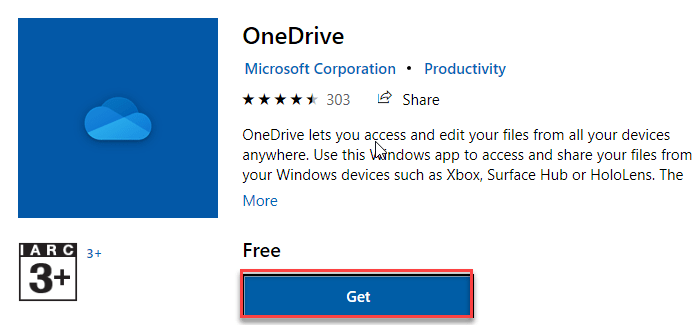
11. Enfin, cliquez sur "Installer«Pour installer l'application OneDrive sur le système.

Laissez Windows installer le OneDrive sur votre système. Connectez-vous à l'OneDrive en utilisant des informations d'identification appropriées. Essayez de transférer / partager à nouveau le fichier.
Votre problème doit être résolu.
- « Le sous-système de spouleur a rencontré un correctif d'erreur
- La stratégie du groupe de fond de bureau ne s'applique pas dans Windows 10/11 Fix »

