Le sous-système de spouleur a rencontré un correctif d'erreur
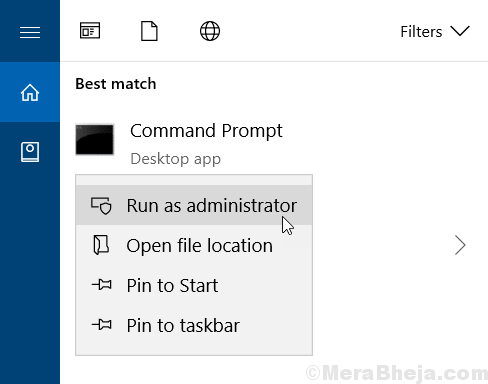
- 1294
- 136
- Emilie Colin
Imprimante Spooler est un service qui contient les documents qui doivent imprimer pendant une période temporaire. Il fonctionne généralement assez bien, mais parfois il est bloqué et apparaît que l'application de sous-système de spouleur a rencontré une erreur et doit fermer le message d'erreur. Ce problème est assez courant lorsque vous partagez votre imprimante avec plusieurs utilisateurs et qu'il obtient plusieurs travaux d'impression.
Table des matières
- Correction 1 - redémarrer le spouleur d'impression à l'aide de l'invite de commande
- Correction 2 - file d'attente de spouleur vide
- Correction 3 - Réinitialiser dur l'imprimante
- Correction 4 - Utilisez les diagnostics d'imprimante
Correction 1 - redémarrer le spouleur d'impression à l'aide de l'invite de commande
1. Recherche CMD Dans la boîte de recherche Windows 10.
2. Maintenant, clic-droit sur l'icône de l'invite de commande et cliquez sur Exécuter en tant qu'administrateur.
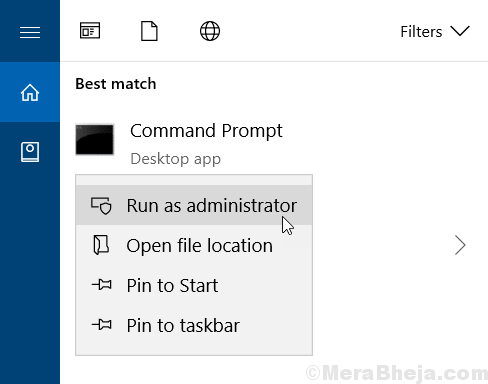
3. Maintenant, copiez, collez et appuyez sur Entrez la clé à chaque fois pour chacune des commandes ci-dessous pour les exécuter une par une.
STOP STOP SORTHELER DEL% SystemRoot% \ System32 \ Spool \ Imprimantes \ *.* Exit de spouleur de démarrage net
Maintenant, réessayez, votre problème sera résolu.
Correction 2 - file d'attente de spouleur vide
Les fichiers corrompus dans la file d'attente du spouleur peuvent causer ce problème.
1. Au début, recherchez «Prestations de service"Dans la zone de recherche.
2. Après cela, frappez le Entrer Pour accéder à l'utilitaire des services.
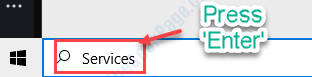
3. Vous remarquerez une liste de services.
4. Après cela, double-cliquez sur le Bobinerie imprimée«Service une fois que vous l'avez remarqué.
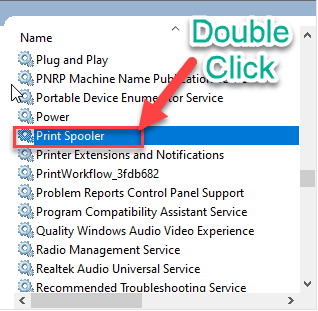
4. Ensuite, vous devez configurer le «type de démarrage:» au «Automatique" paramètre.
5. Ensuite, vous devez cliquer sur "Arrêt«Pour arrêter le service.
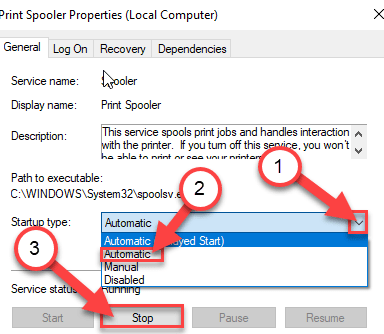
6. Pour enregistrer les paramètres, cliquez sur "Appliquer" et "D'ACCORD".
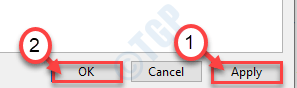
Maintenant, minimisez le Prestations de service utilitaire.
7. Cliquez avec le bouton droit sur le les fenêtres icône et cliquez sur le «Courir".
8. Naviguer de cette façon -
C: \ Windows \ System32 \ Spool \ Imprimantes
9. Une fois qu'une invite est apparue, cliquez sur "Continuer".
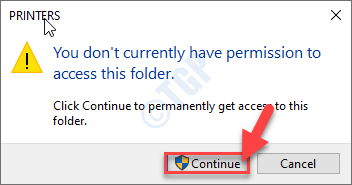
dix. Quand le Imprimantes le dossier s'ouvre, sélectionnez tous les fichiers et dossiers.
11. Pour vider le dossier, appuyez sur le 'Supprimer' clé.
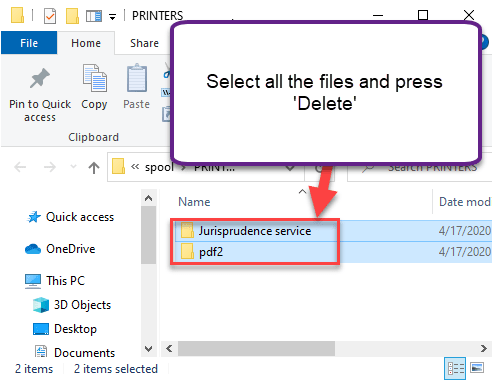
Fermer la Explorateur de fichiers fenêtre.
Maximiser l'écran des services.
12. Enfin, clic-droit sur le "Bobinerie imprimée"Service et cliquez sur"Commencer"Pour reprendre le service.
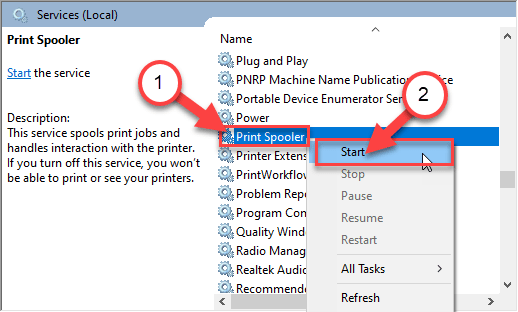
13. Suivant, double cliquer sur le "Bobinerie imprimée" service.
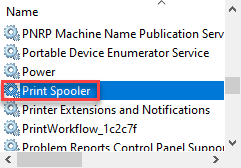
14. Ensuite, définissez le «startup automatique» du service à «Automatique".
15. Enfin, cliquez sur "Appliquer" et "D'ACCORD«Pour enregistrer les modifications.
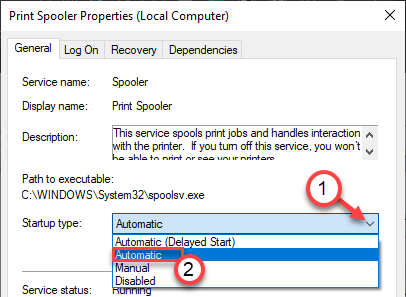
Cela devrait définir le service de spouleur d'impression sur le démarrage automatiquement.
Essayez d'imprimer quelque chose. Cela devrait résoudre le problème du spouleur sur votre ordinateur.
Méthode alternative -
Si la méthode ci-dessus ne fonctionne pas, vous pouvez faire la même chose à partir de la ligne de commande.
1. Cliquez sur la zone de recherche. Écrire "CMD" là.
2. Ensuite, simplement clic-droit sur le "Invite de commande"Du résultat de la recherche. Ensuite, cliquez sur le "Exécuter en tant qu'administrateur".
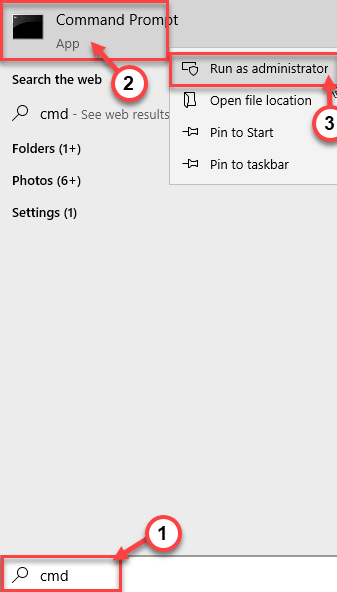
3. Quand le Invite de commande La fenêtre apparaît sur votre écran, écrire ou copier coller Cette commande dans le terminal puis frappe Entrer.
bobineur de stop net
Del% systemroot% \ system32 \ spool \ imprimeurs \ *.*
Net Start Spooleur
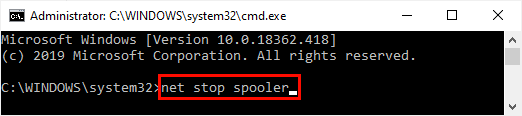
Fermez l'invite de commande et réessayez d'imprimer. Vérifiez si cela résout votre problème.
Correction 3 - Réinitialiser dur l'imprimante
Vous devez réinitialiser dur l'imprimante sur votre ordinateur. Suivez simplement ces étapes -
Processus d'arrêt-
1. Tout d'abord, tournez SUR Votre imprimante.
2. Lorsque l'imprimante est allumée, retirez simplement les cartouches d'encre.
3. Dans l'étape suivante, commutation DÉSACTIVÉ Votre imprimante en appuyant une fois sur l'interrupteur d'alimentation.
4. Ensuite, débranchez les câbles d'imprimante de votre système.
4. Après cela, fermer votre système.
5. En fin de compte, Switch DÉSACTIVÉ Le routeur WiFi (si vous utilisez l'imprimante ayant une fonction de connectivité WiFi.)
Attend une minute.
Processus de démarrage-
1. Tu dois tourner SUR L'imprimante.
2. À l'étape suivante, mettez les cartouches d'encre dans le compartiment d'encre d'imprimante.
3. Ensuite, commutateur SUR l'ordinateur.
4. Enfin, tournez SUR le routeur wifi pour terminer le processus.
Vérifiez si l'imprimante fonctionne toujours ou non.
Correction 4 - Utilisez les diagnostics d'imprimante
Il y a un diagnostic d'imprimante dans Windows 10. Vous pouvez facilement dépanner le problème.
1. Cliquez sur la zone de recherche et écrivez "Dépanner".
2. Après cela, frappez 'Entrer'.
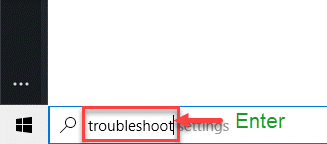
3. Après cela, cliquez sur le "Dépanneurs supplémentaires".
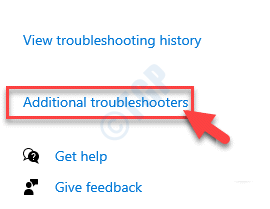
4. Sur le côté droit, cliquez sur le "Imprimante”Dépanneur.
5. Ensuite, cliquez sur "Exécutez le dépanneur".
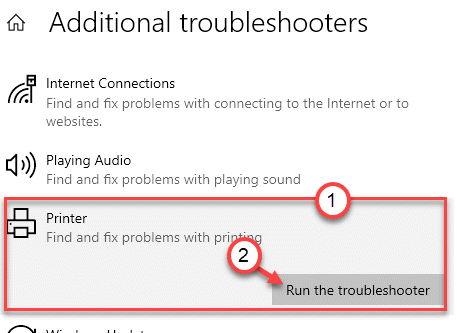
6. Ensuite, cliquez sur le "Avancé«Pour afficher les paramètres avancés.
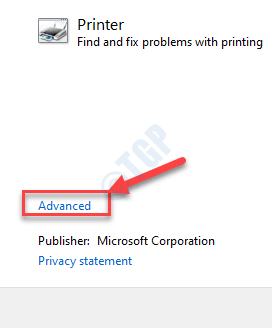
5. Juste vérifier la boîte "Appliquer automatiquement les réparations".
6. Encore une fois, cliquez sur "Suivant".
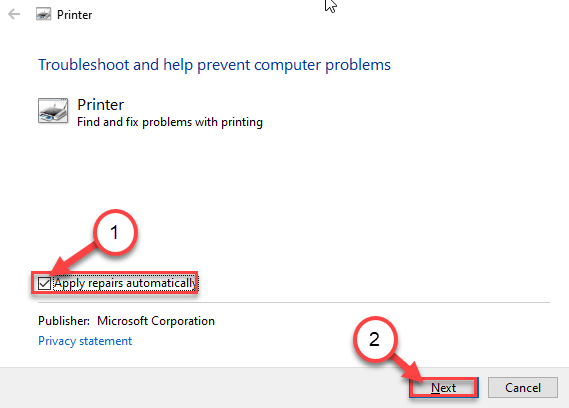
7. Vous remarquerez la liste des imprimantes connectées à votre système.
8. Enfin, cliquez sur encore "Suivant".
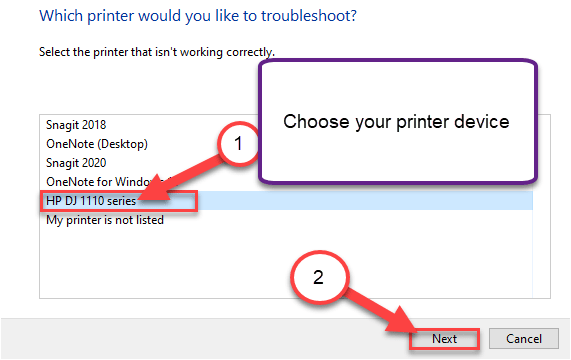
9. Une fois que Windows recommande un correctif, cliquez sur "Appliquer ce correctif".
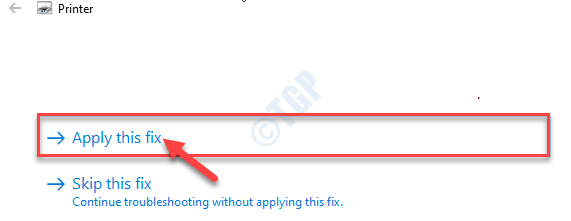
dix. Pour fermer le dépanneur, cliquez sur le "Fermer le dépanneur".
Cela identifiera et résoudra le problème sur votre appareil. Essayez d'imprimer quoi que ce soit.
- « Certains paramètres de sécurité sont manquants ou ont été modifiés dans Windows 10/11
- Code d'erreur OneDrive 0x80070185 Correction dans Windows 10 »

