Code d'erreur OneDrive 0x800C0005, votre PC n'est pas connecté à la correction d'Internet
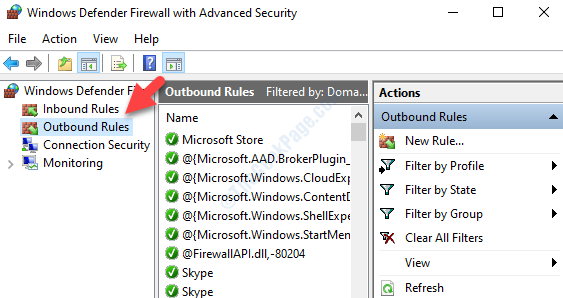
- 4419
- 191
- Maëlle Perez
Le message d'erreur "Votre PC n'est pas connecté à Internet, OneDrive (code d'erreur 0x800C0005)»Apparaît même avec une connexion Internet active. Ceci est une erreur liée à OneDrive et il n'y a rien à voir avec votre connexion Internet. Cette erreur apparaît généralement lorsqu'une tâche intégrée ou tierce se décompose lors du téléchargement de fichiers. Le problème qu'il semble est principalement dû au .Les fichiers DDL sont corrompus.
Bien que ce soit la raison majeure, d'autres causes du code d'erreur OneDrive: 0x800C0005, «Votre PC n'est pas connecté à Internet"Pourrait être dû à des dossiers temporaires corrompus dans la mise à jour Windows, un logiciel antivirus tiers interférant, si le NAT (Traduction d'adresse réseau) est fermé, si le DNS est contradictoire, ou s'il y a un problème avec les fichiers temporaires sur Xbox One.
Cela pourrait être n'importe quoi, cependant, la bonne chose est que le problème peut être résolu. Voyons comment.
Table des matières
- Méthode 1: En cessant OneDrive Personal (pour le réseau d'entreprise)
- Méthode 2: En demandant à l'administrateur de soulever des restrictions
- Méthode 3: En éteignant le pare-feu
- Méthode 4: En désactivant l'activité
Méthode 1: En cessant OneDrive Personal (pour le réseau d'entreprise)
Si vous utilisez OneDrive Personal dans un environnement de réseau d'entreprise en vous connectant au compte Active Directory, alors c'est la raison de l'erreur. Les réseaux d'entreprise ont leur propre ensemble de réglementations qui bloqueront l'une de vos activités lorsque vous êtes connecté à un compte personnel OneDrive.
Les comptes personnels OneDrive sur les réseaux d'entreprise ne sont pas autorisés à se connecter à Internet car il suppose automatiquement que le système n'est pas connecté à Internet. Donc, la meilleure chose à faire ici serait de cesser d'utiliser OneDrive Personal sur les réseaux d'entreprise.
Alternativement, vous pouvez suivre la 2ème méthode.
Méthode 2: En demandant à l'administrateur de soulever des restrictions
Ceux qui utilisent OneDrive pour les affaires et vous obtenez toujours une erreur, alors il doit y avoir un problème de connexion réseau dans votre entreprise. Dans de tels cas, vous devez contacter l'administrateur système de votre entreprise et vérifier avec lui s'il y a des restrictions à la connexion OneDrive ou s'il y a des blocs. Ce sont eux qui ont le privilège de supprimer toute restriction et une fois qu'ils ont soulevé le bloc, vous pouvez accéder à l'activité OneDrive en utilisant Internet.
Si cela n'aide pas, essayez la 3e méthode.
Méthode 3: En éteignant le pare-feu
Accédez aux paramètres du pare-feu Windows Defender et vérifiez comment les règles sont définies. Il y a de fortes chances qu'une règle soit définie d'une manière qu'il bloque OneDrive. Dans ce cas, vous avez réinitialisé le pare-feu. Voyons comment.
Étape 1: Pour ouvrir le Exécuter la commande, appuie sur le Win + R touches ensemble sur votre clavier.
Étape 2: Comme le Exécuter la commande Ouvre, tapez Panneau de commande Dans le boîtier de recherche et appuyez sur le D'ACCORD bouton.
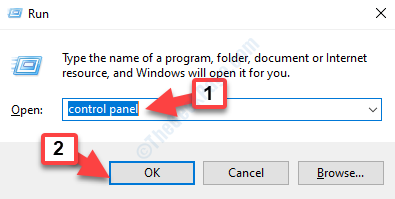
Étape 3: Dans le Panneau de commande fenêtre, définissez le Vu par section Grandes icônes (Sélectionnez parmi la liste déroulante à côté) puis cliquez pour ouvrir le Pare-feu de défenseur Windows option.
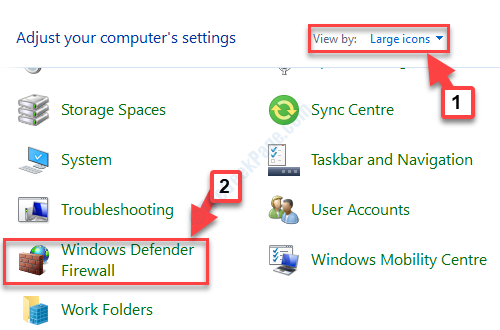
Étape 4: Dans le Pare-feu de défenseur Windows page, allez sur le côté gauche et sélectionnez Réglages avancés.
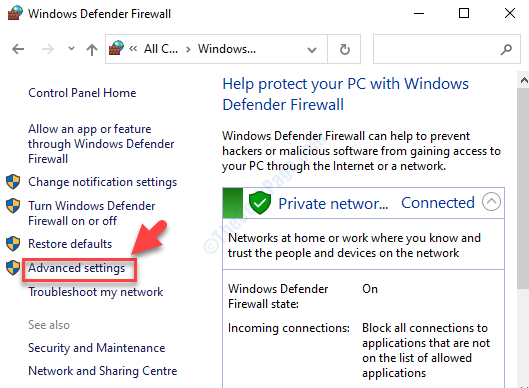
Étape 5: Il ouvre le Pare-feu de défenseur Windows avec une sécurité avancée. Allez sur le côté gauche de la fenêtre et sélectionnez Règles sortantes.
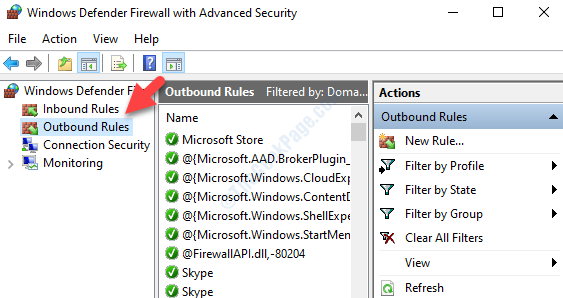
Étape 6: Maintenant, allez au Action Onglet en haut de la fenêtre, sélectionnez Filtre par profil à partir du menu. Puis sélectionnez Profil de filtre par domaine du sous-menu.
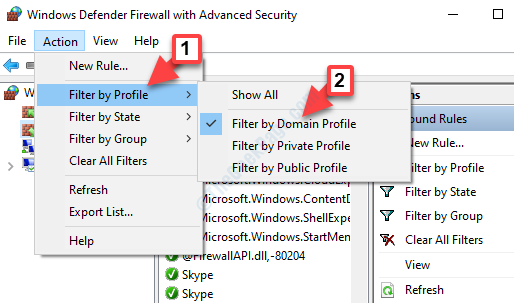
Vérifiez s'il y a une règle définie pour Onedrive. S'il y a, Désactiver il.
Maintenant, connectez-vous et connectez-vous à votre Onedrive Pour vérifier si le problème a disparu. Si les problèmes persistent, suivez la 4ème méthode.
Méthode 4: En désactivant l'activité
Cette méthode est destinée à ceux qui ont mis en place un proxy sur leur système ou à utiliser un VPN. Faire cela peut bloquer votre accès OneDrive. Par conséquent, désactiver le proxy est une meilleure idée comme indiqué ci-dessous:
*Note - Avant de modifier le Éditeur de registre, Assurez-vous de créer une sauvegarde du contenu du registre.
Étape 1: Accédez au bouton Démarrer et tapez regedit Dans la boîte de recherche.
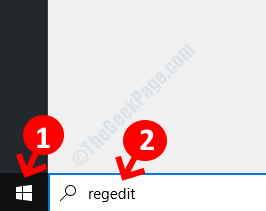
Étape 2: Comme le résultat apparaît, cliquez vers le gauche dessus pour ouvrir le Éditeur de registre.
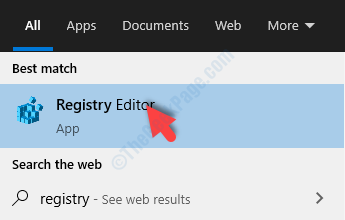
Étape 3: Maintenant, copiez et collez le chemin ci-dessous dans le Éditeur de registre barre d'adressage et coup Entrer:
HKEY_CURRENT_USER \ SOFFICILS \ Politiques \ Microsoft \ Windows \ CurrentVersion \ Paramètres Internet
Cela vous amènera au Paramètres Internet clé.
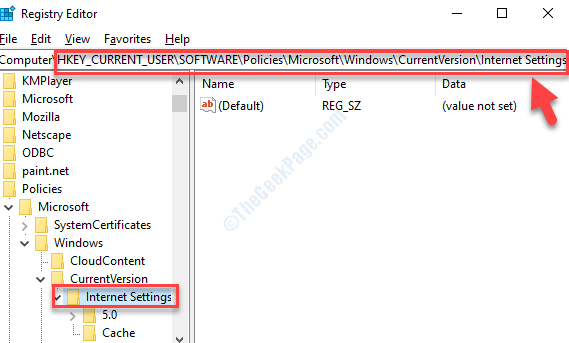
Étape 4: Allez sur le côté droit de la fenêtre et cliquez avec le bouton droit sur la zone vide. Sélectionnez nouveau puis Valeur dword (32 bits) à partir du menu avec le bouton droit pour créer un nouveau Dword.
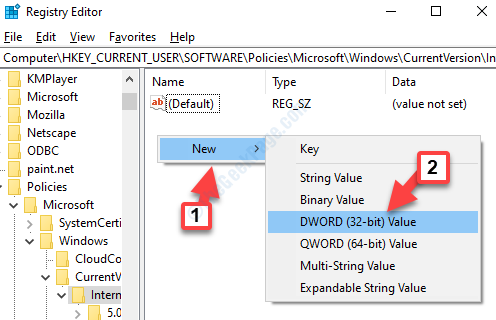
Étape 5: Maintenant, renommez le nouveau Valeur dword comme PerteautoproxyresultCache.
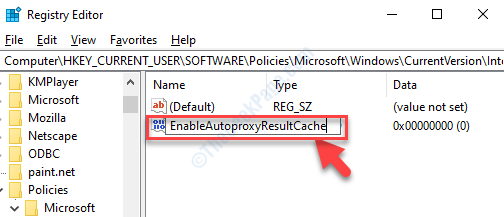
Étape 6: Double-cliquez sur le nouveau Valeur dword Pour ouvrir le Modifier la valeur DWRD (32 bits) boîte de dialogue. Aller au Données de valeur champ et réglez-le sur 0.
Presse D'ACCORD Pour enregistrer les modifications et quitter.
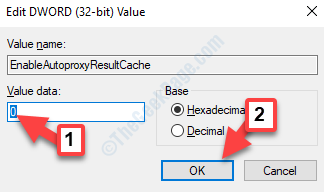
Cela désactivera le proxy.
Maintenant, redémarrez simplement le PC pour que les modifications soient efficaces. Maintenant, essayez d'accéder à votre OneDrive et cela devrait fonctionner bien.
- « Comment réparer les coffrets corrompus.Fichier DLL dans Windows 10/11
- La poignée est une erreur non valide sur le correctif Windows 10 »

