Code d'erreur d'installation OneDrive 0x80040C97 dans Windows 10 Correction

- 4238
- 826
- Zoe Dupuis
Lors de l'installation de OneDrive sur votre Windows 10, le processus d'installation peut s'écraser et afficher ce message d'erreur - 'OneDrive Installation Code d'erreur 0x80040C97'. Ce problème se produit généralement s'il existe une application OneDrive existante déjà installée. Bien que vous puissiez voir le même message en raison de problèmes fonctionnels. Quelle que soit la raison, si vous voulez une résolution rapide pour ce problème, suivez ces correctifs.
Solution de contournement:- Essayez d'exécuter les fichiers EXE en tant qu'administrateur, en faisant un clic droit dessus et en choisissant Exécuter en tant qu'administrateur.
Table des matières
- Correction 1 - Mettez fin au processus OneDrive et désinstallez, réinstallez le OneDrive
- Correction 2 - Exécutez l'installateur en tant qu'administrateur
- Correction 3 - modifier l'entrée du registre
- Fix 4 - Utilisez une ancienne version de OneDrive
Correction 1 - Mettez fin au processus OneDrive et désinstallez, réinstallez le OneDrive
Suivez ces étapes.
Étape 1 - terminer le processus OneDrive existant
1. appuie sur le Clé Windows + x Clés ensemble.
2. Ensuite, cliquez sur le "Windows PowerShell (Admin)«Pour accéder à la fenêtre PowerShell.

3. Une fois que la fenêtre PowerShell apparaît, tapez ce code et appuyez sur Entrée pour exécuter la commande.
taskkill / f / im onedrive.exe
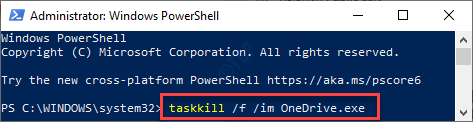
Une fois que vous avez fait cela, fermez la fenêtre PowerShell. Cela tuera tous les processus OneDrive en cours d'exécution sur le système.
Étape 2 - Désinstaller l'application OneDrive
1. Vous devez cliquer avec le bouton droit sur le les fenêtres icône et cliquez sur le «Courir".
2. Puis écrire "appwiz.cpl"Et frappez Entrer.
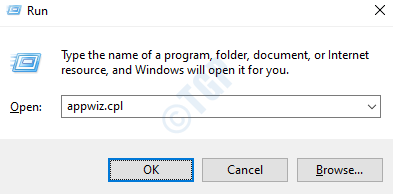
3. Une fois que la fenêtre du programme et des fonctionnalités s'ouvre, cliquez avec le bouton droit sur le «Microsoft Onedrive"App et cliquez sur"Désinstaller".
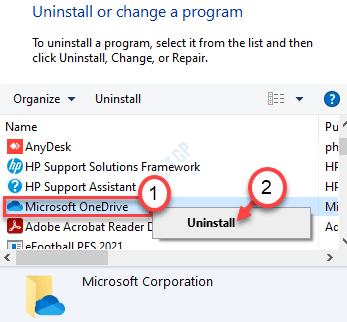
Suivez les instructions à l'écran pour supprimer complètement l'application OneDrive du système.
Redémarrage ton ordinateur.
Étape 3 - Installez OneDrive depuis le magasin
1. Au début, ouvrez le Microsoft Store sur votre ordinateur.
2. Ensuite, tapez "Onedrive"Dans la boîte de recherche.
3. Ensuite, cliquez sur le "Onedrive«D'après les résultats de recherche.
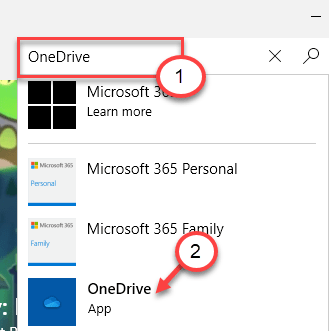
4. Cliquer sur "Obtenir«Pour obtenir l'application OneDrive.
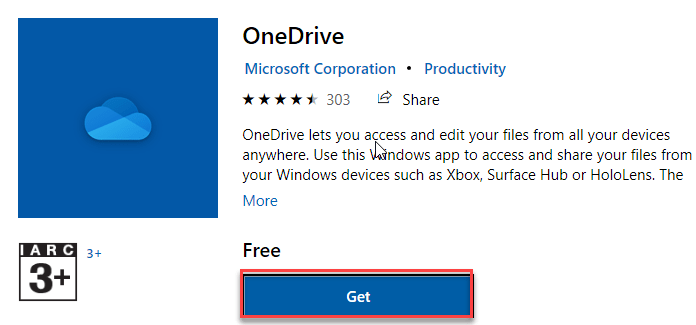
11. Enfin, cliquez sur "Installer«Pour installer l'application OneDrive sur le système.

Ouvrez le OneDrive à partir de la zone de recherche et vérifiez-le.
[NOTE-
L'installation de l'application OneDrive du magasin est préférée à l'utilisation de l'application traditionnelle pour de nombreuses raisons.
Mais si le OneDrive du magasin n'est pas disponible ou ne peut pas être installé, vous pouvez le faire -
un. Accédez à la page de téléchargement officielle de Microsoft OneDrive.
b. Cliquer sur "Télécharger«Pour télécharger la configuration et l'installer sur votre ordinateur.
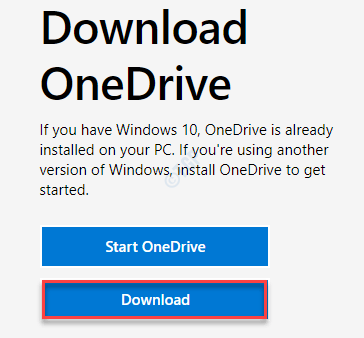
Attendez le téléchargement du programme d'installation.
c. Simplement, double-cliquez sur le "OnedriveSetup".
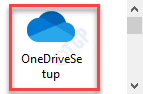
Suivez les instructions à l'écran pour terminer le processus.
]]
Correction 2 - Exécutez l'installateur en tant qu'administrateur
1. Ouvrez simplement l'emplacement du programme d'installation OneDrive.
2. Ensuite, cliquez avec le bouton droit sur le «OneDrive SETUP »et cliquez sur«Exécuter en tant qu'administrateur".
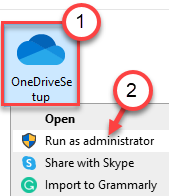
Suivez les étapes pour installer le OneDrive sur votre ordinateur.
Correction 3 - modifier l'entrée du registre
Vous pouvez modifier l'entrée de l'éditeur de registre pour résoudre ce problème.
1. Ce que vous devez faire, c'est appuyer sur le Clé Windows et le R clé ensemble.
2. Dans le terminal de course, écrivez "regedit"Et cliquez sur"D'ACCORD"Pour accéder à l'écran de l'éditeur de registre.
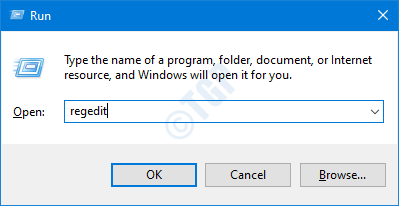
NOTE -
Après l'ouverture de l'éditeur de registre, cliquez sur "Déposer"Et cliquez sur"Exporter«Pour créer une nouvelle sauvegarde sur votre ordinateur.
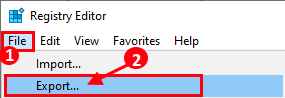
Si quelque chose se met incontrôlé tout en modifiant le registre, vous pouvez facilement récupérer le registre à la normale.
3. Après avoir pris la sauvegarde, allez à cet endroit-
HKEY_LOCAL_MACHINE \ Software \ Polities \ Microsoft \ Windows
4. Vérifiez s'il y a une clé «OneDrive».
5. Sinon, cliquez avec le bouton droit sur le «les fenêtres" clé.
Ensuite, cliquez sur "Nouveau>"Et puis sur"Clé".
6. Ensuite, nommez la clé comme «Onedrive".
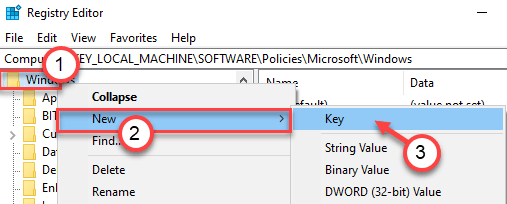
7. Maintenant, cliquez avec le bouton droit sur le «Nouveau>"Et puis cliquez sur"Valeur dword (32 bits)".
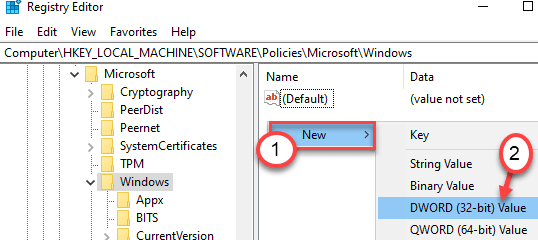
8. Nommez la clé comme «DisableFileSyncNGSC".
9. Alors, double cliquer sur le "DisableFileSyncNGSC»Clé pour le modifier.
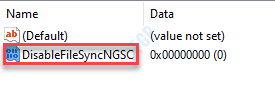
dix. Après cela, vous devez taper "0»Dans la boîte de valeur: 'Box.
11. Cliquer sur "D'ACCORD"Pour sauver ce changement.
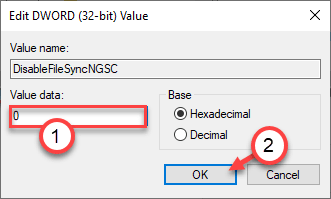
Après cela, fermez la fenêtre de l'éditeur de registre. Redémarrage ton ordinateur.
Fix 4 - Utilisez une ancienne version de OneDrive
Certains utilisateurs ont résolu le problème en utilisant les anciennes versions de OneDrive.
Étape 1 - terminer le processus OneDrive existant
1. Cliquez avec le bouton droit sur l'icône Windows et cliquez sur le "Windows PowerShell (Admin)«Pour accéder à la fenêtre PowerShell.

2. Une fois que la fenêtre PowerShell apparaît, notez cette commande et frappez Entrer Pour tuer les processus OneDrive en cours d'exécution.
taskkill / f / im onedrive.exe
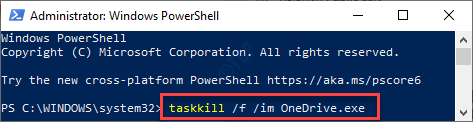
Une fois que vous avez fait cela, fermez la fenêtre PowerShell.
Étape 2 - Désinstaller l'application OneDrive
1. Ensuite, appuyez sur le Clé Windows + R Clés ensemble.
2. Ensuite, tapez "appwiz.cpl"Et frappez Entrer.
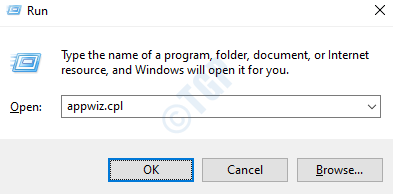
3. Vous devez localiser le «Microsoft Onedrive”D'après la liste des applications installées.
4. Cliquez avec le bouton droit sur le «Microsoft Onedrive"App et cliquez sur"Désinstaller".
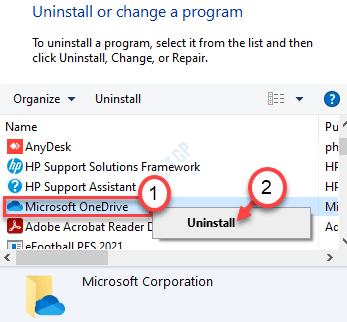
Maintenant, attendez que Windows désinstalle l'application OneDrive de votre ordinateur.
Redémarrage Votre ordinateur pour réinitialiser le cache.
Étape 3 - Téléchargez et installez des versions anciennes de OneDrive
1. Pour télécharger l'ancienne version d'OneDrive, allez ici.
2. Comme il s'agit d'un site Web vietnamien, vous devez le traduire. Lors de l'ouverture du site Web, vous remarquerez une invite à modifier la langue.
3. Cliquer sur "Anglais"Pour traduire la page.
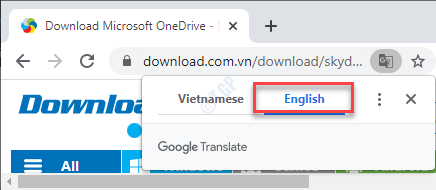
4. Vous verrez une liste des versions des applications OneDrive.
5. Après cela, cliquez sur "Voir plus"Pour afficher la liste complète des applications OneDrive.
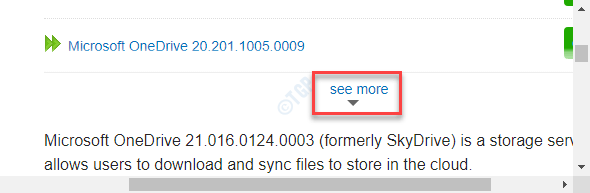
6. Ensuite, appuyez sur le «Ctrl + f”Keys ensemble.
7. Pâte Cette version dans la zone de recherche. Il mettra en évidence la version particulière que vous recherchez.
19.152.0801.0008

8. Ensuite, cliquez sur le "Télécharger«À côté de la version en surbrillance pour télécharger le fichier de configuration.
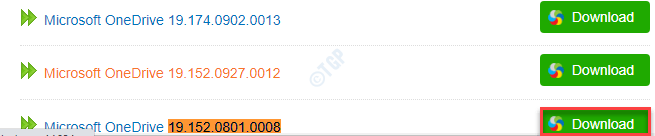
Une fois que vous avez téléchargé le fichier de configuration, fermez la fenêtre du navigateur.
9. Ensuite, allez à l'emplacement où vous avez téléchargé le fichier de configuration.
dix. Suivant, double cliquer sur le fichier de configuration pour l'exécuter.
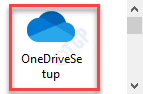
Attendez que le processus d'installation soit terminé. Cette fois, vous n'aurez pas face au code d'erreur 0x80040c97. Votre problème est résolu.
- « Sysprep n'a pas pu valider l'erreur sur Windows 10/11
- Code d'erreur 1327 - le lecteur non valide ne peut pas installer / désinstaller plusieurs correctifs de programme »

