Code d'erreur 1327 - le lecteur non valide ne peut pas installer / désinstaller plusieurs correctifs de programme
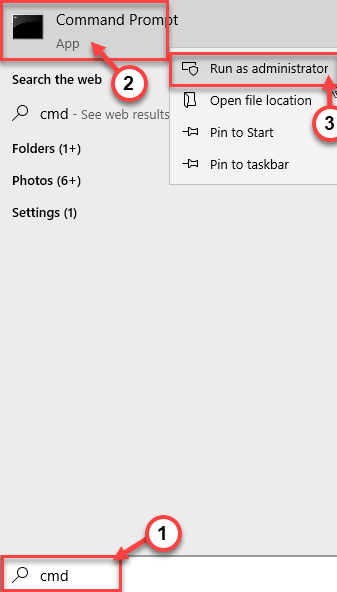
- 4612
- 1494
- Rayan Lefebvre
Programme et fonctionnalités du panneau de configuration Afficher la liste des applications installées sur votre système. Vous pouvez facilement désinstaller ces applications à partir de cette page. Mais, parfois, tout en désinstallant les applications, vous pouvez voir ce message d'erreur ennuyeux, «Erreur 1327. Erreur de lecteur non valide 'à l'écran. Ce problème se produit généralement en raison du lecteur corrompu ou d'un lecteur réseau à partir de l'endroit où le désinstallation essaie de désinstaller l'application à partir d'ici.
Table des matières
- Correction 1 - temporairement à l'aide de la commande substr
- Correction 1 - Corrigez le chemin de l'éditeur de registre
- Correction 3 - Exécutez le dépanneur de désinstallation
- Correction 3 - Débrancher le lecteur réseau
- Correction 4 - Carte le lecteur réseau
Correction 1 - temporairement à l'aide de la commande substr
Une autre façon de résoudre le problème consiste à remplacer la lettre de lecteur dans le message d'erreur avec la lettre de lecteur du système d'exploitation (généralement 'C:').
1. Pressant le Clé Windows + S Clés ensemble. Taper "CMD"Dans la boîte de recherche.
2. Après ça, simplement clic-droit sur le "Invite de commande"Et cliquez sur le"Exécuter en tant qu'administrateur".
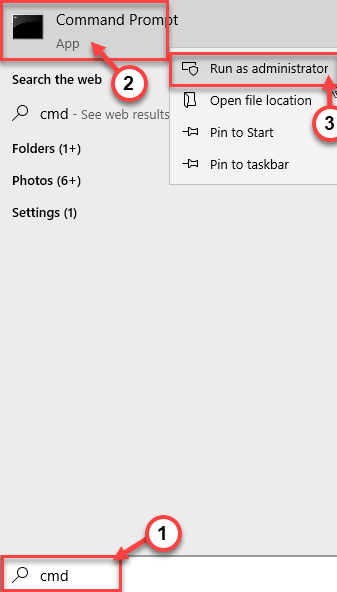
3. Quand le Invite de commande La fenêtre apparaît sur votre écran, pâte ce code et frappe Entrer.
Subst Mauvaise lettre de lecteur: Lettre de lecteur du système d'exploitation: \
Exemple -
Supposons que la lettre de lecteur que vous voyez sur le message d'erreur soit «K:". Habituellement, la lettre de lecteur du système d'exploitation est «C: ". Donc, la commande sera -
subs k: c: \
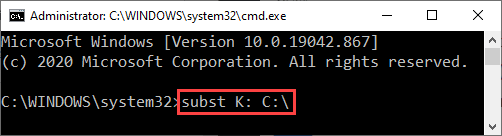
Une fois la commande exécutée, redémarrage le système.
Correction 1 - Corrigez le chemin de l'éditeur de registre
Ce problème se produit lorsque le désinstalleur essaie de désinstaller l'application à partir d'un autre lecteur.
1. Cliquez avec le bouton droit sur le les fenêtres icône et cliquez sur "Courir".
2. Dans le terminal de course, type "regedit"Et cliquez sur"D'ACCORD".
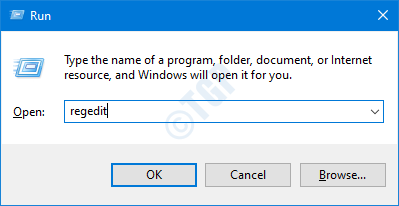
NOTE -
Dans l'éditeur de registre s'ouvre, cliquez sur "Déposer"Et cliquez sur"Exporter«Pour créer une nouvelle sauvegarde sur votre ordinateur.
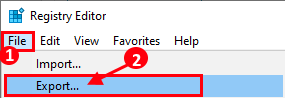
Si quelque chose se met incontrôlé tout en modifiant le registre, vous pouvez facilement récupérer le registre à la normale.
3. Sur le côté gauche, accédez à ici -
Computer \ Hkey_Current_User \ Software \ Microsoft \ Windows \ CurrentVersion \ Explorer \ Shell dossiers
4. Sur le côté droit, vous remarquerez plusieurs entrées.
5. Maintenant, vérifiez les «données de valeur:« Pour chaque clé de cette liste.
Remarque s'il existe des «données de valeur:» qui a un F ou toute autre lettre sauf «C:»(Votre lecteur de système d'exploitation).
6. Double cliquer sur la clé particulière du volet à droite pour le corriger.
(Exemple - Comme la clé «cache» a les données de valeur incorrecte sur notre système, nous allons le modifier. )
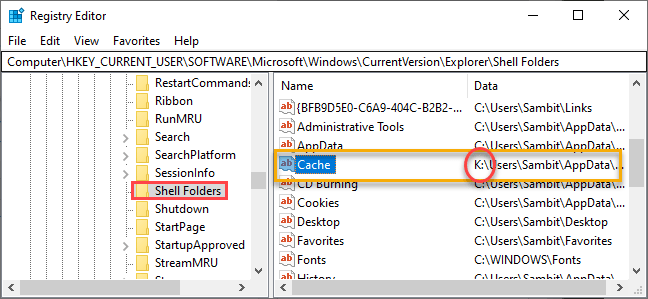
7. Dans les données de valeur: Box, remplacez la mauvaise lettre de lecteur par la lettre de lecteur du système d'exploitation ("C:" généralement).
8. Ensuite, cliquez sur "D'ACCORD"Pour le sauver.
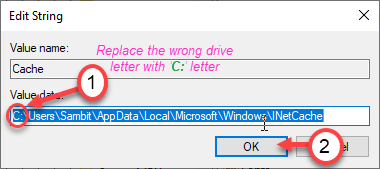
Fermez l'écran de l'éditeur de registre. Redémarrage ton ordinateur. Ensuite, essayez de désinstaller l'application à partir du programme et des fonctionnalités.
NOTE -
Si vous voyez le code d'erreur 1327 tout en désinstallant l'Office MS du système, suivez ces étapes -
1. Ouvrez l'éditeur de registre.
2. Alors, allez ici -
Hkey_local_machine \ logiciel \ Microsoft \ Office \
3. Sur le volet gauche, vous remarquerez un numéro à deux chiffres. Ce numéro représente la version Office. Ensuite, sélectionnez le "Livraison" clé.
4. Ensuite, sur le côté droit, double cliquer sur le "Localcachedrive" clé.
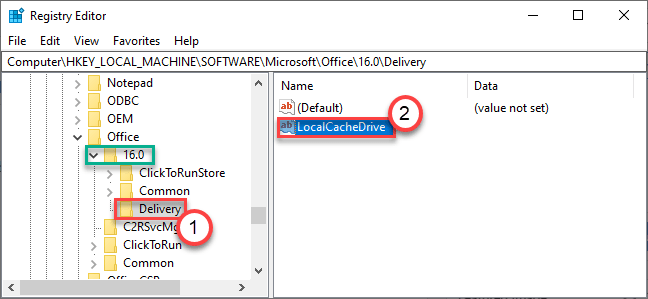
5. Définissez les «données de valeur:« sur votre lecteur de système d'exploitation (principalement »C:").
6. Ensuite, cliquez sur "D'ACCORD".
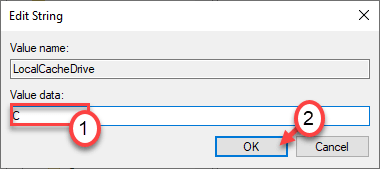
Fermez l'écran de l'éditeur et redémarrez le système. Essayez de désinstaller le bureau à nouveau du système.
Correction 3 - Exécutez le dépanneur de désinstallation
En tant qu'alternative, vous pouvez essayer d'exécuter le dépanneur de désinstallation pour résoudre le problème.
1. Au début, allez au microsoftprogram_install_and_uninstall.méta sur votre ordinateur.
2. Après cela, cliquez sur "Télécharger«Pour le télécharger sur votre ordinateur.
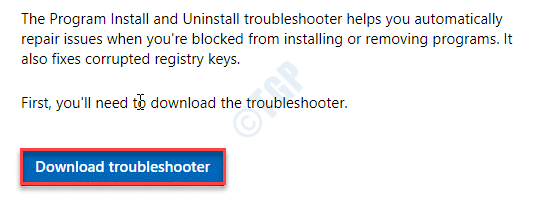
3. Maintenant, allez à l'emplacement où vous avez téléchargé le métafile.
3. Alors, double cliquer sur "Microsoftprogram_install_and_uninstall.méta«Pour exécuter le dépanneur sur votre ordinateur.
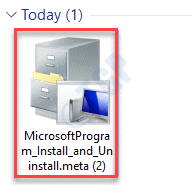
4. Dans le Programme d'installation du programme et de désinstallation fenêtre, cliquez sur "Suivant«Pour exécuter le dépanneur sur votre ordinateur.
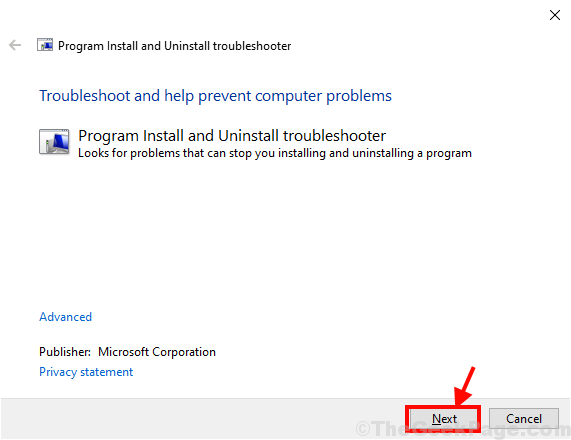
5. Une fois qu'on vous demande «Avez-vous un problème à installer ou à désinstaller un programme?"Sur votre écran, cliquez simplement sur"Désinstallant".
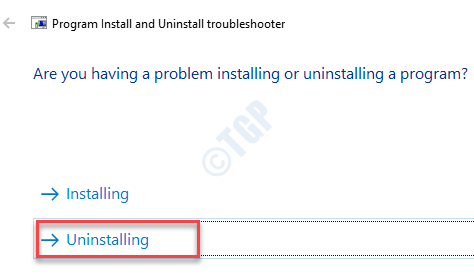
6. Après cela, dans le «Sélectionnez le programme que vous souhaitez désinstaller"Fenêtre, sélectionnez le programme avec lequel vous rencontrez des problèmes, puis cliquez sur"Suivant".
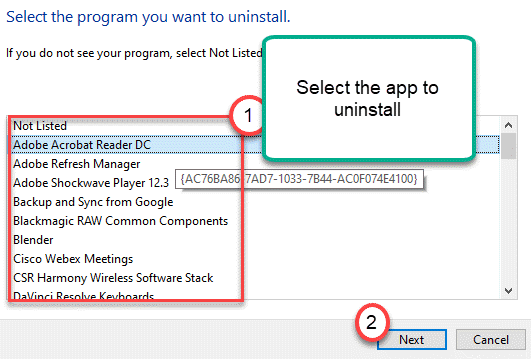
7. Enfin, cliquez sur "Oui, essayez de désinstaller«Pour démarrer le processus de désinstallation sur votre ordinateur.
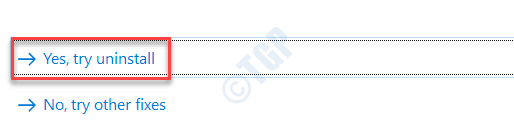
Attendez que le dépanneur désinstalle l'application.
Correction 3 - Débrancher le lecteur réseau
Si l'application est installée sur un lecteur réseau, essayez de déconnecter le lecteur réseau du système.
1. Ouvrez l'explorateur de fichiers simplement en appuyant sur le Clé Windows + E Clés ensemble.
2. Ensuite, cliquez sur le "Ce PC”Sur le volet gauche.
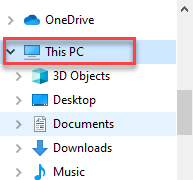
3. Maintenant, cliquez sur le "Ordinateur«De la barre de menu.
4. Ensuite, cliquez sur le "Carte lecteur réseau”Option déroulante dans la même barre de menu.
5. Après cela, cliquez sur "Débrancher le lecteur de réseau"Pour démarrer le processus de suppression.
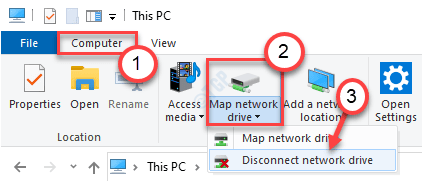
6. Dans la fenêtre suivante, sélectionner le périphérique réseau distant que vous souhaitez supprimer de la liste des appareils réseau.
7. Ensuite, cliquez sur "D'ACCORD«Pour le supprimer de votre ordinateur.
Découvrez si cela résout votre problème.
Correction 4 - Carte le lecteur réseau
Le lecteur qui apparaît dans le message d'erreur peut ne pas être mappé correctement ou non du tout mappé du tout.
1. appuie sur le Clé Windows + E Clés ensemble pour accéder à l'explorateur de fichiers.
2. Dans l'explorateur de fichiers du volet gauche, vous remarquerez la section «réseau».
3. Cliquez avec le bouton droit sur le «Réseau"Et cliquez sur"Carte lecteur réseau… .".
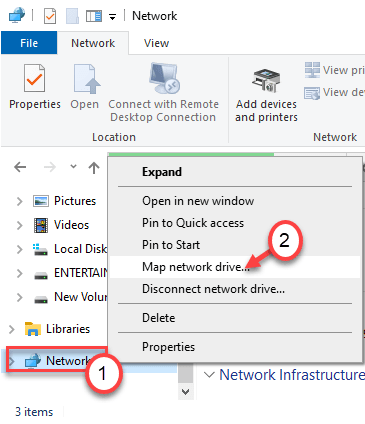
3. Dans la fenêtre du lecteur de réseau MAP, saisissez l'adresse FTP ou le chemin du chemin dans le dossier de la case ':'.
Vous pouvez «parcourir» le lecteur réseau simplement en cliquant sur le
4. Cliquer sur "Finir«Pour finir la cartographie du lecteur.
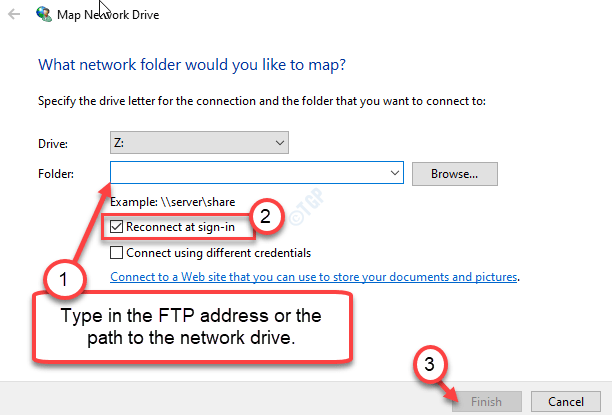
De cette façon, une fois que vous avez cartographié le lecteur, faites un essai sur le processus de désinstallation.
Solution supplémentaire-
1. Connectez-vous au système à l'aide d'un autre compte administratif et essayez de désinstaller l'application à partir du nouveau compte utilisateur.
- « Code d'erreur d'installation OneDrive 0x80040C97 dans Windows 10 Correction
- L'utilisateur spécifié n'a pas de correction d'erreur de profil valide »

