OneNote ne répond pas, la synchronisation des données ne fonctionne pas
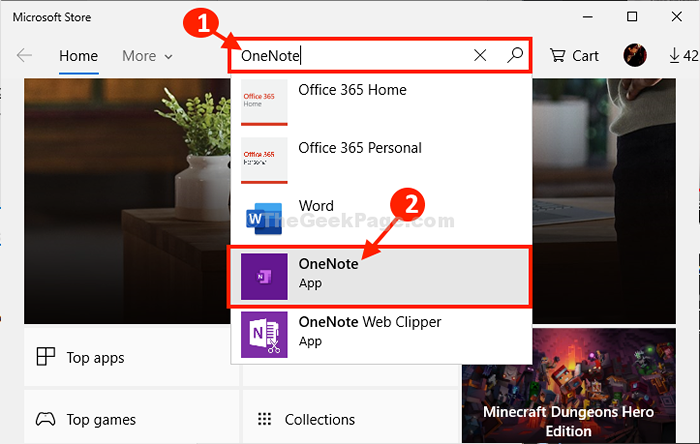
- 1724
- 306
- Anaïs Charles
Est Une note ne répond pas sur votre ordinateur? Ou, la synchronisation des données ne fonctionne pas Une note? Si la réponse à l'une de ces questions est «Oui", Ne vous inquiétez pas. Suivez simplement ces correctifs pour résoudre ce problème sur votre ordinateur. Mais, avant de faire des modifications majeures à votre système, essayez ces solutions de contournement sur votre ordinateur pour tester des solutions de contournement plus simples sur votre ordinateur.
Solution de contournement-
1. Fermer et Relancer OneNote sur votre ordinateur.
2. Redémarrer votre ordinateur et vérifiez si la synchronisation fonctionne ou non.
3. Si vous utilisez un ordinateur portable, assurez-vous qu'il est branché sur la prise d'alimentation. Parfois, les fenêtres s'arrêtent à la synchronisation pour économiser la batterie.
Si l'une des solutions de contournement n'a pas aidé du tout, optez pour ces solutions-
Table des matières
- Fix-1 Open OneNote en mode sûr
- Fix-2 Supprimer le dossier de cache OneNote-
- Fix-3 Réinitialiser OneNote de votre ordinateur-
- Fix-4 Désinstaller et réinstaller OneNote sur votre ordinateur-
- FIX-5 Désactiver l'accélération des graphiques matériels
Fix-1 Open OneNote en mode sûr
1 - Appuyez conjointement les fenêtres et R Clé pour ouvrir la boîte de commande RUN
2 - Maintenant, tapez une note.EXE / SAFE et cliquer D'ACCORD
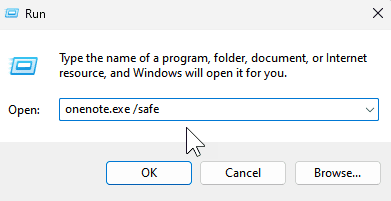
Fix-2 Supprimer le dossier de cache OneNote-
Supprimer le dossier de cache de Une note résoudra ce problème.
1. Au début, vous devez ouvrir Une note.
2. Une fois la Une note La fenêtre s'est ouverte, cliquez sur "Déposer”Sur la barre de menu.
3. Après cela, ce que vous devez faire est de cliquer sur "Options«Pour accélérer le Une note options.
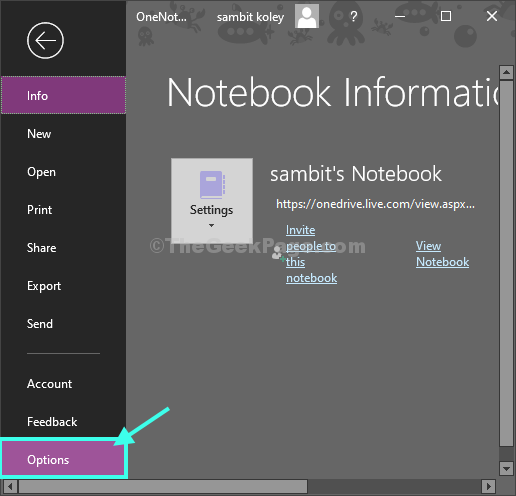
4. Dans Une note Fenêtre d'options, sur le côté gauche, cliquez sur "Sauver et sauvegarder".
5. Faites défiler vers le bas et dans le Cache Option d'emplacement de fichier, cliquez sur le 'Chemin:'Pour sélectionner le chemin du dossier.
Alors, clic-droit puis cliquez sur "Copie"Pour copier le chemin du dossier.
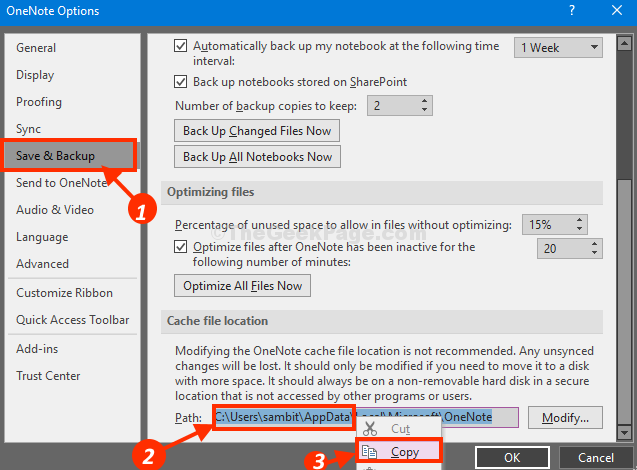
6. Maintenant, fermez l'onenote.
7. Maintenant, appuyez sur Clé Windows + R ouvrir Courir fenêtre. Pâte L'emplacement du dossier s'est ouvert Courir Termina puis frappe Entrer.
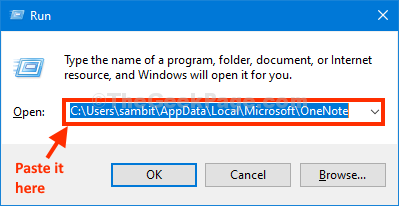
8. Maintenant, double cliquer sur le "16" dossier.
NOTE-
Le nom du dossier peut être différent sur votre ordinateur en fonction de la version de Une note Installé sur votre ordinateur.
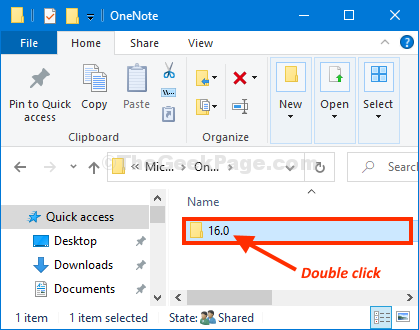
9. Ensuite, sélectionnez "cache«Dossier et appuyez surSupprimer'De votre clavier pour supprimer le dossier de cache de votre ordinateur.
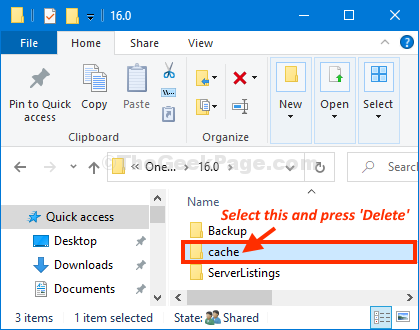
Après avoir supprimé le dossier de cache de votre ordinateur, redémarrer ton ordinateur.
Après avoir redémarré votre ordinateur, Une note devrait fonctionner très bien.
Fix-3 Réinitialiser OneNote de votre ordinateur-
Réinitialisation Une note sur votre ordinateur peut résoudre ce problème. Suivez ces étapes-
1. Presse Key Windows + i ouvrir Paramètres fenêtre sur votre ordinateur.
2. Cliquer sur "applications" paramètres.
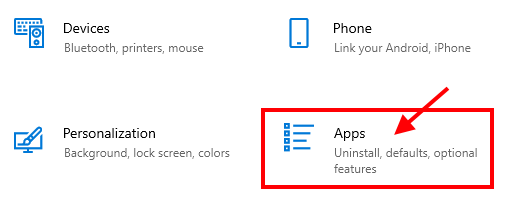
3. Dans applications La fenêtre des paramètres, sur le côté gauche, cliquez sur «Applications et fonctionnalités".
4. Maintenant, à droite, cliquez sur le Recherche boîte puis tapez "Une note".
5. Cliquer sur "Une note"Du résultat de la recherche.
6. Maintenant, cliquez sur "Options avancées".
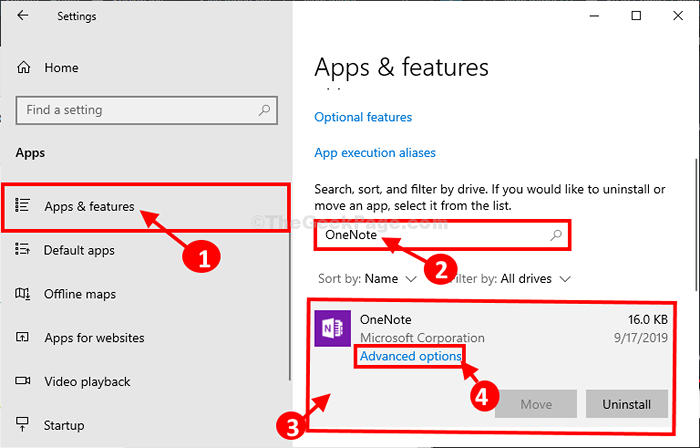
7. Dans Une note fenêtre Paramètres, cliquez sur "Réinitialiser".
8. Confirmez la réinitialisation en cliquant sur "Réinitialiser".
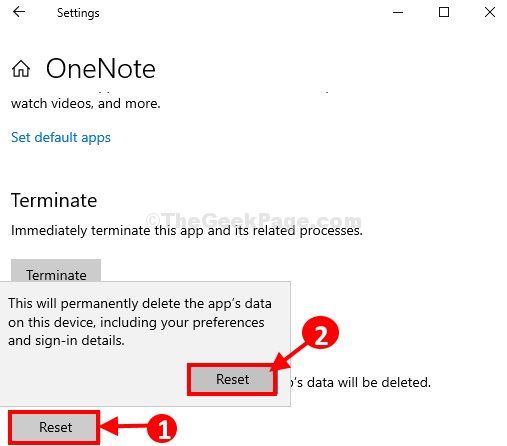
Une fois que vous avez réinitialisé Une note Sur votre ordinateur, ouvrez Une note Encore une fois sur votre ordinateur. Une note devrait fonctionner normalement.
Fix-4 Désinstaller et réinstaller OneNote sur votre ordinateur-
Si l'une des méthodes ci-dessus ne fonctionne pas pour vous, désinstallez et réinstallant Une note peut fonctionner pour vous.
1. Au début, ouvert Paramètres Et cliquez sur "applications" paramètres.
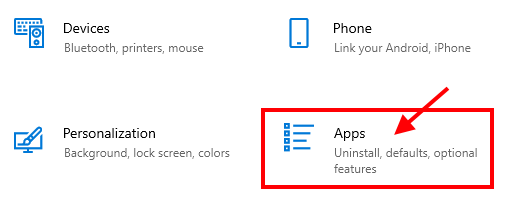
2. Dans applications La fenêtre des paramètres, sur le côté gauche, cliquez sur «Applications et fonctionnalités".
3 sur le côté droit, type "Une note".
4. Cliquer sur "Une note"Et puis, cliquez sur"Une note"Et puis cliquez sur"Désinstaller".
5. Pour confirmer à nouveau le processus de désinstallation, cliquez sur "Désinstaller".
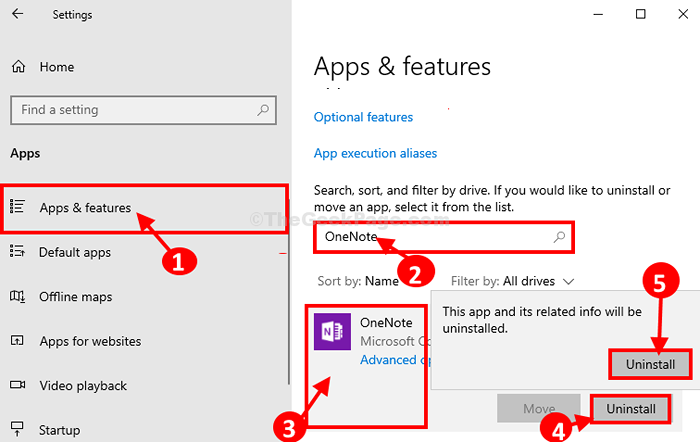
Une note sera désinstallé de votre ordinateur.
Fermer Paramètres fenêtre.
6. Ouvrir le Magasin sur ton ordinateur.
7. Dans Microsoft Store fenêtre, cliquez sur le Recherche boîte en haut, puis tapez "Une note".
8. Cliquer sur "Une note«De la liste déroulante.
9. Maintenant, cliquez sur "Obtenir«Pour télécharger et installer Une note Encore une fois sur votre ordinateur.
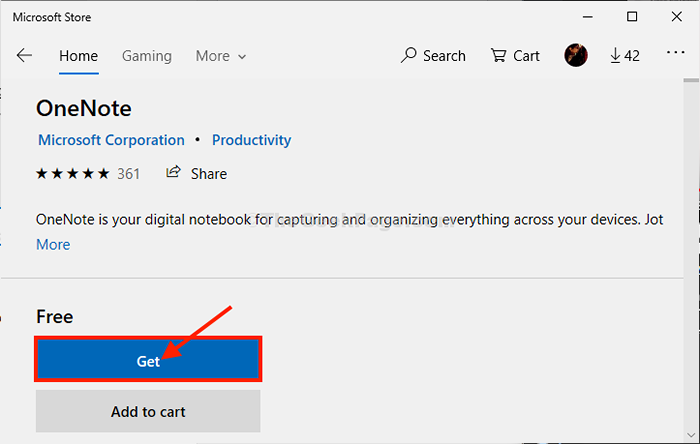
Attendez un moment comme Une note sera téléchargé et installé sur votre ordinateur.
Ouvrir Une note De votre ordinateur. Cela devrait fonctionner sans aucune anomalie.
FIX-5 Désactiver l'accélération des graphiques matériels
Parfois Une note mange trop de puissance de traitement graphique de votre système, bloquant l'ensemble du système.
1. Ouvrir Une note sur ton ordinateur.
2. Dans Une note fenêtre, cliquez sur "Déposer”Sur la barre de menu. Après cela, vous devez cliquer sur le "Options" ouvrir Une note options.
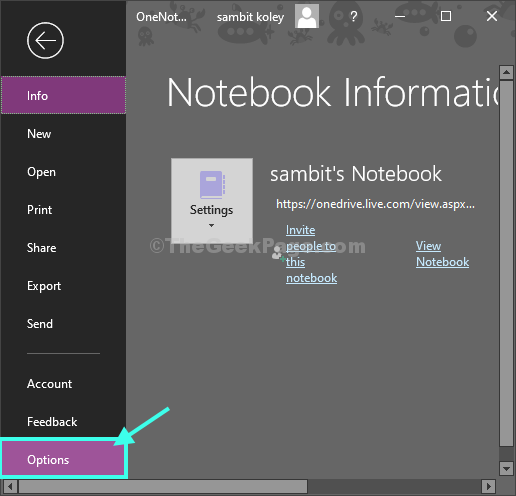
3. Dans Une note Fenêtre d'options, sur le côté gauche, cliquez sur "Avancé".
4. À droite côté, En vertu de la section "Afficher", vérifier l'option "Désactiver accélération du graphique matériel". Après cela, cliquez sur "D'ACCORD«Pour enregistrer les modifications sur votre ordinateur.
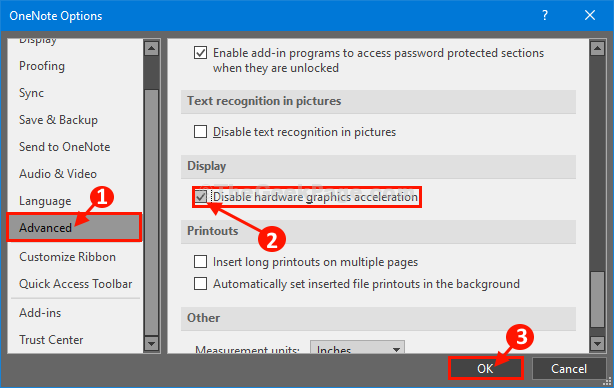
Une fois terminé, fermez le Une note fenêtre puis la relancer.
Vérifiez si vous êtes toujours confronté au même problème ou non.
Votre problème doit être résolu.
- « L'USB continue de déconnecter et de reconnecter le problème dans Windows 10/11
- Comment faire plus longtemps des notifications Windows 10 »

