L'USB continue de déconnecter et de reconnecter le problème dans Windows 10/11
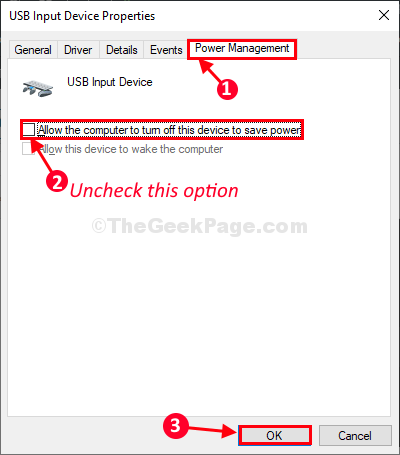
- 1250
- 15
- Clara Nguyen
Le périphérique USB est-il déconnecté et reconnecte automatiquement sur votre appareil Windows 10? Si vous vous demandez quoi faire dans cette situation, pas besoin de vous inquiéter plus loin. Essayez d'abord ces solutions de contournement plus simples et vérifiez si elles offrent une solution simple, sinon optez pour les solutions principales.
Solution de contournement-
- Essayez de brancher le lecteur flash vers un autre port USB.
- Si vous utilisez un PC, essayez de brancher l'USB vers le port à l'arrière de l'armoire. Vérifiez si le problème se produit toujours ou non.
- Vous pouvez vérifier le lecteur USB vers un autre appareil.
Si le lecteur flash fonctionne bien avec d'autres ordinateurs, optez pour ces correctifs-
Table des matières
- Fix-1 ajuster la gestion de l'alimentation de l'USB
- Paramètres Fix-2 Modifier les options d'alimentation
- Correction 3 - Réinstallez le pilote USB
- Correction 4 - Essayez de le connecter à un autre port USB
- Fix 5 - Décharge profonde L'ordinateur portable
Fix-1 ajuster la gestion de l'alimentation de l'USB
La raison pour laquelle l'appareil USB se déconnecte et se reconnecte peut-être parce qu'il ne reçoit pas suffisamment d'énergie du système.
1. Presse Clé Windows + x Et cliquez sur "Gestionnaire de périphériques".
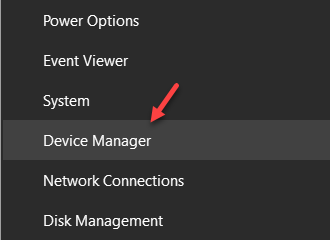
Gestionnaire de périphériques La fenêtre sera ouverte.
2. Dans le Gestionnaire de périphériques fenêtre, élargir la section "Dispositifs d'interface humaine".
3. Dans la liste des appareils USB, double cliquer sur "Appareil de saisie USB"Pour ouvrir son Propriétés.
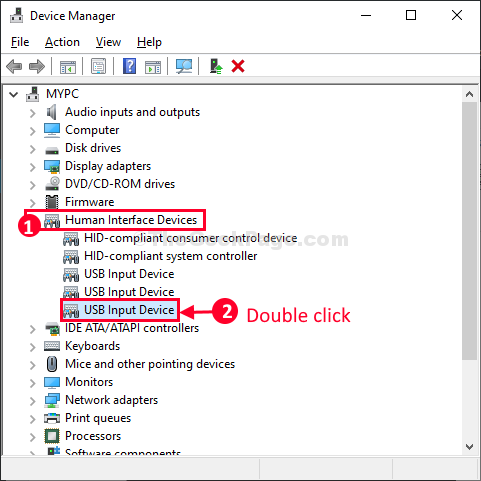
4. Après cela, allez au «Gestion de l'alimentation»Onglet.
5. Alors, tu dois décocher l'option "Permettez à l'ordinateur d'éteindre cet appareil pour économiser l'énergie«Pour permettre la puissance nécessaire au périphérique USB.
6. Enfin, cliquez sur "D'ACCORD«Pour enregistrer les modifications sur votre ordinateur.
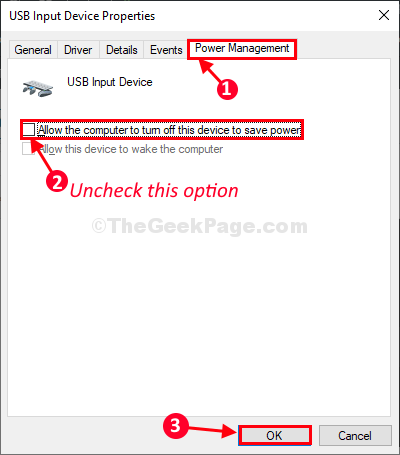
De même, répétez les étapes avec tous les éléments USB que vous trouvez dans le Gestionnaire de périphériques et à chaque fois que vous devez vérifier si le correctif fonctionne ou non.
7. Développez simplement les contrôleurs de bus de série universels.
8. Allez, en cliquant avec le bouton droit sur tous les éléments USB et vérifiez s'il y a un onglet de gestion de l'alimentation sur eux.
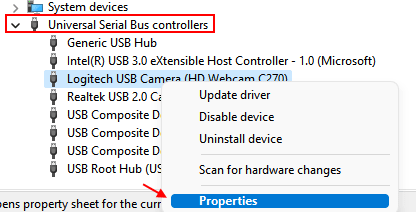
9- décocher l'option "Permettez à l'ordinateur d'éteindre cet appareil pour économiser l'énergie«Pour permettre la puissance nécessaire au périphérique USB.
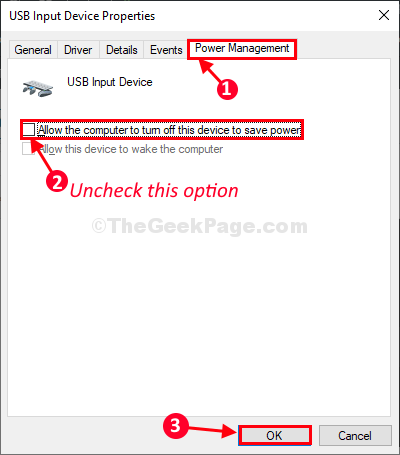
dix. Cliquez sur OK
Paramètres Fix-2 Modifier les options d'alimentation
Du Options d'alimentation fenêtre, vous pouvez modifier le USB paramètres.
1. Presse Clé Windows + R lancer Courir fenêtre.
2. Maintenant, copier coller Cette commande dans la fenêtre Run et frappez Entrer.
contrôle.exe powercfg.cpl ,, 3
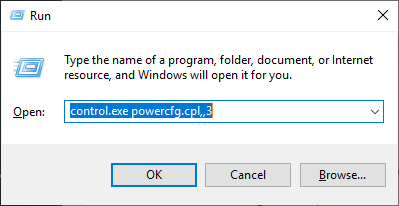
Options d'alimentation La fenêtre d'utilité sera ouverte.
3. Maintenant, faites défiler vers le bas pour s'étendre "Paramètres USB".
4. Développez à nouveau "Réglage de suspension sélective USB". Cliquez sur la liste déroulante, puis choisissez "Désactivé" paramètres.
5. Enfin, cliquez sur "Appliquer" et "D'ACCORD«Pour enregistrer les modifications sur votre ordinateur.
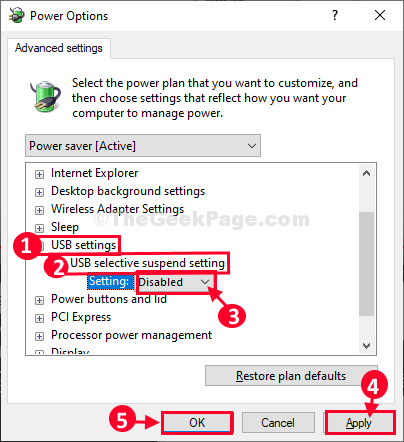
Fermer Options d'alimentation. Redémarrage Votre ordinateur pour enregistrer les modifications sur votre ordinateur.
Plugin de l'appareil USB sur votre ordinateur.
L'appareil USB devrait très bien fonctionner sur votre ordinateur.
Correction 3 - Réinstallez le pilote USB
1. Presse Clé Windows + R clé ensemble pour ouvrir une course.
2. écrire devmgmgmt.MSC et cliquez sur OK.
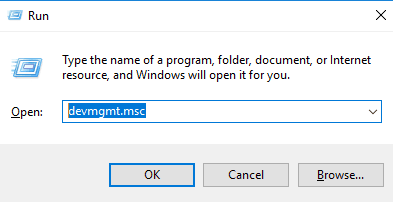
3. Maintenant, développez Contrôleur de bus en série universel.
4. Localisez votre pilote USB avec lequel vous rencontrez un problème, faites un clic droit dessus et sélectionnez Désinstaller.
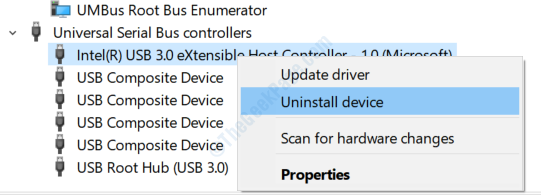
Si vous n'êtes pas sûr du pilote USB exact, vous pouvez choisir de désinstaller tous les pilotes répertoriés sous Contrôleur de bus en série universel.
5. Redémarrage ton ordinateur.
Correction 4 - Essayez de le connecter à un autre port USB
Éjectez simplement cet USB à partir du port et essayez de le fixer à nouveau à votre PC, mais avec un port différent. Peut-être le port USB, avec lequel vous avez connecté l'USB à votre ordinateur est défectueux et il peut résoudre le problème.
Si vous utilisez un hub USB et que de nombreux appareils sont connectés via ce périphérique USB, alors tous les appareils tireront l'alimentation d'un seul port USB.
Pour résoudre ce problème, soit déconnectez certains appareils via ce centre USB, soit fournir une source d'alimentation supplémentaire à ce hub USB via un autre câble USB attaché à une autre source d'alimentation.
Fix 5 - Décharge profonde L'ordinateur portable
1 - Fermer ton ordinateur portable
2 - maintenant, débrancher Tous les dispositifs USB externes connectés à l'ordinateur portable.
3 - Retirer l'ordinateur portable batterie
4 - Retirez le câble de chargement
5 - Appuyez sur le bouton d'alimentation pendant 30 secondes en continu pour décharger profondément l'ordinateur portable et retirer toute charge statique à gauche.
6-maintenant, recommencez l'ordinateur portable à l'aide du bouton d'alimentation, puis connectez le câble de charge ainsi que tous les périphériques USB.
- « Correction du lecteur C est plein et affiche le rouge dans Windows 10/11
- OneNote ne répond pas, la synchronisation des données ne fonctionne pas »

