Open Bloc-notes en tant qu'administrateur pour éviter «l'accès est refusé»
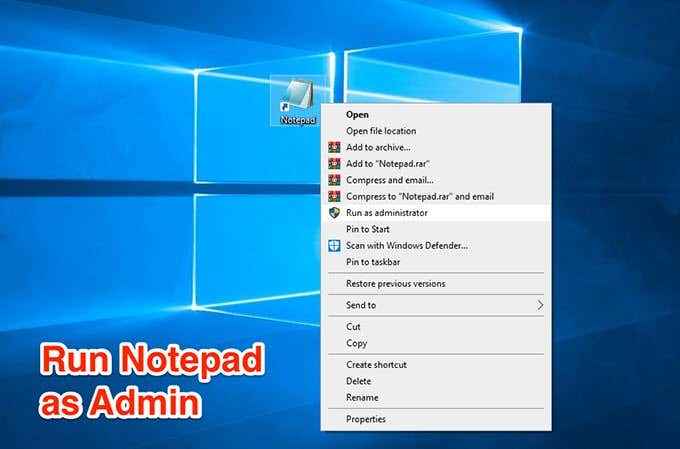
- 4634
- 807
- Rayan Lefebvre
Si vous avez déjà essayé de modifier un fichier système à l'aide du bloc-notes sur votre PC Windows, vous avez probablement vu l'erreur qui indique «l'accès au bloc-notes refusé». Cela se produit généralement lorsque vous essayez de modifier un fichier système à partir d'un compte utilisateur standard sur un PC. Windows le fait pour s'assurer que vos fichiers système sont protégés et que seul l'administrateur peut apporter des modifications à eux.
Si vous devez toujours accéder et modifier le fichier à l'aide du bloc-notes, vous devrez ouvrir le bloc-notes en tant qu'administrateur. Il devrait ensuite vous donner les privilèges dont vous avez besoin pour modifier l'un des fichiers système sur votre machine. Il existe plusieurs façons d'exécuter le bloc-notes en tant qu'administrateur et ici nous vous montrons certains.
Table des matières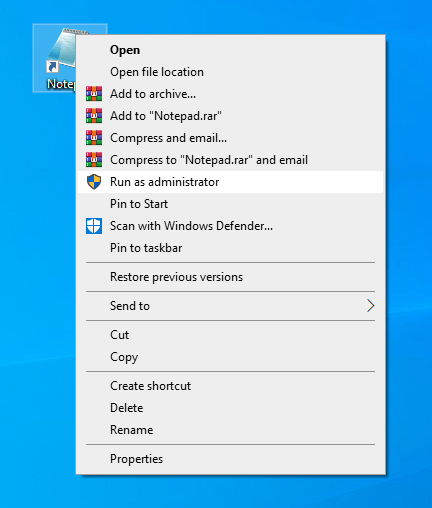
- Vous serez invité à entrer votre mot de passe d'administration. Entrez le mot de passe et appuyez sur Oui.
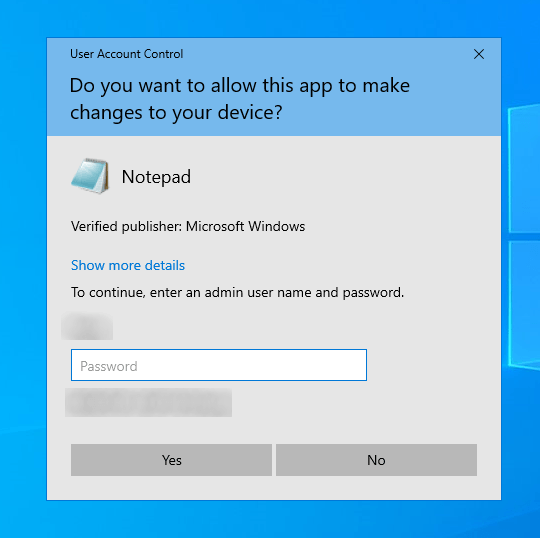
Bloc-notes lancera avec les privilèges d'administration vous permettant de modifier tous les fichiers sur votre système.
Exécuter le bloc-notes en tant qu'administrateur en créant un raccourci
La méthode ci-dessus peut ne pas être pratique pour vous si vous devez exécuter le bloc-notes avec les privilèges d'administration trop fréquemment.
Heureusement, il existe une méthode qui élimine le clic droit sur le fichier et lance automatiquement l'application de blocs-notes avec les droits d'administration. Cela vous obligera à saisir le mot de passe administrateur à chaque fois, cependant.
- Cliquez avec le bouton droit n'importe où vide sur votre bureau et choisissez Nouveau suivie par Raccourci. Cela vous permettra d'ajouter un nouveau raccourci à votre bureau.
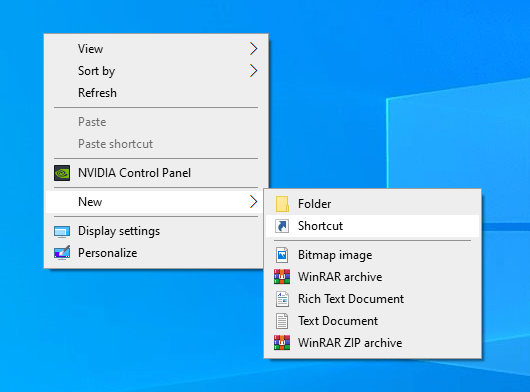
- Il vous demandera de saisir l'emplacement de l'élément pour lequel vous souhaitez créer un raccourci pour. Tapez ce qui suit dans la boîte et frappez Suivant. Ceci est le chemin vers l'application de blocs-notes.
% windir% \ system32 \ notepad.exe
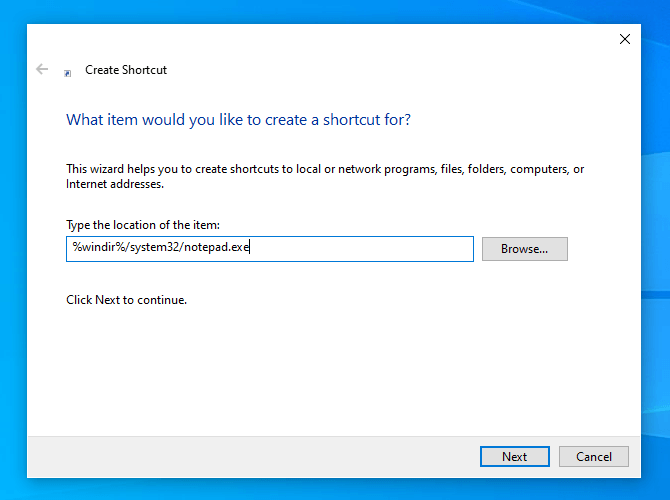
- Vous entrerez maintenant un nom pour votre raccourci. Cela devrait être quelque chose qui vous dit clairement à quoi sert le raccourci. Nous suggérons d'utiliser quelque chose comme Bloc-notes avec administration. Cliquer sur Finir Lorsque vous avez nommé votre raccourci.
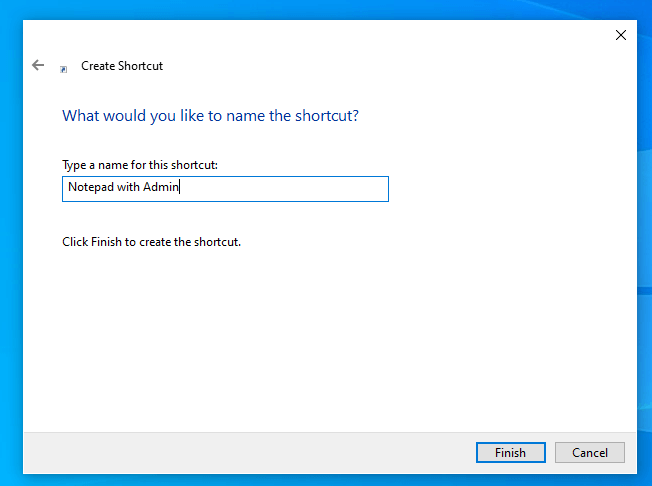
- Le raccourci nouvellement créé devrait être disponible sur votre bureau. Cliquez avec le bouton droit dessus et sélectionnez l'option qui dit Propriétés pour lui donner des droits administratifs.
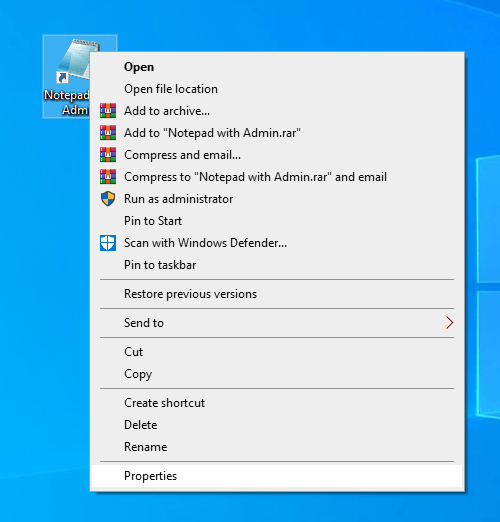
- Dirigez-vous vers le Raccourci onglet et trouver et cliquer sur le Avancé bouton.
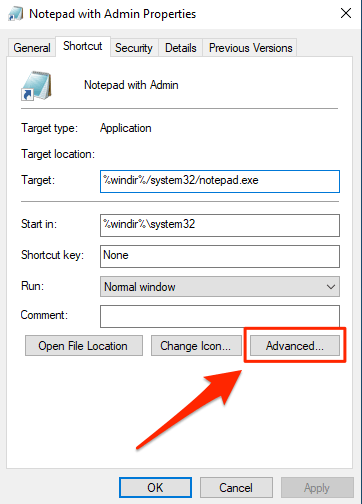
- Sur l'écran suivant, mettez une coche dans le Exécuter en tant qu'administrateur boîte et cliquez sur D'ACCORD.
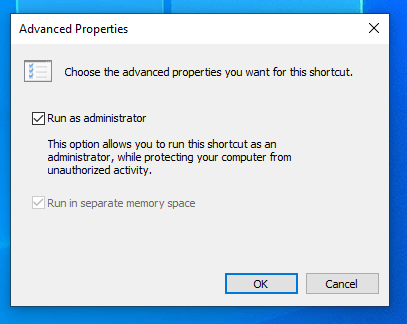
À partir de maintenant, chaque fois que vous double-cliquez sur le raccourci nouvellement créé, il ouvrira l'application de blocs-notes avec les droits d'administration.
Lancez le bloc-notes avec les droits administratifs de Cortana Search
Cortana Search vous permet également d'ouvrir une instance de bloc-notes avec les droits d'administration. Vous devez essentiellement rechercher l'application, puis choisir une option qui le lance.
- Mettez votre curseur dans la boîte de recherche Cortana et tapez Bloc-notes.
- Quand Bloc-notes apparaît dans les résultats de la recherche, cliquez avec le bouton droit dessus et sélectionnez Exécuter en tant qu'administrateur.
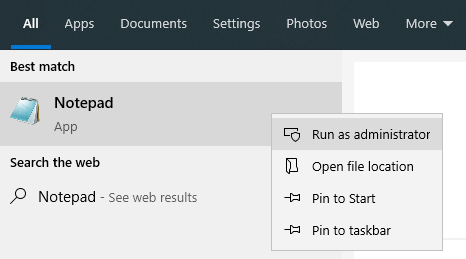
- Entrez le mot de passe de votre administrateur et l'application s'ouvrira.
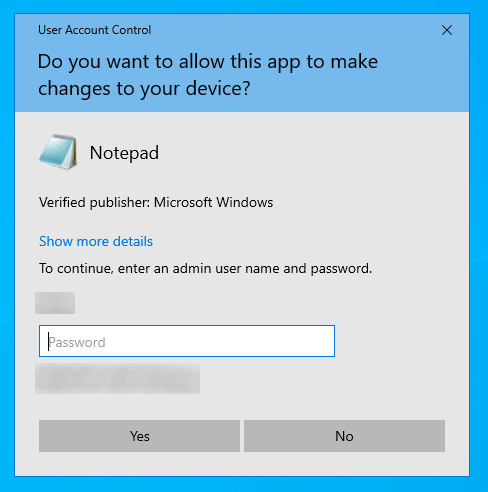
Utilisez une application tierce pour accéder à un bloc-notes avec les droits d'administration
Étant donné que la plupart des utilisateurs préfèrent utiliser le bloc-notes pour modifier les fichiers système, il y a maintenant même une application qui vous permet d'exécuter cet éditeur de texte en tant qu'administrateur à chaque fois que vous l'ouvrez.
L'application s'appelle Runastool et vous permet d'exécuter n'importe quelle application sur votre ordinateur en tant qu'administrateur. Il est disponible gratuitement à télécharger et à utiliser.
- Télécharger et lancer Runastool sur votre PC. C'est portable pour que vous n'ayez pas besoin de l'installer.
- On vous demandera de sélectionner votre compte d'administration. Sélectionnez-le puis entrez le mot de passe du compte. Puis frapper Appliquer continuer.
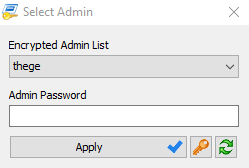
- Clique sur le Déposer menu en haut et sélectionnez Ajouter le fichier.
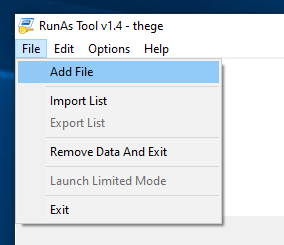
- Accédez à votre les fenêtres dossier, dirigez-vous vers Système32, et double-cliquez sur Bloc-notes.exe.
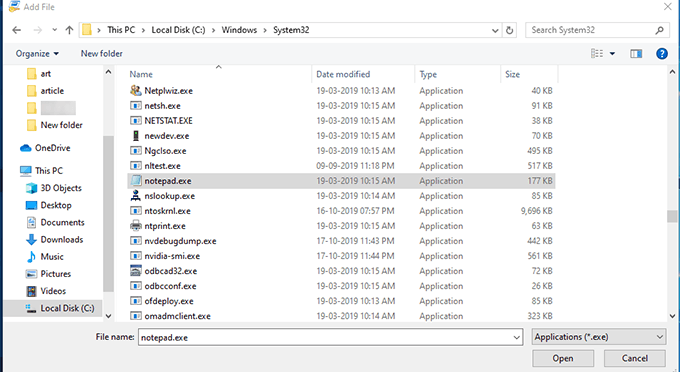
- Sélectionner Bloc-notes dans l'application et assurer Exécuter en tant qu'administrateur est activé dans le volet côté droit.
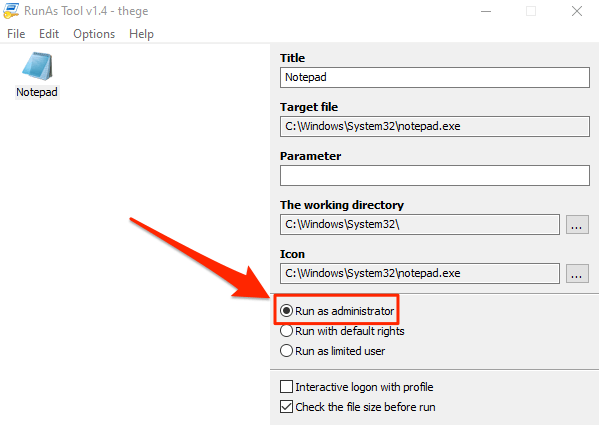
- Cliquez avec le bouton droit sur Bloc-notes dans l'application et sélectionner Créer un raccourci.
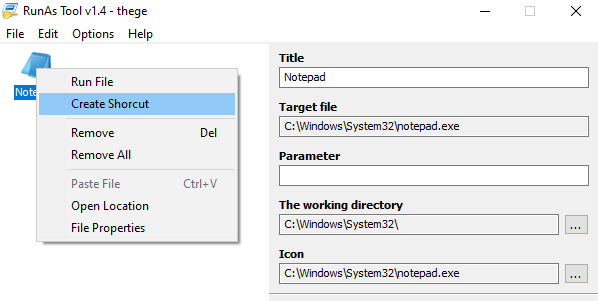
- Choisissez un emplacement où vous souhaitez placer le raccourci.
Double-cliquez sur ce raccourci nouvellement créé lancera le bloc-notes en tant qu'administrateur sur votre PC. Il ne demandera pas de mot de passe administrateur mais il demandera des autorisations UAC.
Ouvrez directement les fichiers avec les droits de l'administration dans le bloc-notes
Si vous l'avez remarqué, toutes les méthodes ci-dessus vous obligent à ouvrir d'abord le bloc-notes pour modifier vos fichiers. Et s'il y avait un moyen d'ouvrir directement les fichiers que vous souhaitez modifier dans le bloc-notes avec les droits administratifs? Eh bien, il y a.
À l'aide de Windows Registry Editor, vous pouvez ajouter une option à votre menu cliqueté avec le bouton droit qui vous permet d'ouvrir l'un de vos fichiers dans le bloc-notes avec les privilèges de l'administrateur.
- Connexion à un compte d'administration sur votre PC. appuie sur le Windows + R Clés en même temps, tapez regedit, et frapper Entrer. Il ouvrira l'éditeur de registre.
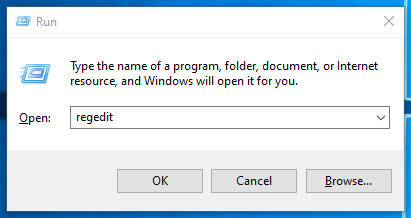
- Accéder au chemin suivant dans l'éditeur.
Hkey_classes_root \ * \ shell - Cliquez avec le bouton droit sur le coquille répertoire et sélectionner Nouveau suivie par Clé Pour créer une nouvelle clé.
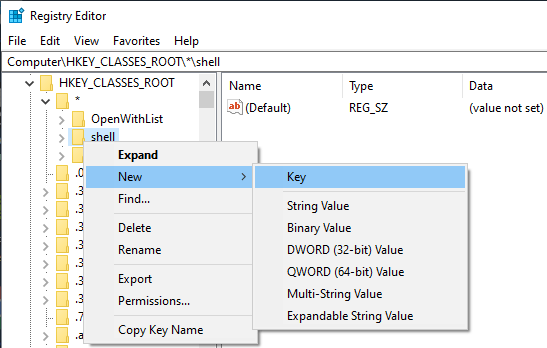
- Entrer courir comme Comme le nom de la clé.
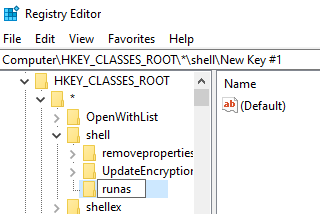
- Cliquez sur le nouvellement créé courir comme clé puis double-cliquez sur Défaut Dans le volet à droite.
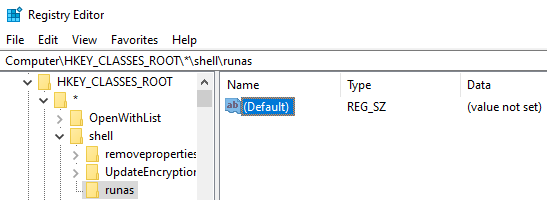
- Taper Ouvert dans le bloc-notes avec admin et presser Entrer.
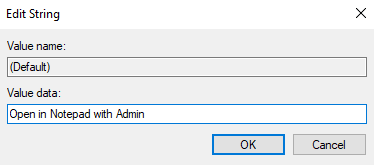
- Créer une nouvelle clé sous courir comme en cliquant avec le bouton droit sur courir comme et sélectionner Nouveau suivie par Clé. Nommez cette clé commande.
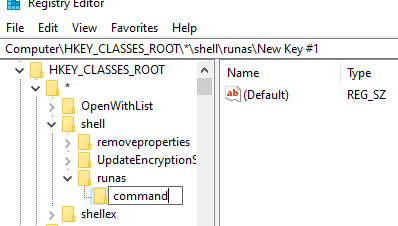
- Double-cliquez sur Défaut pour le commande clé et entrez dans ce qui suit. Remplacer Nom avec le nom de votre ordinateur. Le nom de votre PC peut être trouvé dans Panneau de configuration> Système.
Runas / SavecRed / User: PCNAME \ Administrator «Notepad% 1»
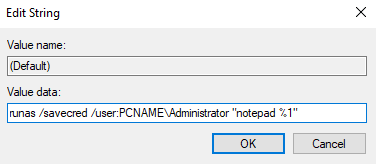
- Maintenant, cliquez avec le bouton droit sur n'importe quel fichier que vous souhaitez modifier et sélectionner Ouvert dans le bloc-notes avec admin.
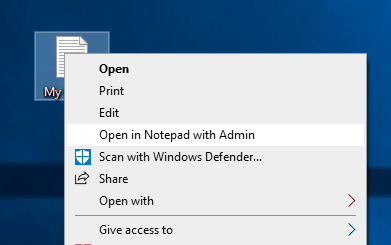
- Vous serez invité à entrer votre mot de passe d'administration.

Ce n'est qu'une invite de mot de passe unique et on ne vous demandera pas d'entrer le mot de passe la prochaine fois que vous utiliserez l'option.
- « Effacer les rayures dans les photos avec l'outil de sélection de la guérison du GIMP
- Comment tracer les personnes à charge dans Excel »

