OpenJDK Platform Binary prenant presque 90% de correction de problème de mémoire
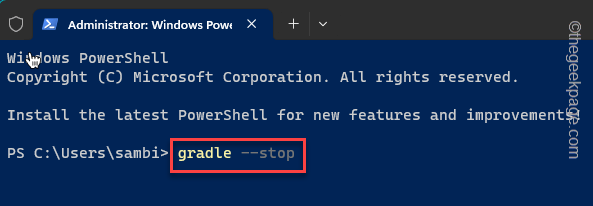
- 1358
- 186
- Jeanne Dupont
Lors de l'exécution d'un framework Flutter, vous avez peut-être remarqué que le binaire OpenJDK mange trop de RAM (parfois même 90%) de votre système. Ce problème semble se produire même lorsque l'éditeur principal est fermé. Il existe des solutions qui peuvent vous aider à résoudre le problème.
Table des matières
- Correction 1 - Arrêtez le gradle Daemon de courir à l'arrière
- Correction 2 - Exécutez l'outil SFC et la numérisation DISM
- Correction 3 - Mettez à jour le jeu
- Correction 4 - Réduisez la distance de rendu dans Minecraft
- Fix 5 - Désactiver le GPU intégré du BIOS
Correction 1 - Arrêtez le gradle Daemon de courir à l'arrière
L'outil Gradle Dameon continue de fonctionner en arrière-plan pendant 3 heures supplémentaires! Vous devez empêcher le gradle daemon de courir manuellement à partir de la ligne de commande.
Étape 1 - Ouvrez juste un terminal. Vous pouvez cliquer avec le bouton droit sur le Gagner Et taper "Terminal Windows (Admin)"Pour l'ouvrir avec des autorisations administratives.
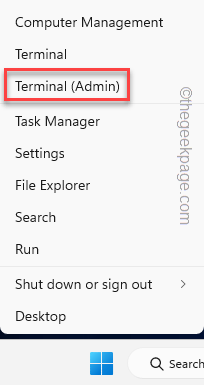
Étape 2 - Vérifiez si le Powershell Le terminal a ouvert ses portes. Sinon, appuyez et maintenez le Clé CTRL Et cliquez sur "Windows PowerShell".
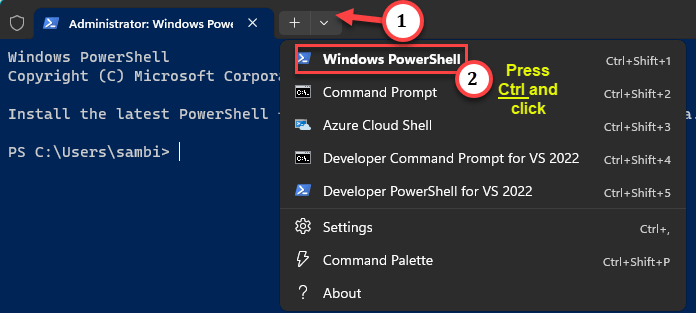
Étape 3 - Sur l'administrateur: page Windows PowerShell, saisir Cette ligne et frappe Entrer Pour mettre un arrêt au processus de démon Gradle.
gradle - stop
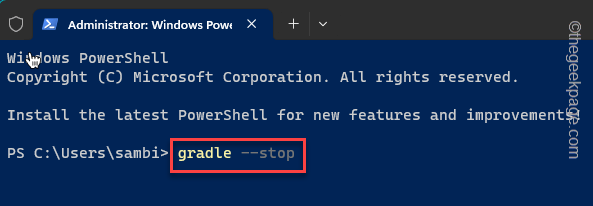
Cela mettra fin aux procédés de démon Gradle ultérieurs en arrière-plan.
Comme ces processus de démon s'arrêteront, libérer toute la mémoire du support et les points de ressource CPU.
Vérifiez les résultats sur la page du gestionnaire de tâches.
Correction 2 - Exécutez l'outil SFC et la numérisation DISM
Le vérificateur de fichiers système et l'outil de DISM traitent toute corruption dans les fichiers système.
Étape 1 - En tant qu'administrateur système, tapez "CMD" dans le " Recherche" boîte.
Étape 2 - Ensuite, tournez à droite le «Invite de commande"Et vous devez cliquer sur la troisième option dans le contexte"Exécuter en tant qu'administrateur".
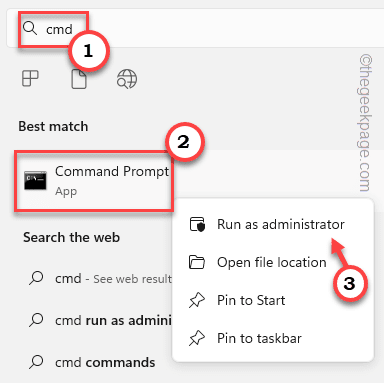
Étape 3 - La première commande que vous devez écrire sur le terminal est le suivant et puis, frappez Entrer.
sfc / scanne
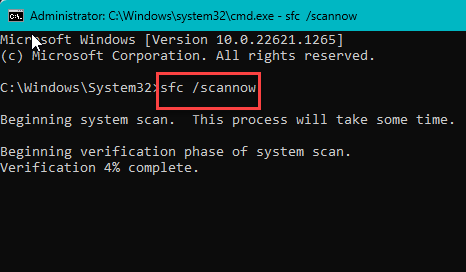
Étape 4 - Une fois que vous avez fini d'exécuter le code SFC, exécutez également ces commandes de numérisation DISM.
Soulager.EXE / en ligne / nettoyage-image / scanhealth dism.EXE / en ligne / nettoyage-image / restauration
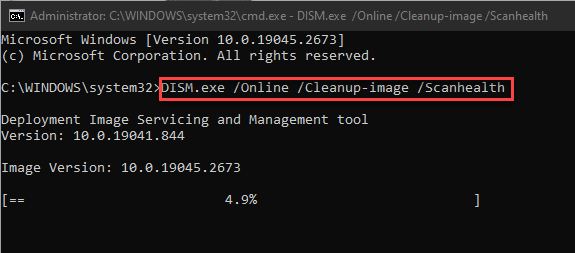
Fermer la Administrateur: invite de commande Terminal.
Vérifiez si cela résout le problème de votre système ou non.
Correction 3 - Mettez à jour le jeu
Si vous êtes confronté à ce numéro en jouant à Minecraft et en expérimentant plus de 90% d'utilisation de RAM par OpenJDK Platform Binary, assurez-vous de mettre à jour le jeu. Il s'agit d'un bogue connu qui a causé le problème à divers utilisateurs. Ce problème est résolu dans la dernière version du jeu. Donc, la mise à jour du jeu devrait vous aider à résoudre le problème.
Correction 4 - Réduisez la distance de rendu dans Minecraft
Cela semble être le problème avec le paramètre de distance de rendu dans les paramètres Minecraft. Trop de distance de rendu peut causer ce problème.
Étape 1 - Lancement Minecraft.
Étape 2 - Quand il s'ouvre, allez à "Paramètres”Pour ouvrir les paramètres Minecraft.
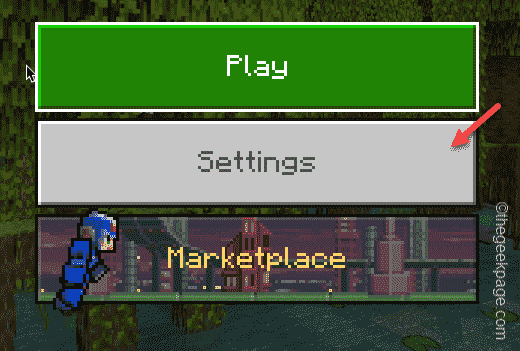
Étape 3 - Sur la page des paramètres Minecraft, rendez-vous sur le «Vidéo»Pane.
Étape 4 - Ensuite, faites défiler vers le bas dans le volet à droite et accédez au Classique section.
Étape 5 - Maintenant, faites glisser le curseur de "Rendre la distance" au 20 ou en dessous de la valeur. En fait, si vous avez précédemment défini ce paramètre sur une valeur plus élevée.
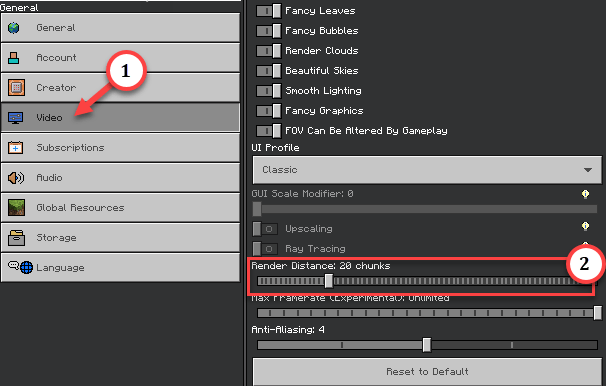
Après cela, minimiser les paramètres Minecraft.
Maintenant, suivez la consommation de mémoire du gestionnaire de tâches. Vérifiez si cela résout le problème.
Fix 5 - Désactiver le GPU intégré du BIOS
Si votre système a un GPU intégré et un GPU dédié (comme Nvidia 3060), le jeu pourrait utiliser celui intégré. Vous pouvez désactiver le GPU intégré à partir de la page BIOS.
Étape 1 - Accédez aux paramètres. Ouvrir "Système".
Étape 2 - Là, si vous faites défiler vers le bas, vous devriez trouver le "Récupération" paramètres.
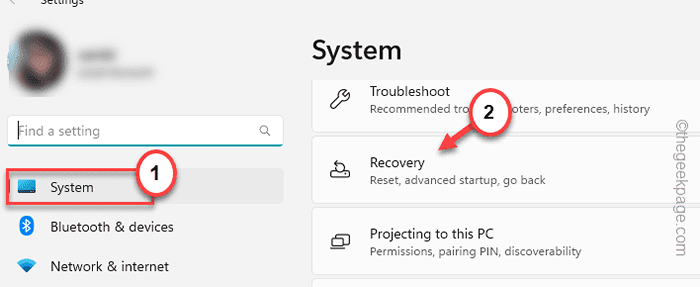
Étape 3 - Une fois que vous avez atteint cet endroit, allez au «Démarrage avancé"Section et taper"Redémarrer maintenant«Pour redémarrer le système.
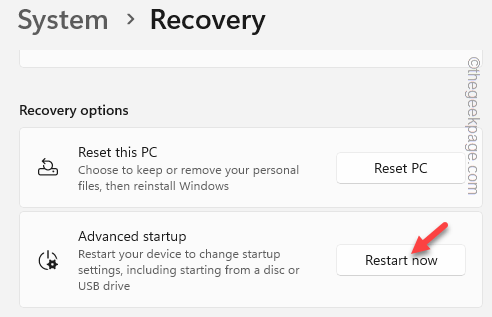
Cela redémarrera votre système dans Mode de récupération.
Étape 4 - Robinet "Dépanner".
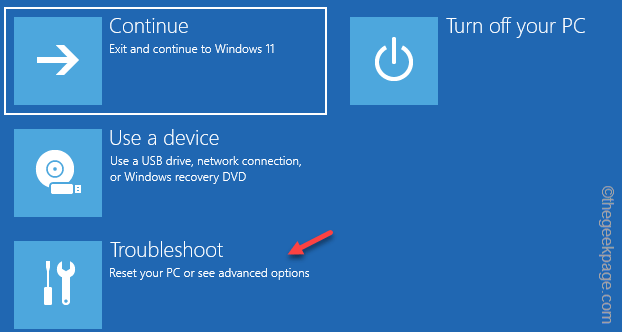
Étape 5 - Maintenant, cliquez "Options avancées"Pour afficher la liste complète des éléments de dépannage que vous avez sur votre système.
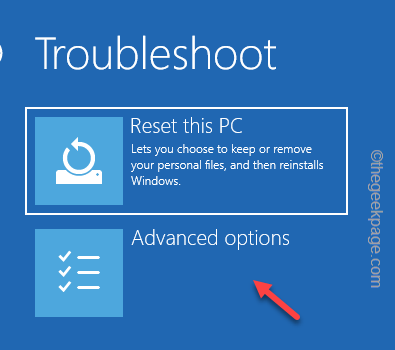
Étape 6 - Robinet "Firmware UEFI»Paramètres pour ouvrir.
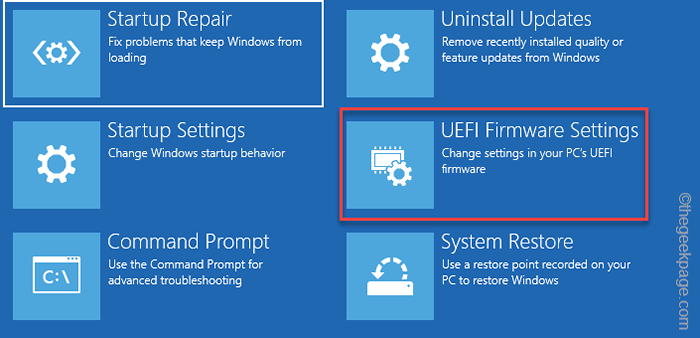
Étape 7 - Ensuite, appuyez sur "Redémarrage”Sur l'écran suivant qui redémarre et ouvre les paramètres du BIOS.
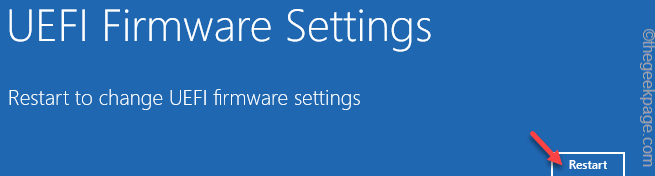
Étape 8 - Lorsque vous avez ouvert la page du BIOS, rendez-vous sur le paramètre de carte vidéo intégrée. Là, tu dois trouver Vga sous Périphériques intégrés.
Vous pouvez le trouver dans des appareils embarqués ou des appareils intégrés dans certains appareils.
Assurez-vous d'enregistrer les paramètres et de quitter le BIOS.
Votre système redémarrera. Après cela, exécutez le code basé sur Flutter ou jouez à Minecraft, quel que soit votre problème, et testez si cela fonctionne.
- « Comment résoudre le problème de l'adresse IP non valide dans Minecraft
- Nous ne pouvons pas nous connecter, Minecraft Marketplace n'est pas une correction de problème de travail »

