L'opération a été annulée en raison des restrictions en effet Correction d'erreur de bureau MS
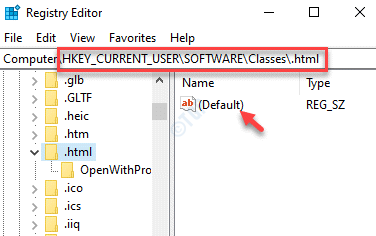
- 768
- 133
- Maxence Arnaud
De nombreux utilisateurs de Microsoft avaient ce problème auparavant, où, tout en utilisant le MS Word, Excel ou Outlook, ils verraient une erreur "Cette opération a été annulée en raison de restrictions en vigueur sur cet ordinateur. Veuillez contacter votre administrateur système."Cette erreur se produit chaque fois que vous essayez de cliquer sur un hyperlien à l'intérieur des applications. Au lieu d'ouvrir le lien dans le navigateur, il montrerait l'erreur (indépendamment du fait que vous êtes l'administrateur). La principale cause derrière cette erreur est le problème des paramètres Internet des ordinateurs. La bonne nouvelle est qu'il existe quelques solutions possibles pour le «L'opération a été annulée en raison des restrictions en vigueur" Erreur.
Table des matières
- Méthode 1: Modifiez l'association HTM / HTML dans l'éditeur de registre
- Méthode 2: Importer de nouveaux fichiers d'enregistrement à partir d'un autre ordinateur
- Méthode 3: Supprimer la clé Noviewondrive des politiques d'explorateur
- Méthode 4: Vérifiez si les éléments essentiels de la sécurité sont désactivés dans le registre
- Méthode 5: Réinitialisez les paramètres de l'explorateur Internet via le panneau de configuration et l'explorateur Internet
Méthode 1: Modifiez l'association HTM / HTML dans l'éditeur de registre
Étape 1: Cliquez avec le bouton droit sur Commencer et sélectionner Courir.
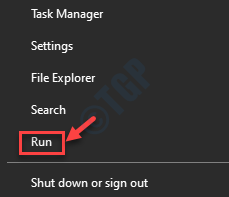
Étape 2: Dans le Exécuter la commande fenêtre qui s'ouvre, tape regedit et presser D'ACCORD Pour ouvrir le Éditeur de registre fenêtre.
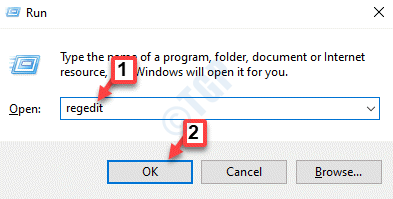
Étape 3: Dans le Éditeur de registre fenêtre, tapez le chemin ci-dessous dans la barre d'adresse et frappez Entrer:
Hkey_current_user \ logiciel \ classes \.html
Maintenant, allez sur le côté droit de la fenêtre et double-cliquez pour ouvrir le Défaut valeur de chaîne.
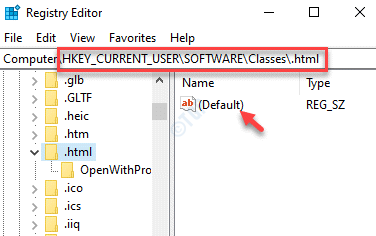
Étape 4: Dans le Modifier la chaîne boîte de dialogue, accédez au champ de données de valeur et définissez-le sur htmlfile.
Presse D'ACCORD Pour enregistrer les modifications et quitter.
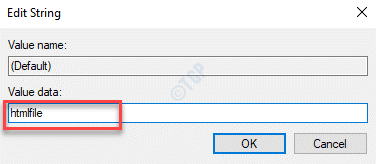
Maintenant, quittez la fenêtre de l'éditeur de registre et redémarrez votre PC. Vous devriez maintenant pouvoir utiliser normalement les applications Microsoft.
*Note - Assurez-vous de créer une sauvegarde des données du registre avant de modifier le registre pour vous assurer que vous pouvez récupérer toutes les données perdues pendant le processus.
Méthode 2: Importer de nouveaux fichiers d'enregistrement à partir d'un autre ordinateur
Ces étapes doivent être effectuées sur un autre ordinateur.
Étape 1: appuie sur le Win + X touches ensemble sur votre clavier et sélectionnez Courir.
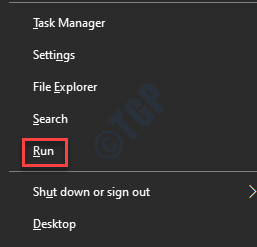
Étape 2: Écrire regedit dans le Exécuter la commande et frapper Entrer Pour ouvrir le Éditeur de registre fenêtre.

Étape 3: Dans le Éditeur de registre fenêtre, tapez le chemin ci-dessous dans la barre d'adresse et frappez Entrer:
Hkey_local_machine \ logiciel \ classes \ htmlfile \ shell \ open \
Maintenant, développez le Ouvrir dossier et sélectionnez le Commande dossier.
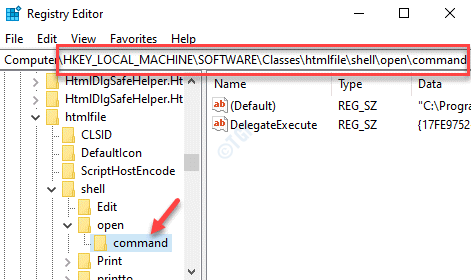
Étape 4: Maintenant, accédez à la Déposer Onglet en haut à droite et sélectionnez Exporter.
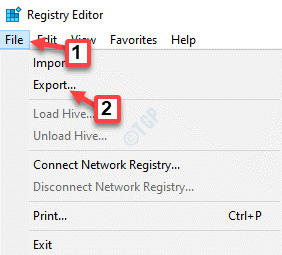
Étape 5: Dans le Fichier de registre d'exportation fenêtre qui s'ouvre, sélectionnez l'emplacement où vous souhaitez enregistrer le fichier.
Maintenant, allez au Nom de fichier champ, nommez le fichier selon votre commodité et ajoutez .registre à la fin.
Cliquer sur Sauvegarder.
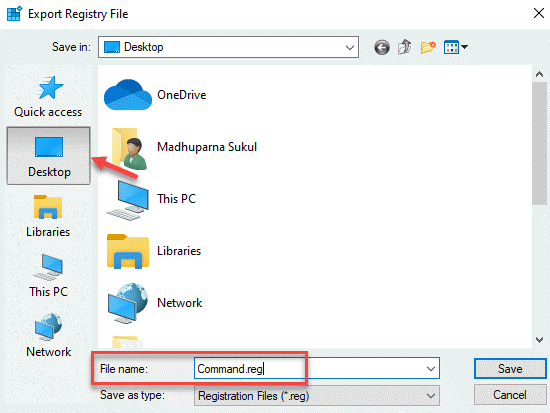
Étape 6: Une fois enregistré, transférez le .Fichier Reg sur un lecteur flash USB, puis déplacez ce fichier vers l'ordinateur où vous vivez l'erreur.
Maintenant, essayez d'ouvrir l'application MS Office avec laquelle vous étiez confronté et essayez de cliquer sur un lien hypertexte pour vérifier si le problème est résolu.
*Note - Avant d'apporter des modifications à l'éditeur de registre, créez une sauvegarde des données de registre . Cela vous aidera à récupérer toutes les données perdues pendant le processus.
Méthode 3: Supprimer la clé Noviewondrive des politiques d'explorateur
Étape 1: appuie sur le Win + R Clé de raccourci sur votre clavier pour lancer le Exécuter la commande boîte.
Étape 2: Dans le Exécuter la commande fenêtre, tape regedit et frapper Entrer Pour ouvrir le Éditeur de registre fenêtre.

Étape 3: Accédez au chemin ci-dessous dans le Éditeur de registre fenêtre:
Hkey_current_user \ logiciel \ Microsoft \ windows \ currentversion \ politiques \ explorateur
Maintenant, naviguez vers le côté droit du volet, sélectionnez Noviewondrive Clé DWORD et appuyez sur Supprimer.
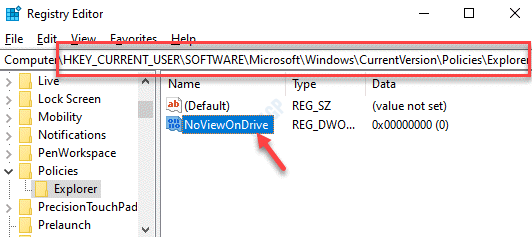
Étape 4: Cliquez sur Oui dans l'invite pour confirmer l'action.
Une fois fait, sortez Éditeur de registre et redémarrez votre PC.
Maintenant, vérifiez le MS Word ou toute autre application MS Office si l'erreur a disparu.
Méthode 4: Vérifiez si les éléments essentiels de la sécurité sont désactivés dans le registre
Étape 1: Cliquez avec le bouton droit sur Commencer menu et cliquez sur Courir ouvrir Exécuter la commande.
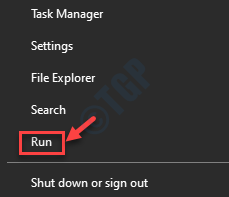
Étape 2: Dans le Exécuter la commande champ de recherche, type regedit et presser D'ACCORD.

Étape 3: Il ouvrira le Éditeur de registre fenêtre.
Ici, accédez aux emplacements ci-dessous un par un:
Hkcu \ logiciel \ Microsoft \ Windows \ CurrentVersion \ Polities \ Explorer \ Disallowrun HKLM \ Software \ Microsoft \ Windows NT \ CurrentVersion \ Image File Exécution File Options
Vérifiez sous chacun des emplacements ci-dessus individuellement, s'il y a une clé nommée MSCECS.exe. S'il y a, sélectionnez et supprimez la clé.
Fermez l'éditeur de registre et redémarrez votre PC. Ouvrez le fichier MS Word et vérifiez si l'hyperlien fonctionne.
Méthode 5: Réinitialisez les paramètres de l'explorateur Internet via le panneau de configuration et l'explorateur Internet
Étape 1: Lancement Internet Explorer et accédez à l'icône de vitesse en haut à droite du navigateur.
Maintenant, sélectionnez options Internet à partir du menu.
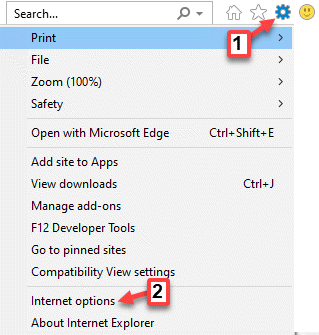
Étape 2: Dans le options Internet boîte de dialogue, sélectionnez le Avancé onglet et appuyez sur le Réinitialiser bouton.
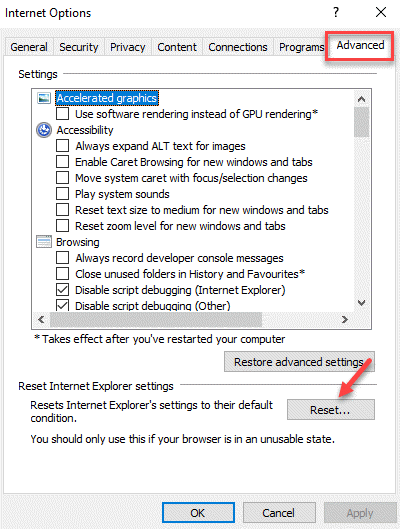
Étape 3: Dans le Réinitialiser Internet Explorer fenêtre, cochez la case à côté de Supprimer les paramètres personnels.
Cliquer sur Réinitialiser Pour confirmer l'action.
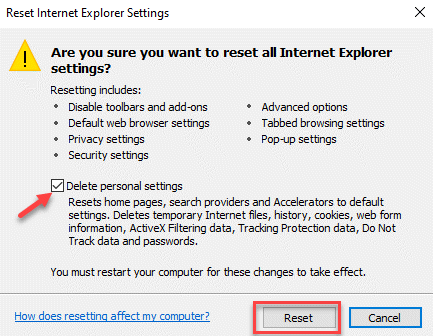
Étape 4: Une fois terminé, quittez le Internet Explorer Et puis le relancez-le.
Étape 5: Cliquez à nouveau sur l'équipement (Outils) Icône en haut à droite et cliquez sur options Internet.
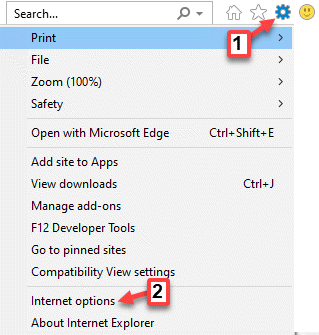
Étape 6: Dans le options Internet fenêtre, sélectionnez le Programmes onglet et sélectionnez le Définir des programmes bouton.
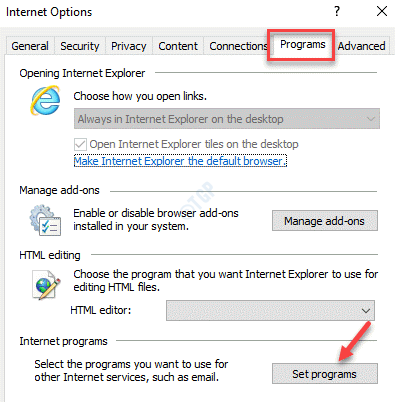
Étape 7: Il ouvre le Programmes par défaut fenêtre dans le Panneau de commande.
Maintenant, sous le Choisissez le programme que Windows utilise par défaut Section, cliquez sur Définir par défaut programmes.
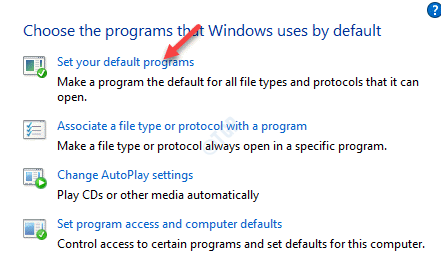
Étape 8: Il ouvrira maintenant le Paramètres d'applications fenêtre qui vous amène directement au Applications par défaut section.
Aller sur le côté droit de la volet et sous le E-mail Section, cliquez pour sélectionner Perspectives de la liste.
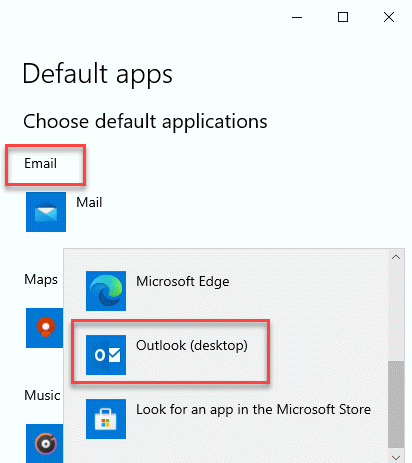
Étape 10: Faites défiler un peu et sous le Navigateur Web Section, cliquez pour sélectionner Internet Explorer de la liste.
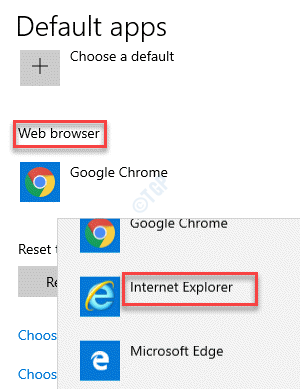
Étape 11: Maintenant, redémarrez votre PC et vérifiez maintenant si les hyperliens s'ouvrent dans le Internet Explorer navigateur.
Étape 12: Réinstaller votre navigateur préféré, par exemple, Chrome, ou Incendier…
Maintenant, répétez le Étape 5 à travers Étape 8 pour atteindre le Applications par défaut section.
Aller au Navigateur Web Section et sélectionnez le navigateur par défaut comme votre navigateur préféré, par exemple, Chrome, Incendier, etc.
Maintenant, essayez d'ouvrir les hyperliens dans l'application MS Office et il devrait s'ouvrir dans votre navigateur par défaut choisi.
- « Tablette Wacom Aucune erreur connectée de l'appareil dans Windows 10/11 Correction
- Comment activer le raccourci clavier pour copier la pâte dans l'invite de commande sur Windows 10 »

