Tablette Wacom Aucune erreur connectée de l'appareil dans Windows 10/11 Correction
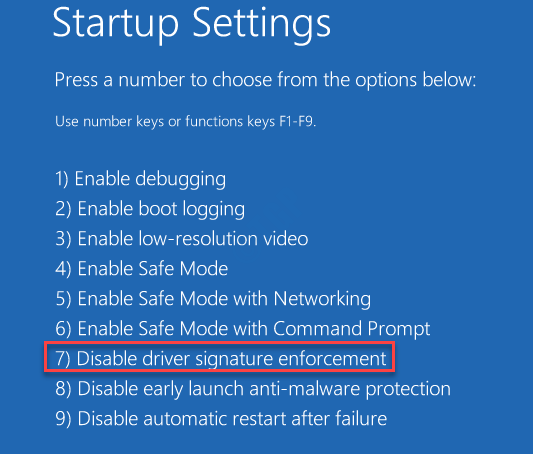
- 1992
- 98
- Lucas Bernard
Les utilisateurs de tablettes de Wacom rencontrent assez souvent ce problème, où ils voient un message d'erreur "Aucun périphérique connecté"Sur leur centre de bureau Wacom. Vous pouvez vivre cette erreur lorsque votre PC ne parvient pas à identifier et à découvrir la tablette Wacom. C'est un problème courant avec les utilisateurs de tablette Wacom et parfois il peut être corrigé en branchant simplement votre appareil au port correct. Ainsi, vous pouvez changer les ports et voir si cela fonctionne. Assurez-vous simplement que le câble est connecté de la bonne manière et fonctionne correctement. Il peut être corrigé en réinstallant ou en faisant le roulement des pilotes, ou en résolvant certains problèmes matériels. Nous avons compilé quelques solutions possibles pour les comprimés de Wacom «Aucun périphérique connecté" problème. Voyons comment le réparer.
Table des matières
- Méthode 1: En redémarrant le service Wacom
- Méthode 4: En désactivant la fonction d'application de la signature du pilote
- Méthode 2: mise à jour / réinstaller les pilotes Wacom
- Méthode 3: En réinstallant les packages redistribuables visuels C ++
Méthode 1: En redémarrant le service Wacom
Étape 1: appuie sur le Win + R touches ensemble sur votre clavier pour ouvrir le Exécuter la commande boîte.
Étape 2: Dans le Exécuter la commande champ de recherche, type prestations de service.MSC et frapper Entrer.
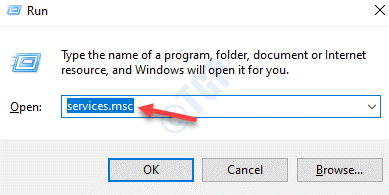
Étape 3: Cela ouvrira le Service directeur. Dans le Prestations de service fenêtre, allez sur le côté droit et cherchez Service professionnel de Wacom ou TabletServiceWacom.
Cliquez avec le bouton droit dessus et sélectionnez Redémarrage.
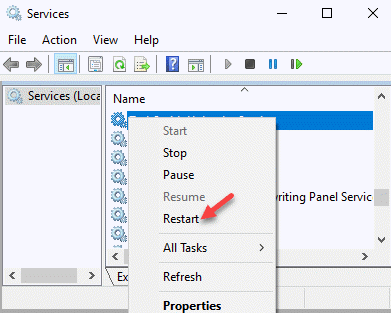
Maintenant, essayez de connecter votre tablette Wacom et vous ne devriez pas revoir l'erreur.
Méthode 4: En désactivant la fonction d'application de la signature du pilote
Étape 1: Cliquez avec le bouton droit sur Commencer menu et sélectionner Paramètres.
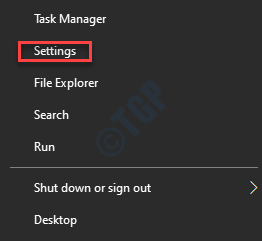
Étape 2: Dans le Paramètres application, sélectionnez Mise à jour et sécurité.

Étape 3: Dans la fenêtre suivante, allez le côté gauche du volet et cliquez sur Récupération.
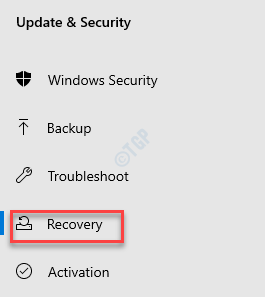
Étape 4: Maintenant, allez sur le côté droit de la fenêtre et sous le Démarrage avancé Section, cliquez sur Redémarrer maintenant.

Étape 5: Il redémarrera votre PC et vous amènera au Choisis une option filtrer.
Ici, sélectionnez Dépanner.
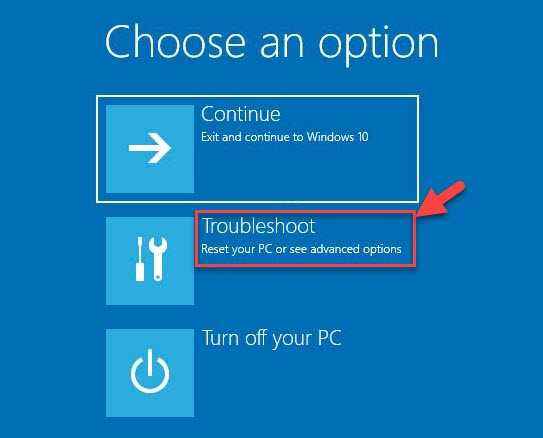
Étape 6: Maintenant, dans le Dépanner Écran, cliquez sur Options avancées.
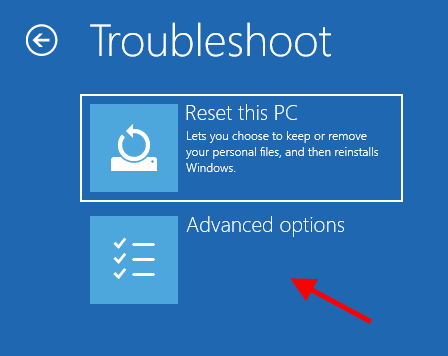
Étape 7: Une fois que vous avez atteint le Options de démarrage avancées Écran, cliquez sur Paramètres de démarrage.
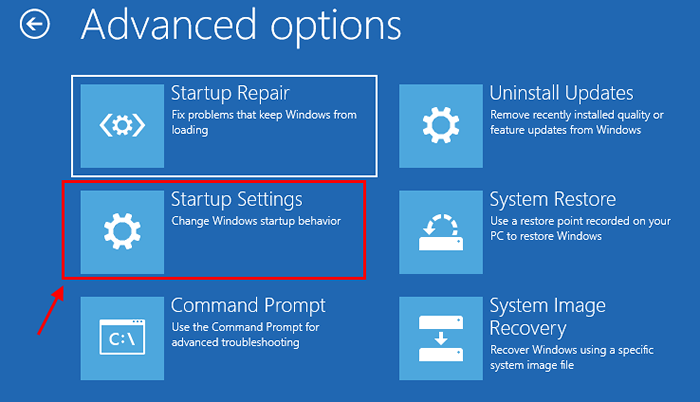
Étape 8: Ensuite, cliquez sur Redémarrage.
Au fur et à mesure que le système redémarre, sélectionnez la 7e option - Désactiver l'application de la signature du conducteur.
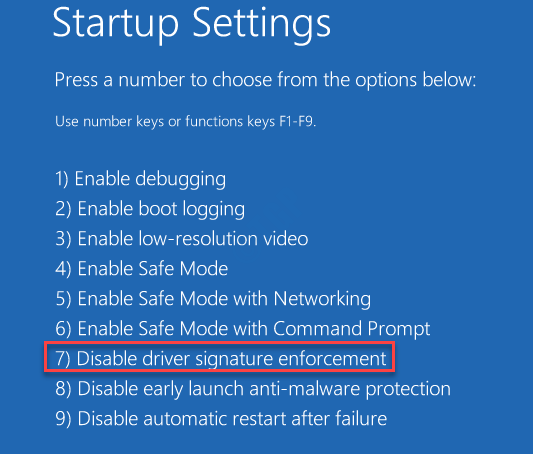
Étape 3: Alors que Windows redémarre, cliquez avec le bouton droit sur Commencer menu et sélectionner Gestionnaire de périphériques.
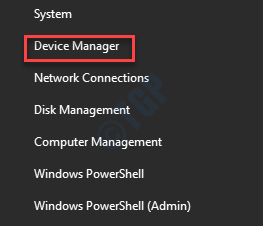
Étape 4: Dans le Gestionnaire de périphériques fenêtre, élargir le Dispositifs d'interface humaine, Cliquez avec le bouton droit sur l'appareil avec un triangle jaune ou une marque d'exclamation à côté et sélectionner Mettre à jour le pilote.
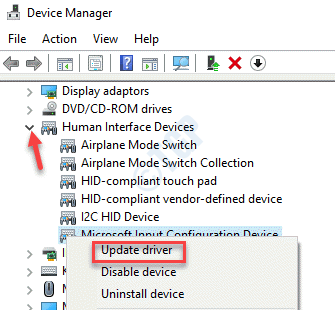
Étape 5: Maintenant, suivez les instructions à l'écran pour terminer l'installation du pilote. Redémarrez votre PC et répétez le processus pour tout autre appareil connexe avec une marque d'exclamation à côté.
L'erreur 52 et le «Aucun périphérique connecté"Le problème devrait disparaître maintenant.
Méthode 2: mise à jour / réinstaller les pilotes Wacom
Étape 1: Cliquez avec le bouton droit sur Commencer menu et sélectionner Courir Pour ouvrir le Exécuter la commande fenêtre.

Étape 2: Maintenant, tapez devmgmt.MSC dans le Exécuter la commande Box de recherche et appuyer Entrer Pour ouvrir le Gestionnaire de périphériques fenêtre.
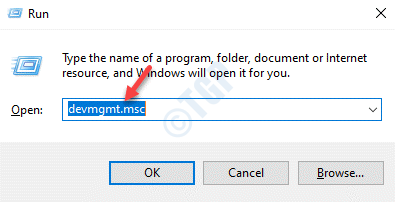
Étape 3: Dans le Gestionnaire de périphériques fenêtre, élargir le Dispositifs d'interface humaine section.
Cliquez avec le bouton droit sur votre Comprimé Wacom appareil et sélectionner Désinstallation de l'appareil.
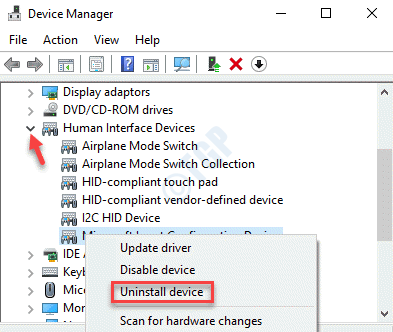
Étape 4: Dans le Désinstallation de l'appareil Invite, appuyez sur le Désinstaller bouton pour confirmer l'action.
Étape 5: Maintenant, appuyez sur le Win + R Course de secours sur votre clavier pour ouvrir le Exécuter la commande boîte.
Étape 6: Maintenant, tapez appwiz.cpl dans le Exécuter la commande Champ de recherche et appuyez sur Entrer Pour ouvrir le Programmes et fonctionnalités fenêtre dans le Panneau de commande.
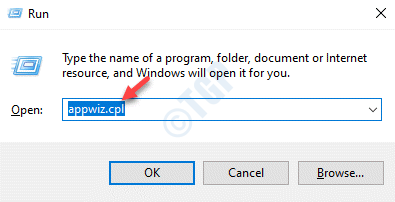
Étape 7: Dans le Programmes et fonctionnalités fenêtre, allez sur le côté droit du volet et sous Désinstaller ou changer un programme, Trouver une demande liée à Wacom.
Assurez-vous de supprimer WebTablet FB Plugin 32 bits et WebTablet FB Plugin 64 bits.
Cliquez avec le bouton droit sur l'application et sélectionnez Désinstaller.
*Note - Si ces applications ne sont pas correctes, la C: \ Program Files \ TabletPlugins \ Wacomie.dll Le chemin ne devrait plus exister. Cependant, allez toujours au Explorateur de fichiers (presse Win + E clé de raccourci) pour revérifier que le Wacomie.dll Le fichier a été complètement supprimé du C: \ Program Files \ TabletPlugins chemin.
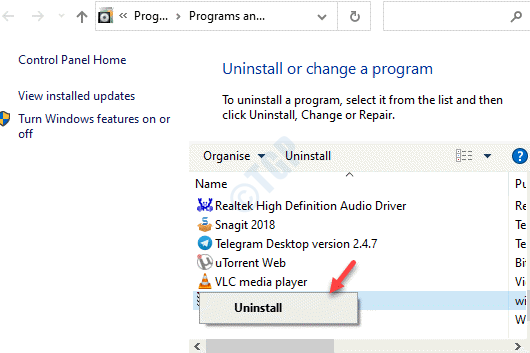
Répétez ceci pour tous ou toute application liée à Wacom. Une fois que toutes les applications connexes sont désinstallées, passez à l'étape suivante.
Étape 8: Cliquez avec le bouton droit sur Commencer et sélectionner Courir.

Étape 9: Écrire CMD dans le Exécuter la commande Recherchez le champ et appuyez sur le Ctrl + Shift + Entrée touches ensemble sur votre clavier pour ouvrir Invite de commande en mode surélevé.
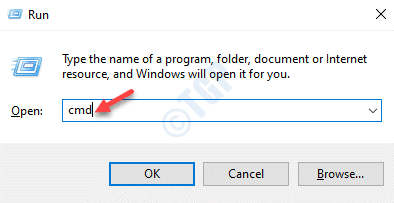
Étape 10: Copiez et collez la commande ci-dessous dans le Invite de commande (administrer) fenêtre et frapper Entrer:
mklink / j "C: \ Program Files \ Tablet" "C: \ Program Files \ Tablet"
*Note - Dans notre cas, l'emplacement par défaut pour Fichiers de programme est C Le lecteur, cependant, l'emplacement peut différer pour vous, alors remplacez simplement la partie en surbrillance par n'importe quel lecteur dans votre cas.
Étape 11: Maintenant, visitez le Walcom Site Web officiel, téléchargez les derniers pilotes et enregistrez-les dans votre emplacement préféré.
Étape 12: Maintenant, appuyez sur le Win + R touches ensemble à nouveau sur votre clavier pour ouvrir le Exécuter la commande Barre de recherche.
Dans le Exécuter la commande fenêtre, tape devmgmt.MSC et presser D'ACCORD.
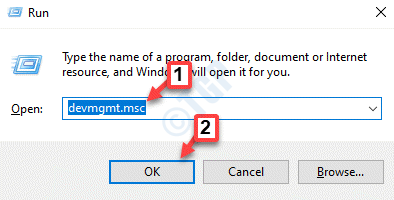
Étape 13: Cela ouvrira le Gestionnaire de périphériques fenêtre. Ici, allez au Dispositifs d'interface humaine Section et élargissez-la.
Maintenant, cherchez le Comprimé Wacom Appareil dans la liste, cliquez avec le bouton droit dessus et sélectionnez Mettre à jour le pilote.
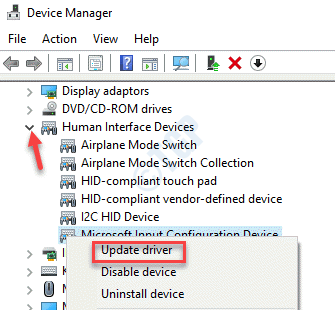
Étape 14: Ensuite, dans le Mettre à jour les pilotes fenêtre qui apparaît, sélectionnez le Parcourir mes ordinateurs pour les conducteurs option.
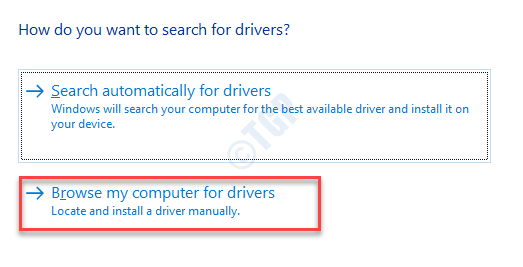
Étape 15: Maintenant, accédez à l'endroit où vous avez enregistré les derniers pilotes téléchargés comme indiqué dans Étape 11. Installez-les.
Maintenant, redémarrez votre appareil Wacom et connectez-le à nouveau avec votre système. Ça devrait commencer à fonctionner maintenant.
*Note - Alternativement, votre came supprime le tablette.dat et Pen_tablet.dat Fichiers de n'importe où sur le disque dur. Voici comment supprimer les fichiers:
1. Presse Win + E touches ensemble sur votre clavier pour ouvrir le Explorateur de fichiers.
Maintenant, allez au Voir onglet, cliquez sur l'option Afficher / masquer et cocher la case à côté de Articles cachés Pour dévoiler tous les fichiers ou dossiers cachés.

2. Maintenant, vérifiez tous les fichiers Wacom se terminant avec tablette.dat et Pen_tablet.dat, Et supprimez-les
3. Vérifiez également wintab déposer Windows \ System32 et Windows \ Syswow64 dossiers et retirez-les.
Vous pouvez maintenant procéder à la mise à jour du pilote via Gestionnaire de périphériques comme représenté sur la Étape 13 au-dessus de.
Méthode 3: En réinstallant les packages redistribuables visuels C ++
Étape 1: Cliquez sur le lien de téléchargement officiel de Microsoft ci-dessous pour télécharger et installer le Visual C ++ redistribuable pour Visual Studio 2015:
https: // www.Microsoft.com / en-in / téléchargement / détails.aspx?id = 48145
Clique sur le Télécharger bouton pour commencer à télécharger les packages.
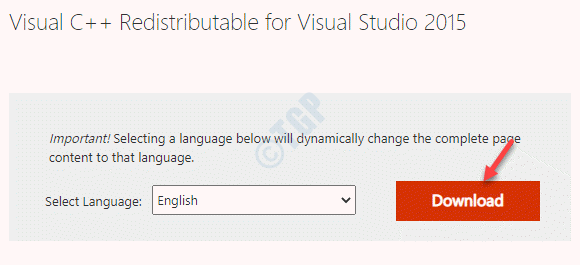
Étape 2: Ensuite, sous Choisissez le téléchargement que vous voulez, sélectionnez le .exe Fichier basé sur votre architecture système (32 bits ou 64 bits).
*Note - Pour savoir si votre PC Windows 10 est 32 bits ou 64 bits, Reportez-vous à cet article.
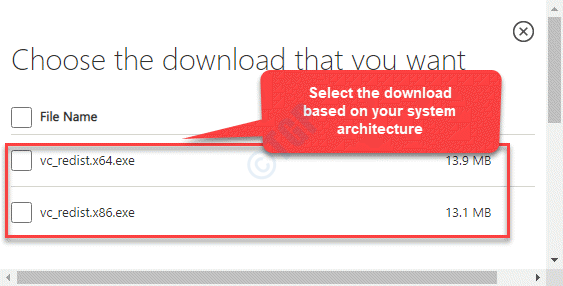
Étape 3: Une fois le fichier téléchargé, enregistrez-le dans votre emplacement préféré.
Une fois l'installation terminée, redémarrez votre PC et le problème doit être résolu maintenant.
- « Comment utiliser le clavier numérique pour déplacer la souris sous Windows 10/11
- L'opération a été annulée en raison des restrictions en effet Correction d'erreur de bureau MS »

