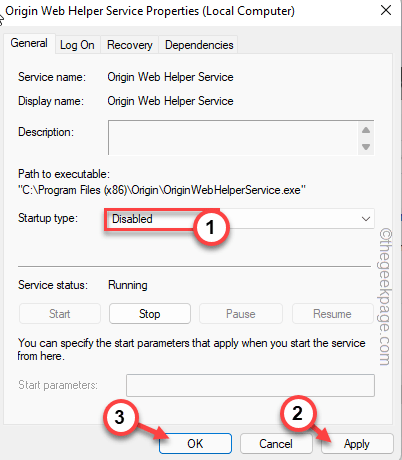L'installation d'origine nécessite une correction d'erreur de connexion Internet
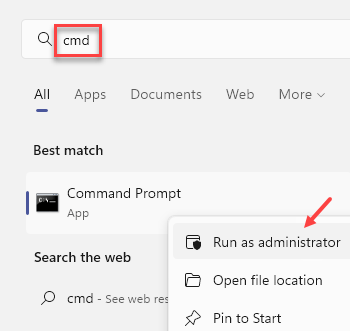
- 5071
- 497
- Anaïs Charles
Origin, la maison de tous les jeux EA, vous oblige à installer l'application pour profiter de tous leurs jeux. Mais, certains joueurs ont récemment contacté Reddit sur le problème avec l'installation d'origine sur leurs systèmes. Selon ces utilisateurs, les installations d'origine ont échoué plusieurs fois sur leurs systèmes et ont affiché ce message d'erreur: «L'installation d'origine nécessite une connexion Internet, mais nous n'avons pas pu nous connecter à Internet".
Solution de contournement -
1. Avant de faire quoi que ce soit, vérifiez la connexion Internet sur votre ordinateur. Essayez de redémarrer le routeur. Si vous pensez qu'il y a des problèmes avec la connexion Internet, suivez le correctif 2.
2. Exécutez le programme d'installation d'origine en tant que administrateur. Les installateurs doivent toujours être réalisés avec les droits administratifs.
Si vous êtes toujours confronté au problème, suivez ces étapes -
Table des matières
- Correction 1 - rincer le DNS
- Correction 2 - Installez l'application EA
- Correction 3 - Exécutez le dépanneur réseau
- Correction 4 - Origine fermée
- Correction 5 - Videz le cache d'origine
- Correction 6 - Désactiver les services d'origine
- Correction 7 - Désinstaller et réinstaller Origin
- Fix 8 - Utilisez le paramètre LAN automatique
- Correction 9 - Passez à Google DNS
Correction 1 - rincer le DNS
Rincer le serveur DNS sur votre système.
1. Au début, écrivez "CMD"Dans la boîte de recherche.
2. Ensuite, tape à droite le «Invite de commande"Dans le résultat de la recherche et appuyez sur"Exécuter en tant qu'administrateurs".
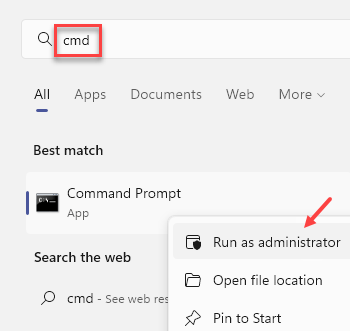
3. Maintenant, copier coller ce code et appuyez sur le Entrer clé pour rincer le serveur DNS.
ipconfig / flushdns
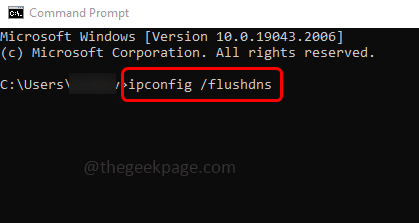
Lorsque le cache DNS Resolver est rincé avec succès, fermez le terminal et redémarrez votre ordinateur.
Après avoir redémarré le système, lancez le programme d'installation d'origine et installez-le.
Correction 2 - Installez l'application EA
L'application EA est l'avenir. Electronics Arts passe déjà d'origine à l'application EA pour Windows et bientôt la prise en charge de l'application Origin se terminera.
1. Ouvrez l'application EA.
2. Appuyez sur le "Télécharger l'application EA”Pour télécharger l'installateur.
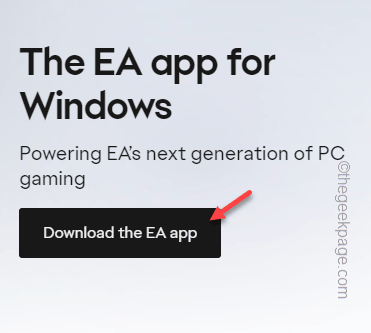
3. Ensuite, exécutez le "Eaappinstaller«Pour lancer le programme d'installation sur votre ordinateur.
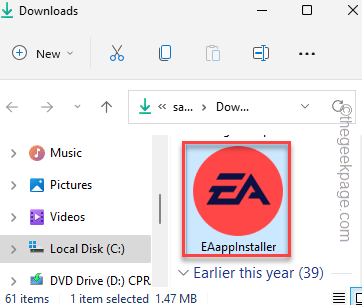
Après cela, suivez simplement les étapes à l'écran pour terminer l'installation de l'application.
Une fois cela fait, lancez l'application EA.
4. Ici, saisissez les mêmes informations d'identification que vous avez utilisées dans Origin, et cliquez sur "S'identifier"Pour entrer dans l'application EA.
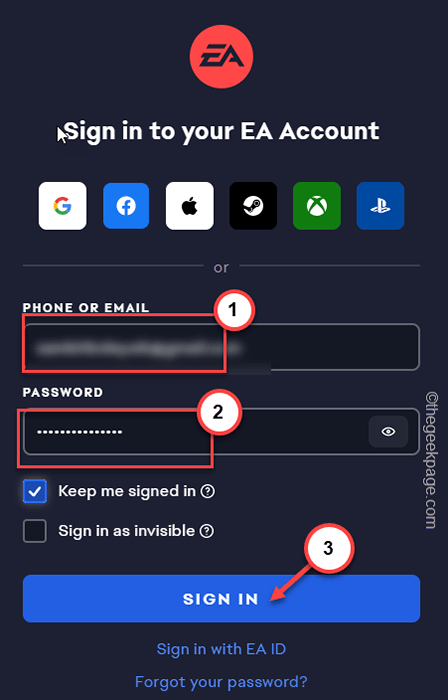
C'est ça! Même tous les jeux que vous avez installés via Origin seront automatiquement importés dans l'application EA. Ainsi, vous pouvez profiter de tous vos jeux et discuter avec vos amis sur l'application EA.
Correction 3 - Exécutez le dépanneur réseau
Si le redémarrage du routeur ne résout pas le problème du réseau, vous pouvez recourir à un dépanneur réseau.
1. Vous pouvez atteindre directement la page de dépannage. Pour ce faire, appuyez sur le Gagner la clé + r.
2. Alors, pâte ceci là-bas, et cliquez "D'ACCORD".
MS-Settings: Dépannage
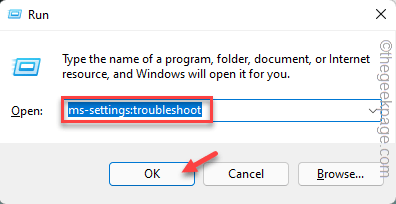
3. Sur la page de dépannage principale, cliquez sur "Autres dépanneurs".
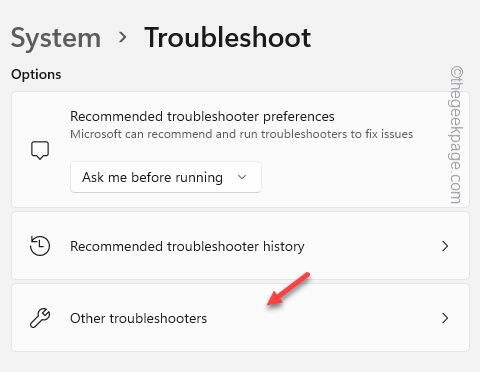
4. Maintenant, découvrez le «Connexions Internet”Dépanneur.
5. Ensuite, appuyez sur "Courir«Pour exécuter le dépanneur et résoudre le problème.
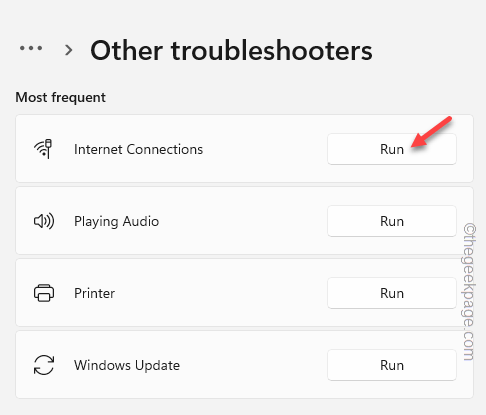
Laissez le dépannage d'Internet travailler et détecter, et résoudre tout problème de réseau.
Correction 4 - Origine fermée
Si vous avez une version existante d'origine exécutée sur le système, vous devez d'abord la fermer, puis, vous pouvez réinstaller la dernière version.
1. Fermez le programme d'installation d'origine.
2. Ensuite, cliquez sur le bouton Flèche dans la barre des tâches.
3. Ici, vérifiez si vous pouvez voir l'origine est toujours en cours d'exécution ou non.
4. Si vous pouvez voir l'origine là-bas, tournez à droite et appuyez sur "Arrêter d'origine".
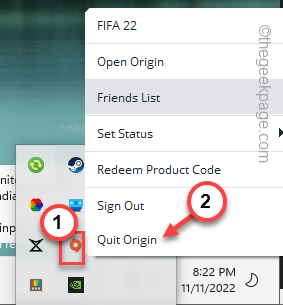
Une fois que vous avez fermé l'application Origin, exécutez à nouveau l'installateur. Cette fois, l'origine sera installée sans aucun autre problème. Aller au suivant si le problème persiste.
Correction 5 - Videz le cache d'origine
Si vous avez déjà installé Origin, vous devez effacer le dossier Cache Origin pour supprimer tout conflit entre l'opération d'installation.
Étape 1 - Origine ferme
1. Au début, vous devez fermer le programme d'installation d'origine.
2. Vous devez maintenant vous assurer que l'origine est complètement fermée. Fermez l'application d'origine.
3. Ensuite, appuyez sur le bouton flèche de la barre des tâches et recherchez le «Origine»Logo de l'application là-bas.
4. Juste, tape à droite et cliquez sur "Arrêter d'origine".
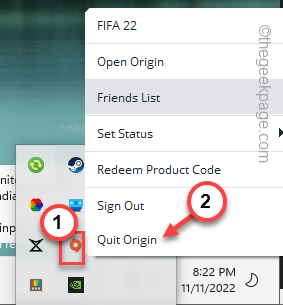
5. De plus, vous devez mettre fin à tous les processus d'origine.
6. Alors, appuyez sur le Win Key + X Clés ensemble et taper "Gestionnaire des tâches".
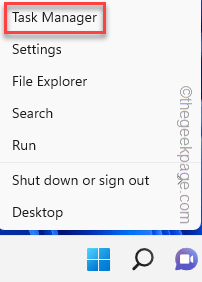
7. Ensuite, recherchez tous les processus d'origine.
8. Si vous pouvez trouver de tels processus, faites-le droit et appuyez sur "Tâche finale".
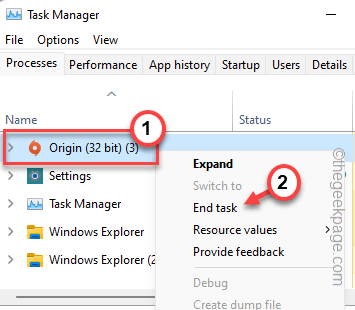
Descendez simplement par la liste des processus et assurez-vous qu'il n'y a pas de processus d'origine en cours.
Étape 2 - effacer le dossier d'origine
Suivez ces étapes minutieusement pour supprimer certains dossiers.
1. Au début, appuyez sur le Gagner la clé + r Clés ensemble pour invoquer la boîte de course.
2. Alors, pâte Ceci dans la boîte et cliquez sur "D'ACCORD".
% ProgramData% / Origin
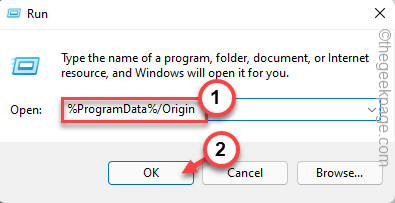
3. À l'intérieur de ce dossier, vous pouvez trouver plusieurs dossiers associés à l'origine.
4. Maintenant, sélectionner Tous les dossiers ici, sauf le "Localcontendossier T ”et cliquez sur le Supprimer icône pour retirer ces dossiers.
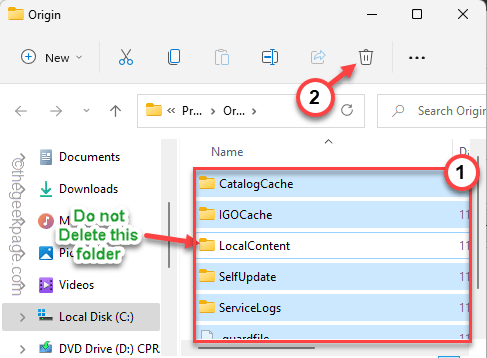
De cette façon, tous les fichiers et dossiers seront supprimés à l'exception du dossier localContent.
5. Maintenant, utilisez encore une fois le Gagner la clé + r Clés ensemble pour appeler la boîte de course.
6. Alors, tapez-le là-bas et frappez "D'ACCORD"Pour ouvrir ça.
%données d'application%
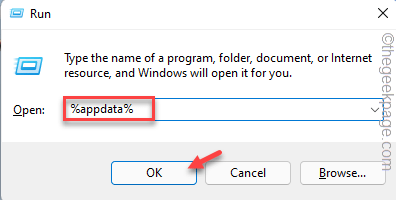
7. Une fois que vous y arrivez, appuyez sur le "Données d'application”Dossier sur la barre d'adresse pour revenir en arrière.
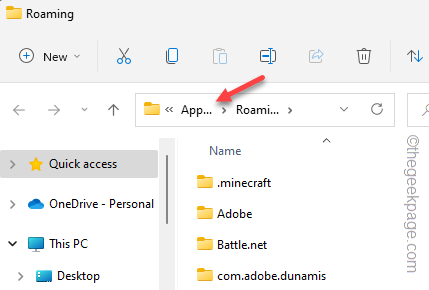
8. Alors, tapez deux fois le "Local" dossier.
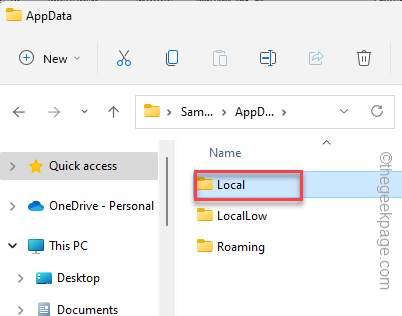
9. Découvrez simplement le "Origine”Dossier ici et cliquez sur le Supprimer icône pour supprimer complètement ce dossier de votre ordinateur.
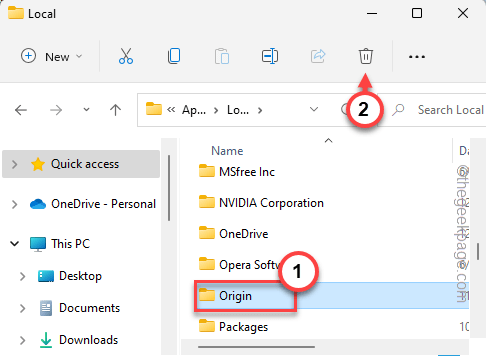
Après cela, fermez toutes les fenêtres de l'explorateur de fichiers. Puis effectuez un redémarrage du système.
Lorsque le système se fait à nouveau, essayez d'utiliser à nouveau l'installateur d'origine.
Correction 6 - Désactiver les services d'origine
Si le nettoyage du cache d'origine ne résout pas le problème, vous devez désactiver plusieurs services d'origine et tester.
1. Recherchez simplement "prestations de service"En utilisant la zone de recherche.
2. Puis clique "Prestations de service"Comme il apparaît en haut des résultats de la recherche.
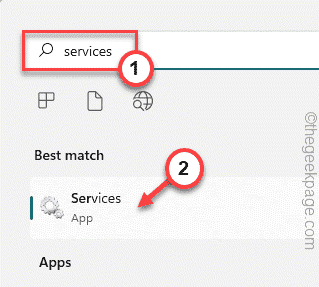
3. Sur la page des services, découvrez le «Service client d'origine" service.
4. Alors, tapez deux fois ce service pour le modifier.
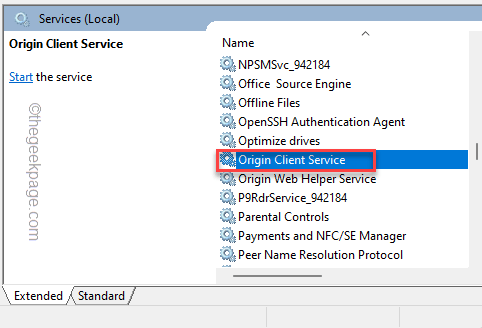
5. Vérifiez quel état se trouve actuellement ce service. Maintenant, définissez le type de démarrage sur "Désactivé"De la liste déroulante.
6. Plus tard, appuyez sur "Appliquer" et "D'ACCORD".
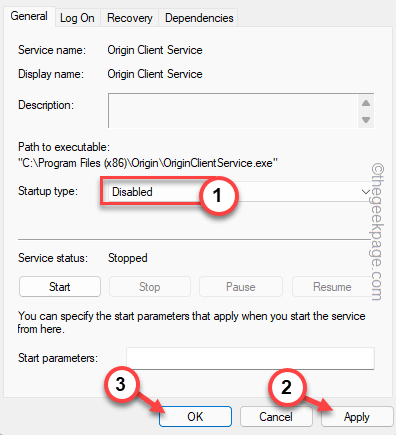
Cela sauvera les paramètres et vous renverra à la page des services principaux.
7. Ici, recherchez le «Service d'Origin Web Helper»Sur la liste des services.
8. Tapez deux fois ce service aussi.
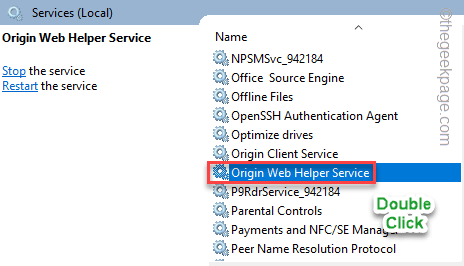
9. Tout comme le service client d'origine, vous devez également désactiver cette startup de service.
dix. Maintenant, définissez le type de démarrage sur "Désactivé"De la liste déroulante. Plus tard, appuyez sur "Appliquer" et "D'ACCORD".
Redémarrez votre système après la fermeture de la page des services.
Correction 7 - Désinstaller et réinstaller Origin
Désinstaller l'application d'origine de votre ordinateur et réinstaller. Mais, dans ce processus, tous les jeux installés sur votre pilote local pourraient être supprimés.
Étape 1 - Désinstaller Origin et supprimer les fichiers d'origine
1. Au début, appuyez sur le Clé Windows + R Clés ensemble.
2. Alors, écrire Ceci là-bas et cliquez sur "D'ACCORD".
appwiz.cpl
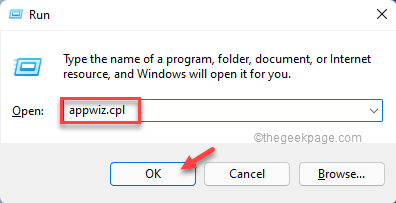
3. Dans la page Programmes et fonctionnalités, identifiez le «Origine«Application.
4. Ensuite, tape à droite le «Origine"App et appuyez sur"Désinstaller".
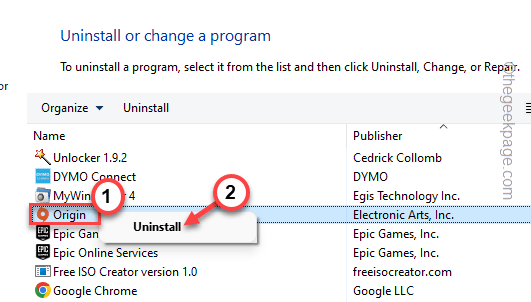
Maintenant, suivez les étapes de la page de configuration d'origine pour terminer la désinstallation.
Ensuite, vous devez redémarrage Votre ordinateur pour terminer le processus. Mais avant cela, vous devez effacer les fichiers d'origine existants sur votre lecteur local.
1. Alors, appuyez sur le Clé Windows+E clés ensemble.
2. Alors, pâte ceci et frappe Entrer.
% localappdata%
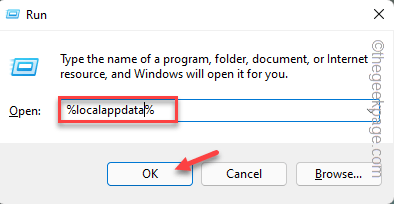
3. Maintenant, recherchez le «Origine" dossier.
4. Ensuite, sélectionnez le dossier et cliquez sur "Supprimer»Icône sur la barre de menu pour le supprimer de votre ordinateur.
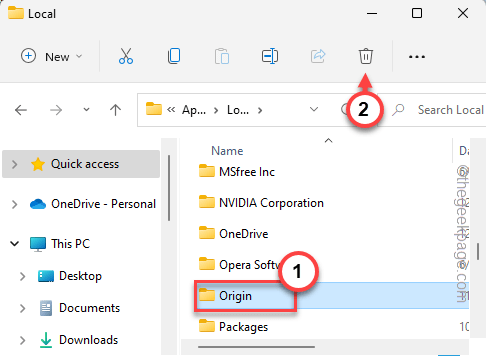
Après cela, n'hésitez pas à redémarrage votre appareil.
Étape 2 - Réinstallez l'origine
Vous pouvez réinstaller l'origine sur votre ordinateur.
1. Téléchargez la dernière version du programme d'installation d'origine.
2. Alors, tapez deux fois le "Originetup«Pour démarrer l'installation.
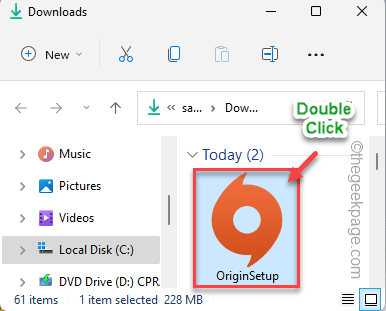
3. Lorsque la configuration d'origine se charge, appuyez sur "Installer Origin«Pour installer la dernière version de l'application Origin sur votre ordinateur.
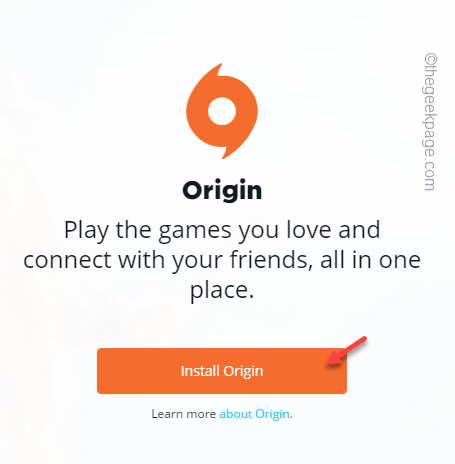
Maintenant, ajustez votre préférence d'installation et complétez l'installation d'origine.
4. Bientôt, l'origine sera installée et la page de connexion apparaîtra à l'écran.
5. Ensuite, utilisez vos informations d'identification d'origine d'origine pour vous connecter à l'origine.
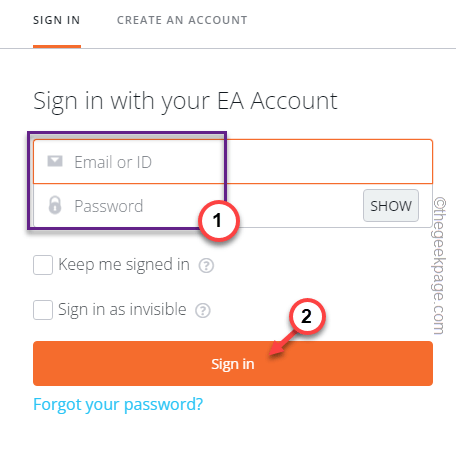
Vérifiez si cela résout votre problème.
Fix 8 - Utilisez le paramètre LAN automatique
Vérifiez si votre appareil est passé au paramètre LAN automatique.
1. Vous pouvez trouver les paramètres LAN automatiques sur le Propriétés Internet page.
2. Pour ce faire, utilisez le Gagner la clé + r touches et appuyez sur Entrée pour ouvrir cela.
inetcpl.cpl
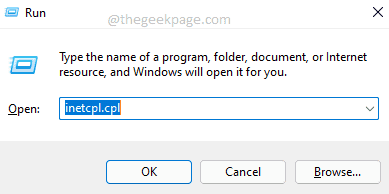
3. Lorsque la page des propriétés Internet s'ouvre, accédez au «rendez-vous au«Connexions" section.
4. Ici, cliquez sur le "Paramètres lan"Pour l'ouvrir.
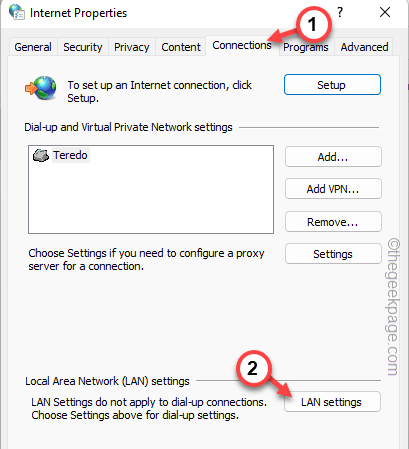
5. La page réseau locale apparaîtra. Donc, cocher le "Détecter automatiquement les paramètres" option.
6. Assurez-vous que le «Utilisez un serveur proxy pour votre réseau." est incontrôlé.
7. Après cela, cliquez sur "D'ACCORD"Pour le sauver.
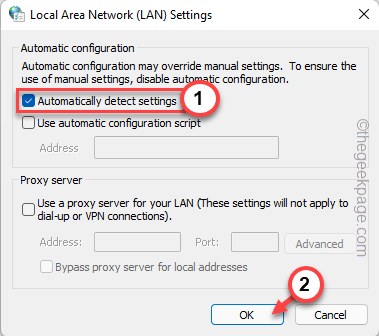
8. Revenant sur la page des propriétés Internet, cliquez sur "Appliquer" et puis, "D'ACCORD".
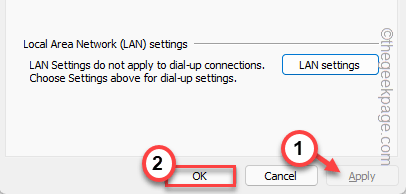
Après cela, fermez toutes les pages. Essayez de réinstaller l'origine sur votre comptuer.
Correction 9 - Passez à Google DNS
Les serveurs EA peuvent cesser de répondre si votre système utilise un DNS local. Alors, passez-le à Google DNS.
1. En utilisant le Clé Windows et le R clé Vous pouvez invoquer la boîte de course.
2. Suivant, écrire dans la boîte ce mot là-bas et frapper Entrer.
NCPA.cpl
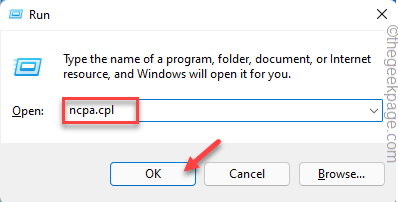
Attendez que Windows charge la page de connexion réseau.
3. Ici, vous trouverez plusieurs connexions réseau.
4. Maintenant, recherchez l'adaptateur réseau que vous utilisez.
Ensuite, cliquez avec le bouton droit sur la connexion réseau que vous utilisez et cliquez sur "Propriétés".
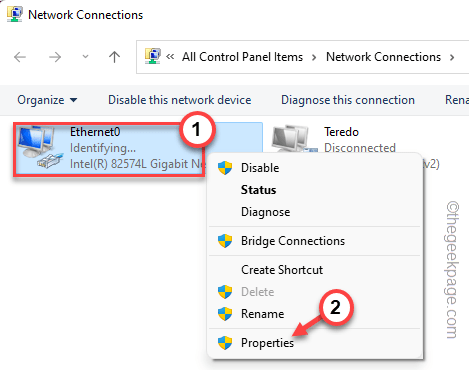
5. Maintenant, tu dois tapez deux fois le "Protocole Internet version 4 (TCP / IPv4)"Pour ouvrir ça.
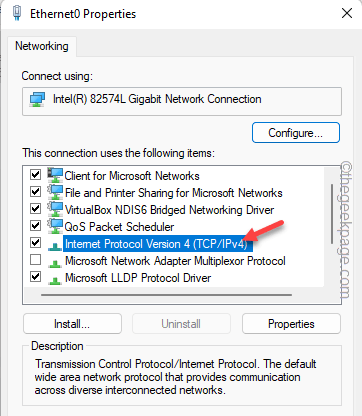
5. N'interfèrez pas avec les paramètres IP. Ainsi, passez au paramètre «obtenir une adresse IP automatiquement».
6. Après cela, bascule le «Utilisez les adresses du serveur DNS suivantes:" option.
7. Lisez ces deux serveurs DNS. Met le Serveur DNS préféré et le Serveur DNS alternatif Paramètres selon ceux -
Serveur DNS préféré: 8.8.8.8 serveur DNS alternatif: 8.8.4.4
8. Après cela, cliquez sur "D'ACCORD«Pour enregistrer les modifications.
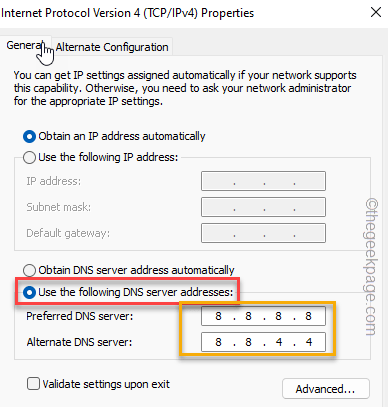
Après avoir fait cela, essayez de réinstaller l'origine. Cette fois, l'installateur fonctionnera sans aucun problème.
- « Comment réparer l'iPhone qui ne sonne pas lorsqu'il est verrouillé
- Processus sorti avec l'erreur d'invite de commande du code 1 [fixe] »