L'application Outlook ne synchronise pas? 13 correctifs pour essayer

- 1786
- 330
- Clara Nguyen
Habituellement, l'installation et l'utilisation d'Outlook sur Android et iOS est une affaire transparente. Mais parfois, le client de messagerie de Microsoft peut mettre une brèche dans votre journée en ne synchronise pas les e-mails, les contacts et les événements de calendrier localement ou entre d'autres appareils.
De nombreux facteurs tels que les bogues et les pépins, les configurations incorrectes, les paramètres de périphérique contradictoires, etc., peuvent empêcher Outlook de se synchroniser correctement.
Table des matières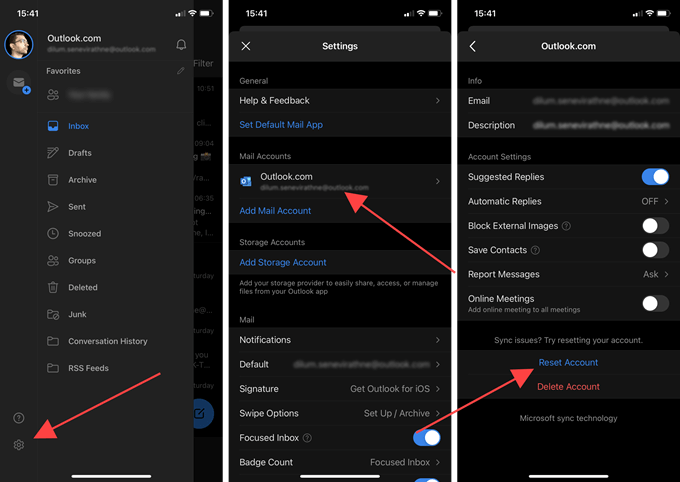
6. Sélectionner D'ACCORD confirmer.
L'application Outlook quittera automatiquement. Rouvrez-le, et il devrait tenter de mettre à jour vos données. Si vous rencontrez toujours des problèmes, allez-y avec le reste des correctifs.
3. Calendriers unis
Si vous ne voyez pas d'événements de calendrier spécifiques dans Outlook, assurez-vous d'avoir sélectionné les calendriers pertinents.
1. Passez au Calendriers Onglet dans Outlook.
2. Appartez la barre latérale Outlook de l'écran supérieur à gauche de l'écran.
3. Sélectionnez les calendriers que vous souhaitez que l'application affiche.
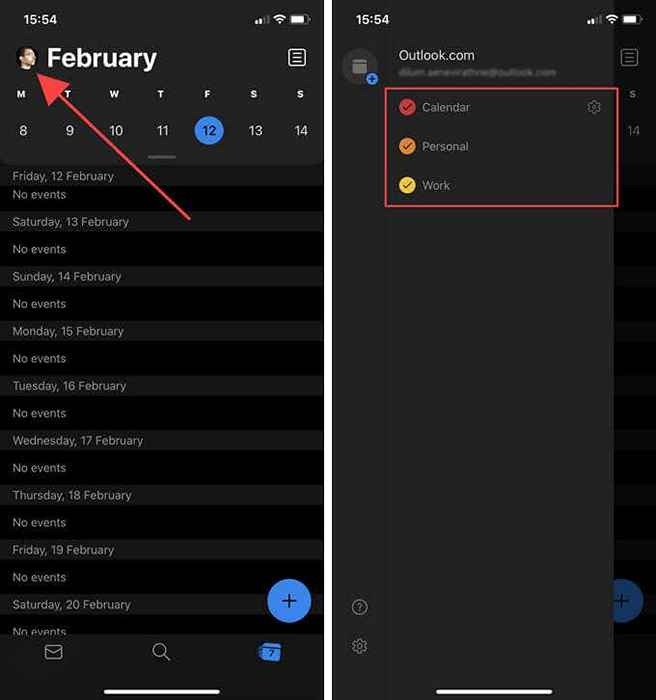
Si vous ne voyez aucun calendrier, vous avez peut-être ajouté votre compte de messagerie en utilisant le protocole d'accès aux messages Internet (IMAP). Dans ce cas, essayez de le configurer sans utiliser IMAP. Vous pouvez découvrir comment supprimer et réadapter les comptes dans Outlook plus ci-dessous.
4. Vérifier les paramètres de synchronisation
Outlook vous permet de synchroniser vos contacts et calendriers avec les contacts natifs et les applications de calendrier sur votre appareil Android. Sur iOS, vous pouvez enregistrer vos contacts localement sur l'application Contacts. Si cela ne se produit pas, consultez les paramètres de synchronisation d'Outlook.
1. Ouvrez Outlook et basculez au Poster languette.
2. Apportez la barre latérale Outlook.
3. Robinet Paramètres.
4. Choisissez le compte de messagerie sous le Comptes mail section.
5. Allumez les commutateurs à côté du Synchroniser les contacts et Calendriers de synchronisation options. Sur Outlook pour iOS, allumez le Enregistrer les contacts option.
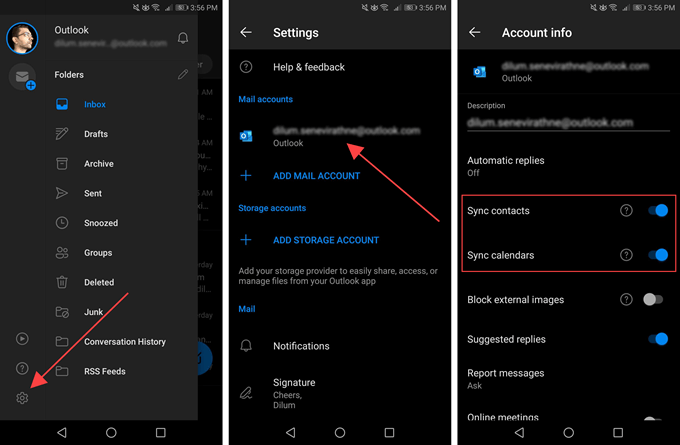
Note: Outlook pour iOS ne fera que les contacts localement. Il ne téléchargera aucun contact à partir de l'application de contacts.
5. Fournir des autorisations
Outlook ne peut pas synchroniser / enregistrer vos contacts ou vos calendriers localement sauf si vous fournissez l'application les autorisations système requises malgré la configuration de l'application.
Fournir des autorisations sur Android
1. Ouvrir le Paramètres appliquer.
2. Robinet Applications et notifications.
3. Sélectionner Autorisation.
4. Sélectionner Contacts.
5. Allumez l'interrupteur à côté de Perspectives.
6. Retournez à l'écran précédent et sélectionnez Calendrier.
7. Allumez l'interrupteur à côté de Perspectives.
Fournir des autorisations sur iOS
1. Ouvrir le Paramètres appliquer.
2. Faites défiler vers le bas et sélectionnez Perspectives.
3. Allumez l'interrupteur à côté de Contacts.
6. Clear Outlook Cache (Android uniquement)
Sur Android, si votre application Outlook ne se synchronise pas, vous pouvez essayer d'effacer le cache Outlook. Cela devrait se débarrasser de toutes les données redondantes empêchant l'application de fonctionner normalement.
1. Ouvrir le Paramètres appliquer.
2. Robinet Applications et notifications.
3. Sélectionner applications.
4. Faites défiler la liste et sélectionnez Perspectives.
5. Sélectionner Stockage.
6. Robinet Vider le cache.

7. Mettre à jour l'application Outlook
Vous devez mettre à jour l'application Outlook sur votre appareil Android ou iOS régulièrement. Cela devrait réparer tout problème connu empêchant votre e-mail, vos calendriers ou vos contacts de synchronisation.
Mettre à jour les perspectives sur Android
1. Ouvrez le Google Play Store.
2. Élever le jeu de Google menu et appuyez sur le Mes applications et jeux option.
3. Sélectionnez le Mise à jour Option à côté d'Outlook.
Mettre à jour les perspectives sur iOS
1. Appuyez longuement Magasin d'applications icône sur l'écran d'accueil et sélectionner Mises à jour.
2. Glisser le long du Compte Écran pour rechercher de nouvelles mises à jour.
3. Sélectionner Mise à jour À côté d'Outlook.
8. Redémarrer le périphérique Android ou iOS
Si vous continuez à avoir des problèmes à synchroniser votre e-mail, vos calendriers ou vos contacts, essayez de redémarrer votre Android ou votre iPhone avant de passer à autre chose avec le reste des correctifs.
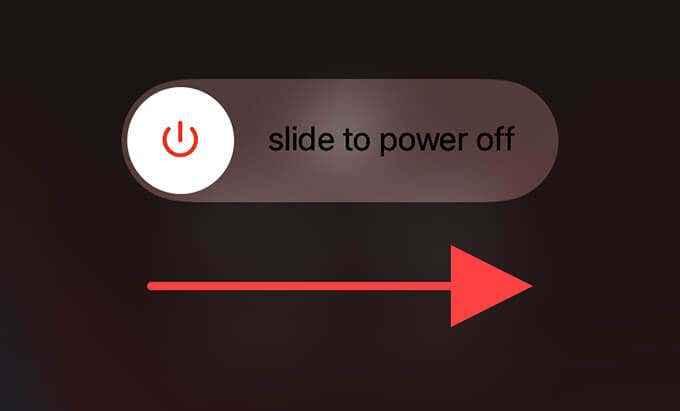
9. Désactiver le mode d'économie d'énergie
Les fonctionnalités d'économie d'énergie sur les appareils Android peuvent interférer avec Outlook et l'empêcher de mettre à jour ou de synchroniser correctement les données. Désactivez-les et vérifiez si cela aide. Il en va de même pour le mode faible puissance sur l'iPhone.
Désactiver le mode d'économie d'énergie sur Android
1. Ouvrir le Paramètres appliquer.
2. Sélectionner Batterie.
3. Désactiver Mode économie d'énergie ou tout paramètre équivalent sur votre appareil.
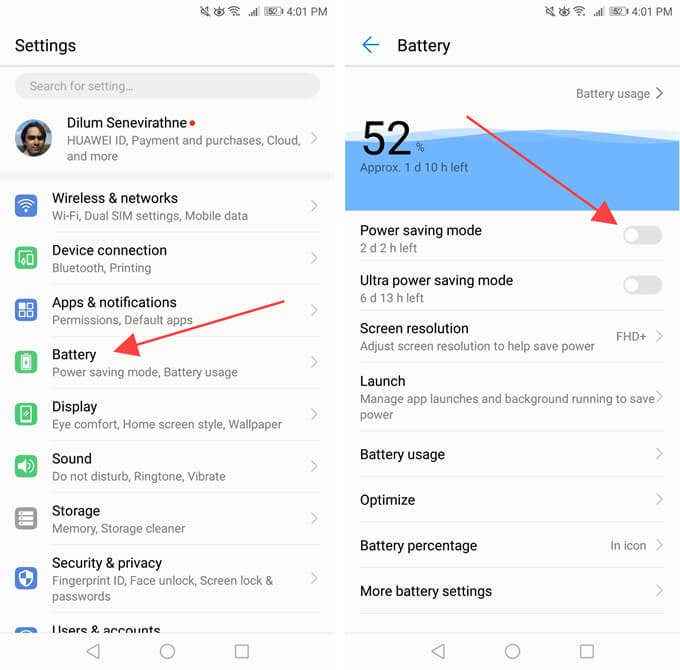
Vous devez également vérifier et désactiver tous les paramètres d'optimisation de la batterie qui s'appliquent à Outlook. Vous pouvez généralement les trouver répertoriés sur le même écran.
Désactiver le mode faible puissance sur iPhone
1. Ouvrir le Paramètres appliquer.
2. Sélectionner Batterie.
3. Éteignez l'interrupteur à côté Mode de faible puissance.
dix. Activer la rafraîchissement de l'application d'arrière-plan
Sur iOS, vous devez vous assurer que vous avez permis à Rafraîchoir l'application d'arrière-plan pour Outlook. Sinon, l'application peut ne pas mettre à jour correctement vos e-mails, contacts ou calendriers tout en fonctionnant en arrière-plan.
Aller à Paramètres > Perspectives et allumez l'interrupteur à côté de Actualiser l'App en arrière plan, Si handicapé.
11. Supprimer / ré-ajouter le compte de messagerie
Si l'application Outlook ne se synchronise toujours pas, c'est une bonne idée de supprimer et de réadapter les comptes de messagerie problématiques.
1. Ouvrez Outlook et basculez au Poster languette.
2. Apportez la barre latérale Outlook.
3. Appuyez sur le Paramètres icône.
4. Choisissez le compte de messagerie sous le Comptes mail section.
5. Sélectionner Supprimer le compte.
6. Sélectionner Supprimer confirmer.
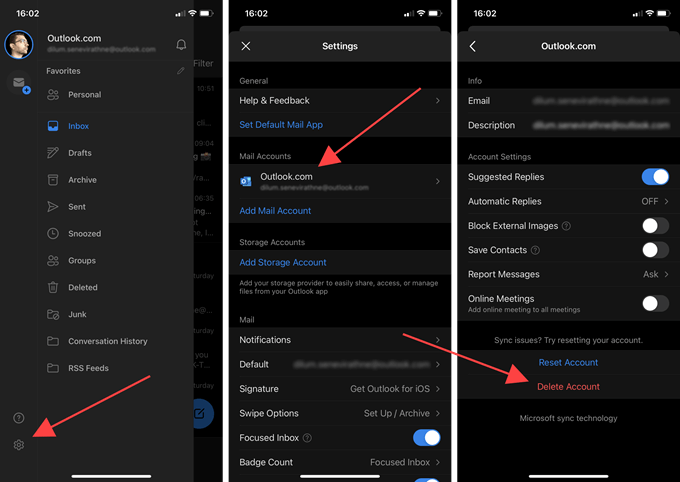
7. Robinet Ajouter un compte de messagerie Pour ajouter votre compte de messagerie à partir de zéro. Si vous souhaitez accéder à vos contacts ou à votre calendrier, évitez de le configurer en utilisant IMAP.
12. Réinstaller l'application Outlook
Si la suppression et la réajout de votre compte de messagerie (ou des comptes) n'ont pas aidé, essayez de réinstaller Outlook.
Commencez par supprimer l'application Outlook de votre Android ou iPhone. Ensuite, redémarrez votre appareil Android ou iOS, réinstallez-les via le Google Play Store ou l'App Store Apple, et configurez tout à partir de zéro.
13. Réinitialiser les réglages réseau
Vous pouvez réparer les configurations réseau cassées ou corrompues en interférant avec Outlook en réinitialisant les paramètres réseau sur votre appareil Android ou iOS.
Réinitialiser les paramètres réseau sur Android
1. Ouvrir le Paramètres appliquer.
2. Sélectionner Système.
3. Sélectionner Réinitialiser.
4. Robinet Réinitialisation des paramètres du réseau.
5. Robinet Réinitialisation des paramètres du réseau confirmer.
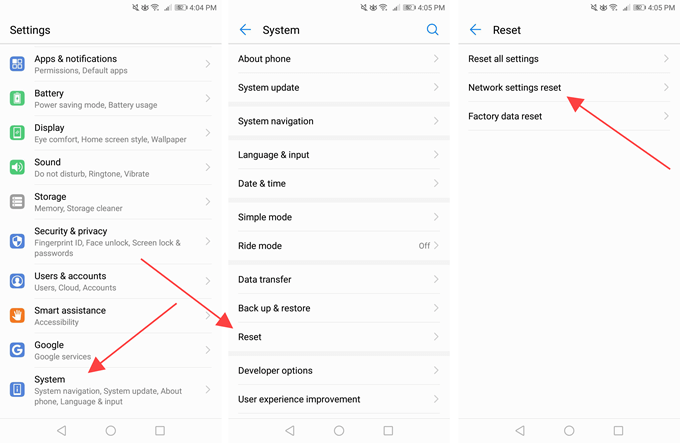
Réinitialiser les paramètres du réseau sur iOS
1. Ouvrir le Paramètres Application sur votre iPhone.
2. Sélectionner Général.
3. Sélectionner Réinitialiser.
4. Réinitialisation des paramètres du réseau.
5. Robinet Réinitialiser les réglages réseau confirmer.
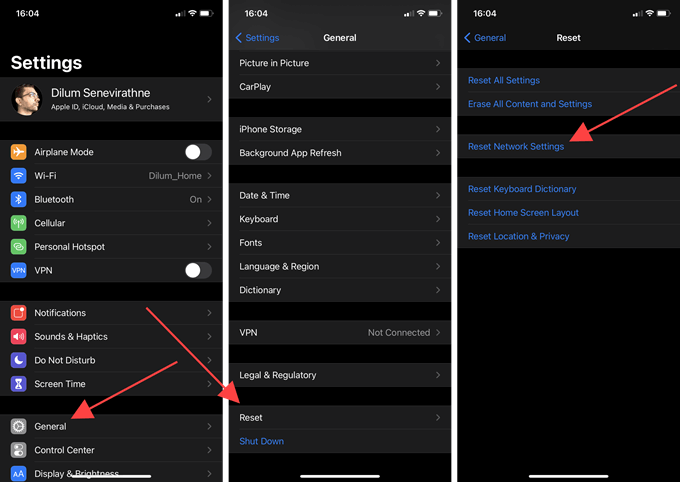
Après la réinitialisation des paramètres du réseau, utilisez des données cellulaires ou Wi-Fi (vous devez ajouter des réseaux Wi-Fi à partir de zéro) et vérifier si Outlook synchronise vos données correctement.
L'application Outlook ne synchronise pas
Espérons que les conseils de dépannage ci-dessus fonctionnaient, et vous êtes de retour à utiliser Outlook sans problèmes sur votre appareil Android ou iOS. Pour minimiser les chances de problèmes pour gâcher les choses à l'avenir, faites un point de maintenir le client de messagerie à jour. Vous devez également installer les dernières mises à jour logicielles système chaque fois que possible.
- « Comment réparer un thread coincé dans le pilote de périphérique BSOD dans Windows 10
- Oculus Quest vs PSVR, ce qui est mieux? »

