Outlook ne pas envoyer ou recevoir de correction des e-mails Correction
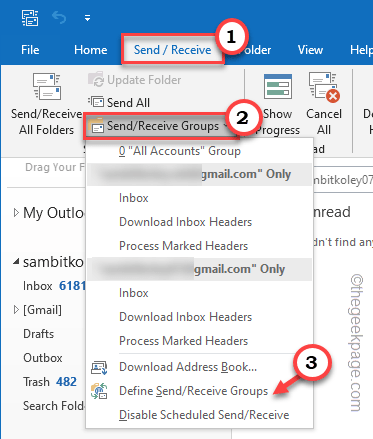
- 2554
- 160
- Maxence Arnaud
Outlook est l'une des applications Office 365 les plus utilisées. Mais comme toute autre application, cela se bloque parfois et cesse de recevoir ou d'envoyer des e-mails! Dans cet article, nous avons répertorié des correctifs très faciles mais rapides pour corriger vous-même Outlook par vous-même. Suivez simplement nos instructions étape par étape et votre boîte de réception sera en train de sonner avec des e-mails en un rien de temps.
Solution de contournement -
1. Fermer et relancer les perspectives. Vous pouvez également envisager de redémarrer votre appareil.
2. La première et la plus grande chose que vous devriez faire est de vérifier si votre système est connecté à Internet et que le réseau fonctionne. Il peut y avoir des problèmes de connectivité réseau affectant le serveur Outlook.
Table des matières
- Correction 1 - Assurez-vous que Outlook n'est pas hors ligne
- Correction 2 - Vérifiez les paramètres du compte
- Correction 3 - Videz le dossier RoamCache
- Correction 4 - Vérifiez les paramètres du serveur
- Correction 5 - Rectifiez le dossier de messagerie indésirable
- Correction 6 - Vérifiez le serveur de messagerie ouvrant
- Correction 7 - Supprimer les comptes inutiles
- Correction 8 - Vérifiez les paramètres de la règle
- Correction 9 - Définir les paramètres d'envoi et de réception
- Correction 10 - Supprimer les anciens profils
- Correction 11 - Exécutez Outlook en mode sans échec
Correction 1 - Assurez-vous que Outlook n'est pas hors ligne
Vous devez faire attention si vous avez opté pour le mode hors ligne.
1. Open Outlook, s'il n'est pas encore ouvert.
2. Allez au «Envoyer / recevoir»Pane.
3. Ici, vérifiez si le «Déconnecté de travail"Est activé ou non. Si c'est allumé, vous verrez qu'il est assombri. Si c'est le cas, appuyez sur "Déconnecté de travail«Pour le désactiver.
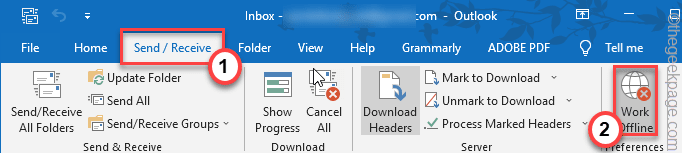
Une fois qu'Outlook est de retour en ligne, vérifiez si les e-mails arrivent ou non.
Correction 2 - Vérifiez les paramètres du compte
Vous devez vérifier si vous utilisez les paramètres du compte en cours et les mettre à jour si c'est nécessaire.
1. Lancez les perspectives de votre système.
2. Maintenant, appuyez sur "Déposer«Dans la barre de menu, puis cliquez sur le«Compte Paramètres"Drop-down et plus loin"Paramètres du compte"Une fois de plus pour accéder à la page Paramètres.
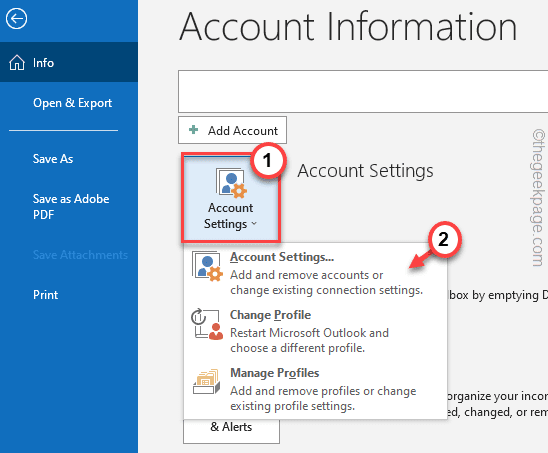
3. Ici, vous pouvez voir le nom de votre compte de messagerie, le chemin du dossier racine ou d'autres paramètres de messagerie.
S'il y a des problèmes avec le nom d'utilisateur du courrier ou tout autre paramètre, corrigez-les et cliquez sur «Suivant" procéder.
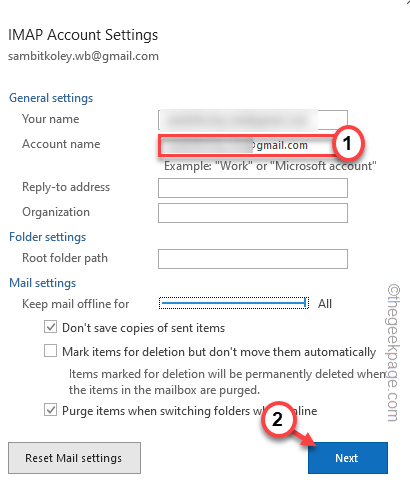
Maintenant, revenez pour vérifier si Outlook est synchronisant vos e-mails ou non.
Correction 3 - Videz le dossier RoamCache
La vidange du dossier RoamCache peut résoudre ce problème.
1. Appuyez simplement sur le ⊞ Win + R Clés ensemble.
2. Alors, pâte Cet emplacement et cliquez sur "D'ACCORD".
% localappdata% \ Microsoft \ Outlook
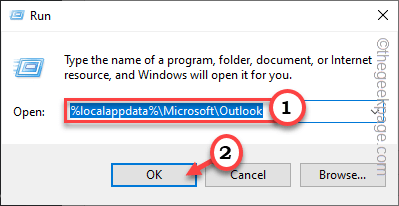
3. Vous trouverez le "Roamcache”Dossier pour y accéder.
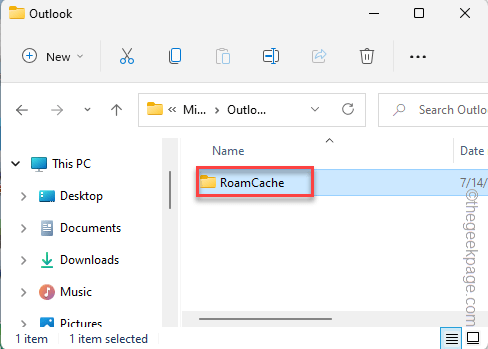
4. À l'intérieur du dossier Roamcache, sélectionner Tous les contenus à l'intérieur et cliquez sur le icône pour le vider.
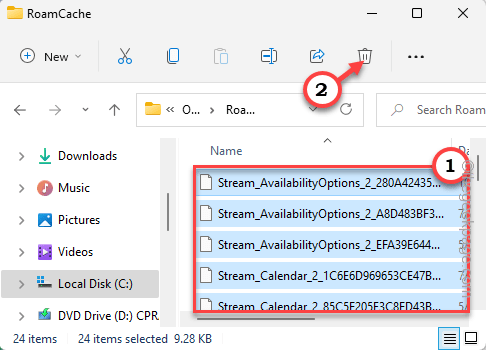
Une fois que vous avez fait cela, relancez les perspectives et testez si cela fonctionne.
Correction 4 - Vérifiez les paramètres du serveur
Si la connectivité réseau est bonne, vous devez vérifier les paramètres du serveur Outlook.
1. Une fois que vous avez ouvert Outlook, cliquez sur le "Déposer".
2. Sur le volet droit, appuyez sur le "Paramètres du compte"Détal-down et choisissez"Paramètres du serveur«Pour y accéder.
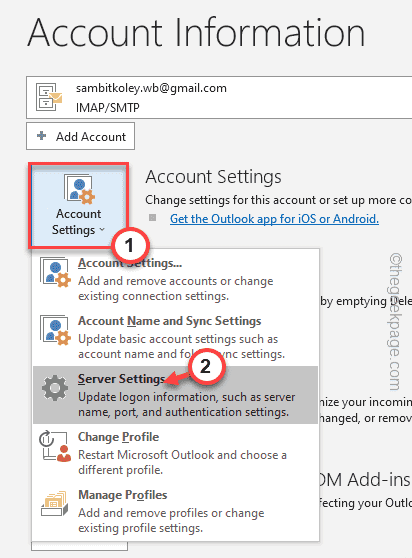
3. Voici deux paramètres. Développez simplement le «Courrier entrant" paramètres.
4. Vous pouvez facilement changer le «Serveur«Adressez comme vous voulez et modifiez le«Port" aussi.
5. À côté de cela, vous pouvez également basculer le «Méthode de chiffrement:" aussi.
Parallèlement à cela, vous pouvez également changer le «Courrier sortant»Paramètres également.
6. Enfin, cliquez sur "Suivant" procéder.
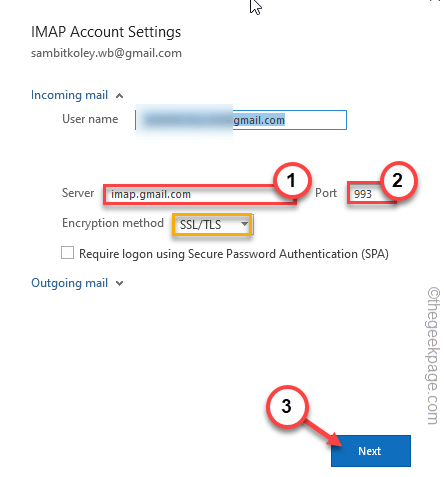
Une fois que vous avez terminé, vérifiez si le problème de messagerie sortant ou entrant a été résolu ou non.
Correction 5 - Rectifiez le dossier de messagerie indésirable
Outlook a un dossier indésirable qui peut filtrer automatiquement les e-mails inutiles.
1. Dans la fenêtre Outlook, allez au «Maison»Onglet.
2. Ensuite, appuyez sur le "Jonque”Option pour y accéder. Ici, appuyez simplement sur la dernière option disponible "Options de courrier électronique indésirable… «Pour y accéder.
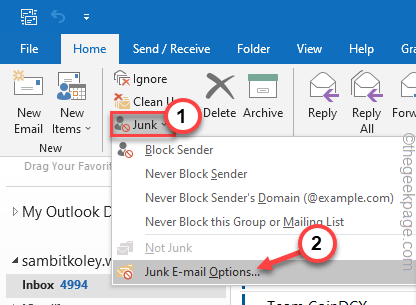
3. Dans la fenêtre des options de messagerie indésirable, accédez au «Options»Pane.
4. Ici, définissez le niveau du niveau de protection par e-mail indésirable que vous souhaitez: 'Paramètres à "Pas de filtrage automatique. Le courrier des expéditeurs bloqués est toujours déplacé vers le dossier de messagerie indésirable." option.
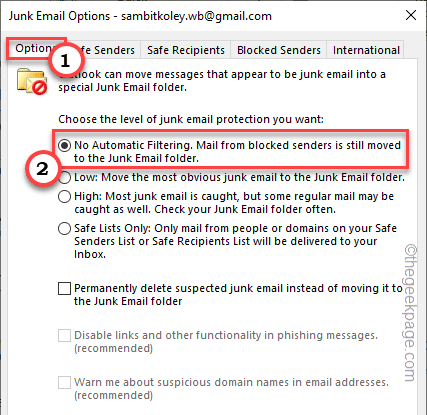
5. Maintenant, dirigez-vous vers le «Expéditeurs bloqués" section.
6. Tous les ID d'expéditeur bloquées apparaîtront ici. Sélectionnez un identifiant de courrier à la fois et appuyez sur "Retirer"Pour vider la liste.
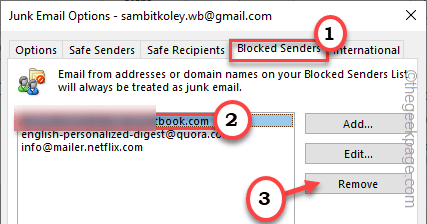
7. Une fois que vous avez terminé, appuyez sur "Appliquer" et "D'ACCORD".
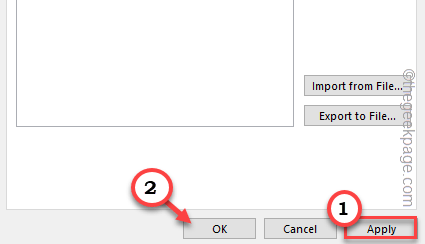
Revenant dans la boîte de réception, essayez d'envoyer un e-mail de test et vérifiez si cela fonctionne ou non.
Correction 6 - Vérifiez le serveur de messagerie ouvrant
Le serveur de messagerie sortant et entrant doit être correctement configuré.
1. Pressant le Clé Windows + R Les clés devraient apporter le terminal de course.
2. Maintenant, écrivez "contrôle"Dans la boîte et appuyez sur"D'ACCORD" option.
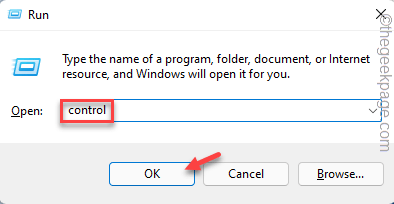
3. Vous remarquerez la 'vue par:' dans le coin supérieur gauche.
4. Réglez-le sur le «Petites icônes" option.
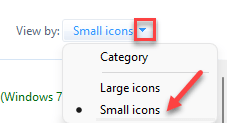
5. Parmi toutes les options, appuyez sur "Mail (Microsoft Outlook) (32 bits)«Pour y accéder.
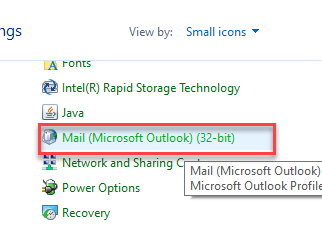
6. Sur la page Configuration du courrier, cliquez sur le "Comptes mail… "Pour accéder à cela.
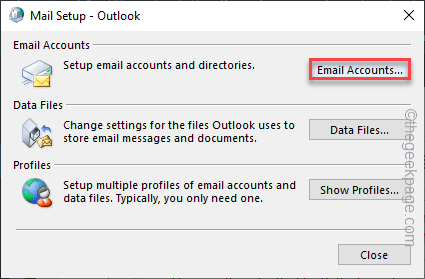
7. Dans la fenêtre Paramètres du compte, accédez à la «E-mail" section.
8. Ensuite, sélectionnez le compte de messagerie et appuyez sur "Changement… ".
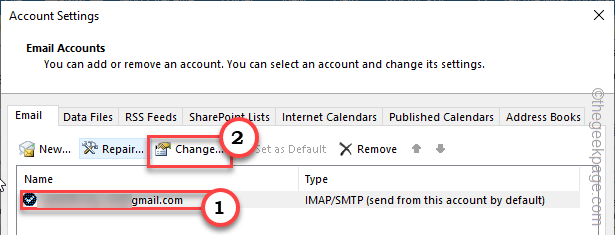
9. Une fois que les paramètres de votre compte s'ouvrent, vérifiez soigneusement le 'Serveur de courrier entrant' et 'Serveur de courrier sortant'. Changer les ports.
dix. Maintenant, appuyez sur "Plus de réglages… «Pour y accéder.
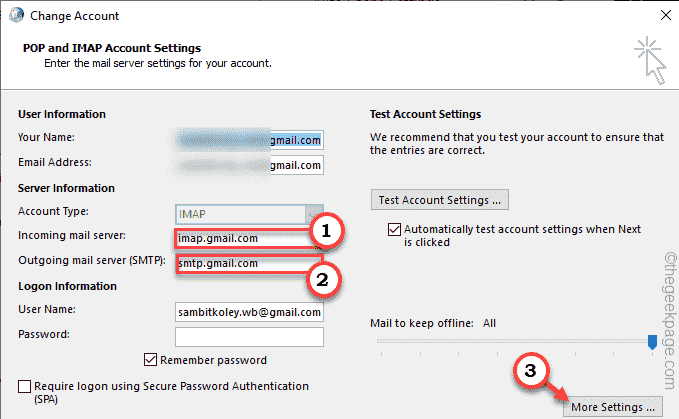
11. Maintenant, accédez au «Avancé»Onglet.
12. Vous pouvez vérifier et réparer le «Serveur entrant" et "Serveur sortant»Paramètres également.
13. Une fois que vous avez terminé, appuyez sur "D'ACCORD"Pour sauver le processus.
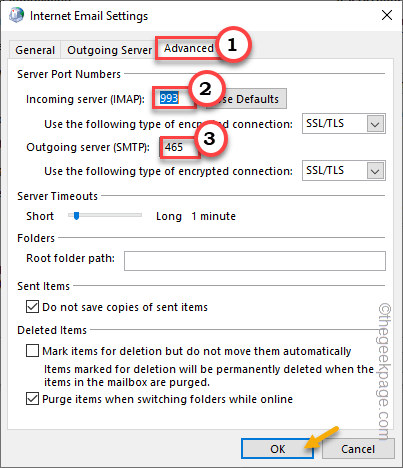
14. Revenant sur l'écran principal, vous pouvez appuyer sur "Paramètres de compte de test… «Pour tester les modifications que vous avez apportées dans votre compte.
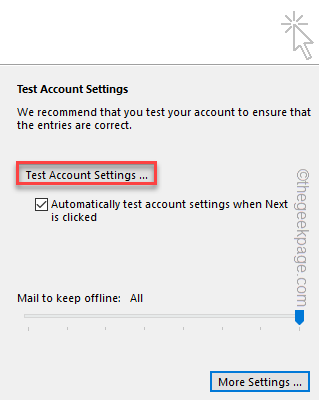
Maintenant, ouvrez Outlook et vérifiez s'il reçoit ou envoie des e-mails.
Correction 7 - Supprimer les comptes inutiles
Outlook peut stocker jusqu'à 20 comptes distincts. Donc, il y a des comptes que vous n'utilisez plus.
1. Ouvrez l'application Outlook.
2. Ensuite, appuyez sur la première option "Déposer”Sur la barre de menu.
3. Sur le côté droit de l'écran, cliquez sur le "Compte Paramètres"Drop-down et plus loin"Paramètres du compte".
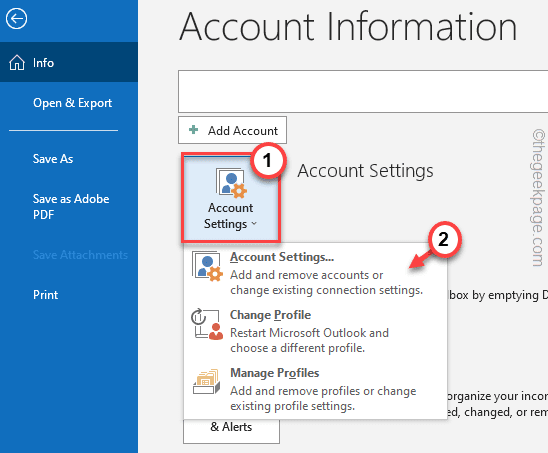
4. Maintenant, sur la page des paramètres du compte, vous trouverez tous les comptes que vous avez connectés à Outlook.
5. Sélectionnez le compte et cliquez sur "Retirer «Pour supprimer le compte.
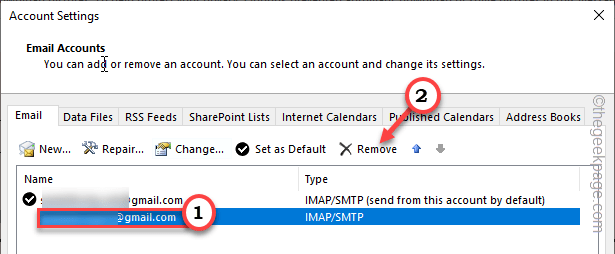
6. Outlook vous invitera à enregistrer le contenu mis en cache hors ligne à des fins futures. Robinet "Oui«Pour affirmer que.
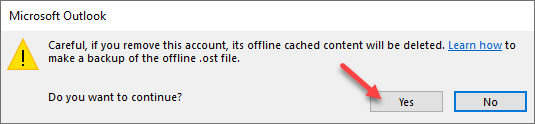
Une fois que vous avez enregistré le fichier de sauvegarde, supprimez tous les comptes inutiles de la page Outlook.
Correction 8 - Vérifiez les paramètres de la règle
Certains utilisateurs imposent également certaines règles qui peuvent bloquer les e-mails entrants / sortants.
1. Clique sur le "Déposer»Menu une fois de plus.
2. Maintenant, appuyez sur le "Gérer les règles et les alertes”Sur le volet à droite.
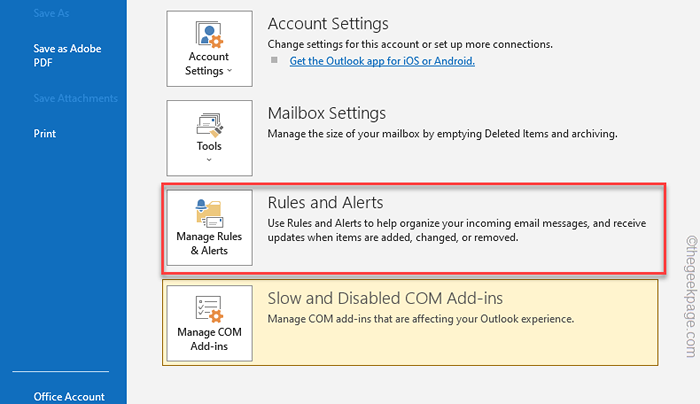
3. Maintenant, si vous pouvez trouver une règle qui entre en conflit avec l'envoi ou la réception de courriers, sélectionnez-le.
4. Ensuite, cliquez sur "Supprimer«Pour supprimer la règle.
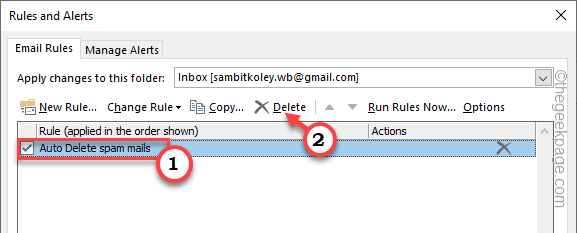
5. Maintenant, pour confirmer la suppression, appuyez sur "Oui".
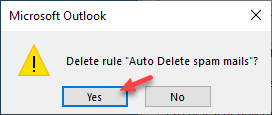
De cette façon, assurez-vous qu'il n'y a pas de règles qui peuvent affecter les services d'envoi / réception dans Outlook.
Correction 9 - Définir les paramètres d'envoi et de réception
Définissez les paramètres des groupes d'envoi / recevoir dans Outlook.
1. Lancez les perspectives de votre système.
2. Maintenant, appuyez sur le "Envoyer / recevoir»Pane. Maintenant, cliquez sur le "Groupes d'envoi / réévaluer"Drop-down et taper"Définir les groupes d'envoi / reçoit".
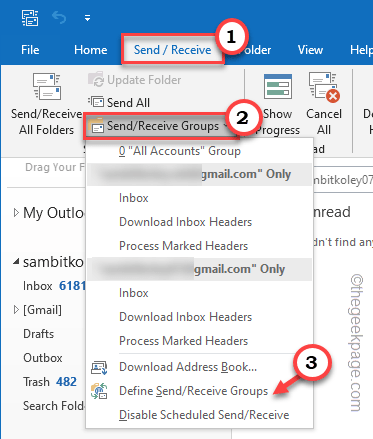
3. Dans la fenêtre Send / Reveeve des groupes, accédez à la section Paramètre pour le groupe «Tous les comptes» et vérifier le "Incluez ce groupe dans Send / Receive (F9)." option.
4. Maintenant, vous devriez cocher le "Planifiez un envoi / recevez automatiquement chaque:"Boîte également et définissez le compteur sur"5" minutes.
5. N'oubliez pas de taper "Fermer".
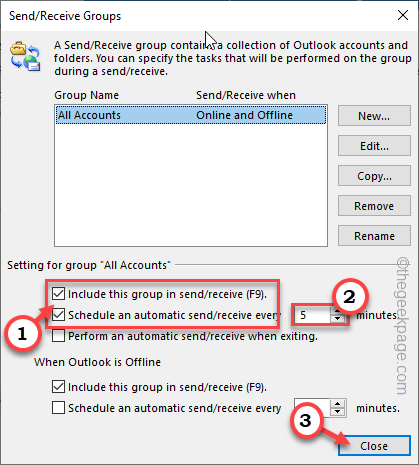
Une fois que vous avez réglementé les paramètres d'envoi / réception, cochez à nouveau la boîte de réception Outlook.
Tester si cela fonctionne.
Correction 10 - Supprimer les anciens profils
Si vous avez plusieurs profils de messagerie associés à Outlook, ceux-ci peuvent interférer avec votre profil.
1. Avant de continuer, assurez-vous que vous avez fermé les instances de l'application Outlook.
2. Maintenant, appuyez sur le Clé Windows + R Clés ensemble.
3. Ensuite, tapez ce mot et appuyez sur Entrée pour accéder au panneau de configuration.
contrôle
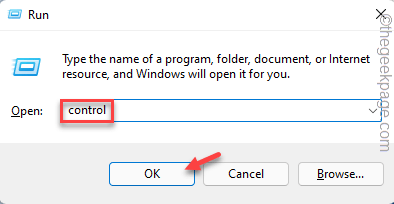
4. Tout comme avant, assurez-vous que "Vu par:"L'option est définie sur"Petites icônes".
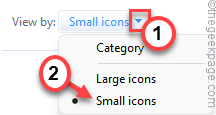
5. Après cela, appuyez sur "Mail (Microsoft Outlook) (32 bits)".
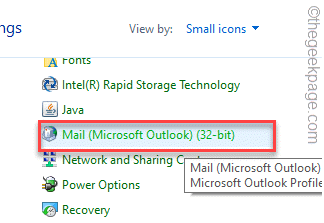
6. Ensuite, appuyez sur le "Profils de show… «Pour voir la liste des profils Outlook associés à votre système.
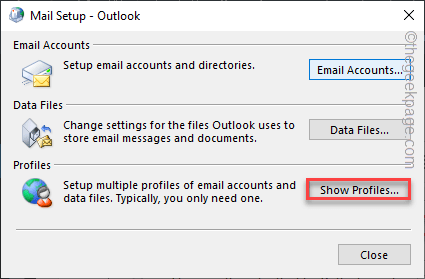
7. Sur la page de messagerie, vous devriez voir tous les profils.
8. Sélectionnez n'importe quel profil inutile et appuyez sur "Retirer".
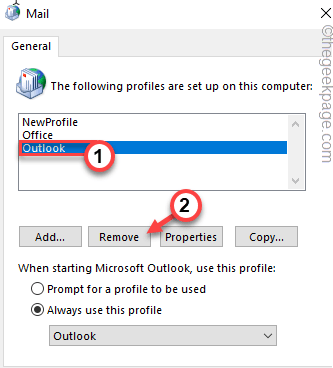
9. Lorsque vous voyez un message d'avertissement, appuyez sur "Oui«Pour confirmer votre action.
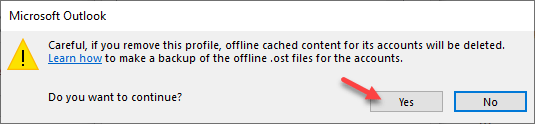
dix. Ensuite, répétez étapes 8 et Étape 9 pour supprimer tous les profils inutiles.
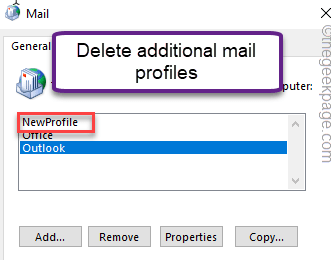
11. Une fois que vous avez supprimé tous les profils, appuyez sur "Appliquer", et "D'ACCORD"Pour sauver le changement.
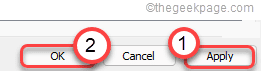
Maintenant, ouvrez la page Outlook,
Correction 11 - Exécutez Outlook en mode sans échec
Vous devez exécuter Outlook dans le mode sans échec et vérifier si le problème persiste.
1. Juste à droite le les fenêtres Icône sur votre barre des tâches et appuyez sur "Courir".
2. Alors, taper ce code et cliquez sur "D'ACCORD".
perspectives.EXE / SAFE
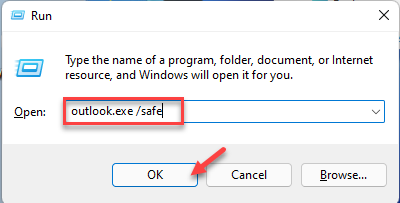
Cela démarrera Outlook sans aucun complément externe. Vérifiez si cela fonctionne ou non.
- « Comment corriger l'erreur Steam lors de la mise à jour des jeux [résolu]
- Comment résoudre BSVCProcessor a arrêté une erreur de travail »

