Comment corriger l'erreur Steam lors de la mise à jour des jeux [résolu]
![Comment corriger l'erreur Steam lors de la mise à jour des jeux [résolu]](https://ilinuxgeek.com/storage/img/images_1/how-to-fix-steam-error-while-updating-games-[solved].png)
- 3509
- 195
- Zoe Dupuis
L'application Client Steam donne une merveilleuse plate-forme pour que tous les joueurs puissent télécharger et jouer à leurs jeux préférés. Sur une base régulière, les jeux doivent être mis à jour vers leur dernière version. Récemment, nous avons remarqué que de nombreux utilisateurs se plaignaient du problème où ils reçoivent un message d'erreur tout en tentant de mettre à jour le jeu dans l'application Steam qui disait "Une erreur se produit lors de la mise à jour de [le jeu]" sur l'écran du système.
Les raisons les plus possibles peuvent être le cache de téléchargement corrompu et les problèmes avec le dossier de téléchargement et la région de téléchargement. Sur la recherche des raisons mentionnées ci-dessus, nous avons rassemblé quelques solutions qui pourraient aider à résoudre ce problème et à mettre le jeu au jeu sans aucun message d'erreur.
Si vous rencontrez également de tels problèmes lors de la mise à jour de n'importe quel jeu, cet article vous guidera à travers différents correctifs expliqués ci-dessous.
Table des matières
- Correction 1 - Réparer le dossier de la bibliothèque Steam
- Correction 2 - Vérifiez l'intégrité des fichiers de jeu
- Correction 3 - Effacer / supprimer le cache de téléchargement
- Correction 4 - Modifiez la région de téléchargement dans l'application Steam
- Correction 5 - Éteignez la protection du pare-feu
Correction 1 - Réparer le dossier de la bibliothèque Steam
S'il y a quelque chose qui ne va pas avec le dossier de la bibliothèque qui a été défini dans l'application Steam, cela est susceptible de provoquer les problèmes mentionnés ci-dessus. Ainsi réparer cela, pourrait aider à résoudre le problème.
Voici les étapes sur la façon de le faire.
Étape 1: Ouvrir le Fumer application sur le système en appuyant sur le les fenêtres clé et tapage fumer.
Étape 2: cliquez sur le Fumer App à partir des résultats de recherche comme indiqué ci-dessous.
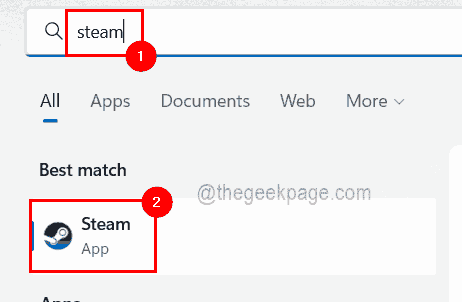
Étape 3: Une fois l'application Steam ouverte, veuillez vous connecter avec vos informations d'identification si vous ne l'avez pas déjà.
Étape 4: Après avoir signé, accédez à la barre de menu supérieure et cliquez sur le Fumer option.
Étape 5: cliquez maintenant Paramètres dans le menu déroulant comme indiqué dans l'image ci-dessous.
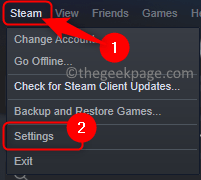
Étape 6: Dans la fenêtre des paramètres, cliquez Téléchargements à partir du menu de gauche.
Étape 7: cliquez maintenant sur le Dossiers de bibliothèque à vapeur Option sur le côté droit comme indiqué ci-dessous.
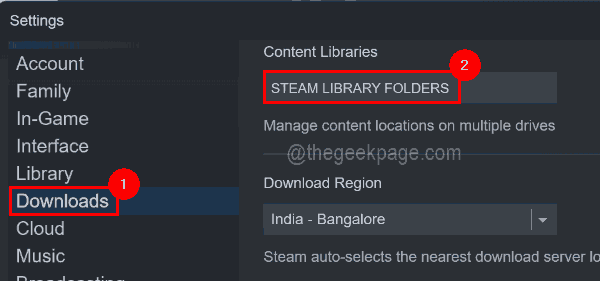
Étape 8: Cela ouvre la fenêtre du gestionnaire de stockage.
Étape 9: cliquez maintenant sur le Trois points horizontaux (…) Pour voir plus d'options.
Étape 10: Sélectionnez le Dossier de réparation Option de la liste plus d'options comme indiqué ci-dessous.
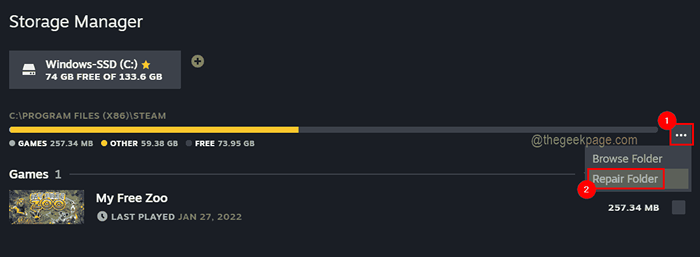
Étape 11: Cela apparaîtra dans une invite UAC sur l'écran qui doit être accepté en cliquant Oui continuer.
Étape 12: Maintenant, il commencera à réparer le dossier de la bibliothèque.
Étape 13: Une fois terminé, fermez la fenêtre et redémarrez l'application Steam et voyez si cela a fonctionné!
Correction 2 - Vérifiez l'intégrité des fichiers de jeu
Si les fichiers de jeu ne sont pas correctement installés sur le système, il peut créer une erreur lors de la mise à jour ou de la lecture de jeux comme mentionné ci-dessus. Ainsi, faire vérifier les fichiers de jeu sur le système peut aider à résoudre le problème.
Suivez les étapes ci-dessous sur la façon de vérifier l'intégrité des fichiers de jeu dans l'application Steam.
Étape 1: Ouvrez l'application Steam sur votre système et connectez-vous avec votre nom d'utilisateur Steam et votre mot de passe.
Étape 2: Après avoir signé, allez au Bibliothèque Option en haut comme indiqué ci-dessous.
Étape 3: Dans la section de la bibliothèque, vous trouverez tous les jeux que vous avez téléchargés et installés sur votre système à partir de l'application Steam.
Étape 4: Sélectionnez le jeu dont les fichiers que vous souhaitez Steam pour vérifier.
Étape 5: Maintenant clic-droit sur ça jeu et sélectionner Propriétés dans le menu comme indiqué ci-dessous.
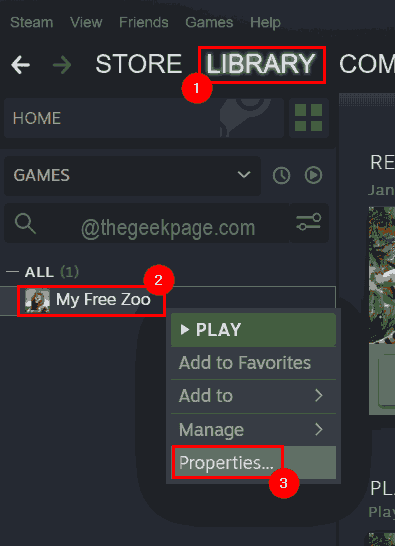
Étape 6: Sélectionnez Local Des dossiers à partir du panneau de gauche dans la fenêtre Propriétés.
Étape 7: Sur le côté droit, cliquez Vérifier l'intégrité des fichiers de jeu… qui commence à vérifier les fichiers de jeu et à les faire réparer.
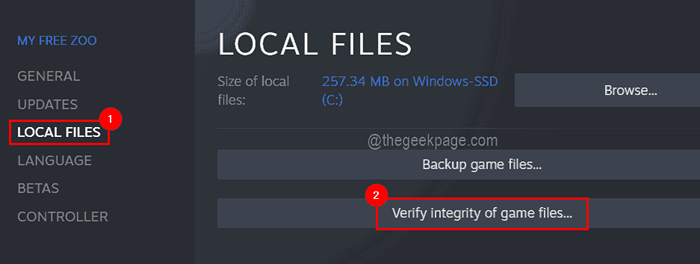
Correction 3 - Effacer / supprimer le cache de téléchargement
Ces types de problèmes se produisent sur l'application Steam lorsque la mémoire du cache est corrompue. Ainsi, effacer le cache de téléchargement de l'application Steam peut résoudre ce problème.
Voyons comment effacer le cache de téléchargement sur l'application Steam en utilisant les étapes expliquées ci-dessous.
Étape 1: Tout d'abord, ouvrez l'application Steam sur le système et connectez-vous avec les informations d'identification de votre compte Steam.
Étape 2: Une fois que vous êtes connecté, ouvrez la fenêtre des paramètres de vapeur en cliquant Vapeur> Paramètres comme indiqué dans la capture d'écran ci-dessous.
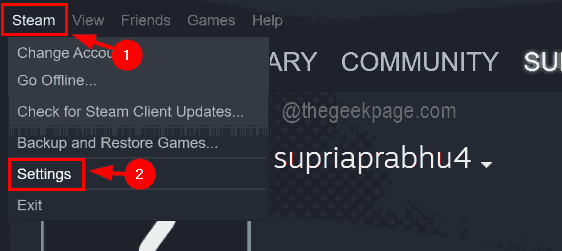
Étape 3: Dans la fenêtre des paramètres, cliquez Téléchargements sur le panneau de gauche et vous pouvez voir qu'il y a une option sur le bas du côté droit pour effacer le cache.
Étape 4: Cliquez donc sur le Effacer le cache de téléchargement bouton une fois, qui efface le cache.
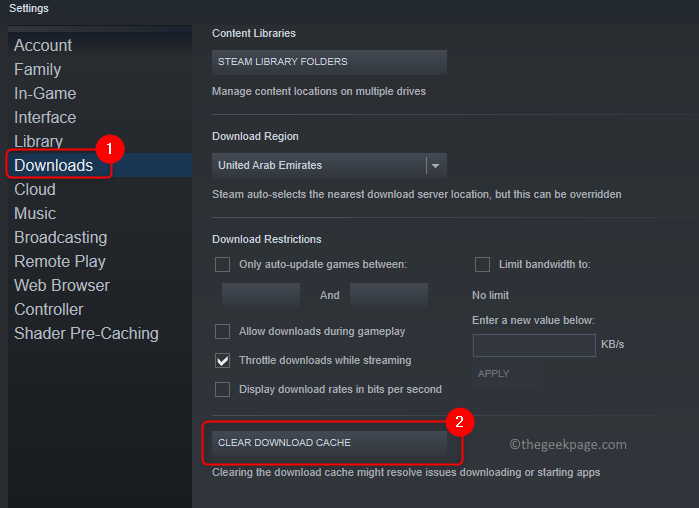
Étape 5: Une fois terminé, fermez la fenêtre des paramètres et vous devrez peut-être vous connecter à l'application Steam.
Correction 4 - Modifiez la région de téléchargement dans l'application Steam
Certains utilisateurs ont affirmé qu'ils avaient pu résoudre ce problème en définissant une région de téléchargement différente dans l'application Steam. Nous suggérons donc à nos utilisateurs d'essayer de modifier la région de téléchargement et de voir si cela fonctionne pour eux.
Étape 1: Accédez à l'application Steam et connectez-vous avec l'ID Steam et le mot de passe.
Étape 2: cliquez maintenant Fumer puis sélectionner Paramètres dans le menu déroulant comme indiqué ci-dessous.
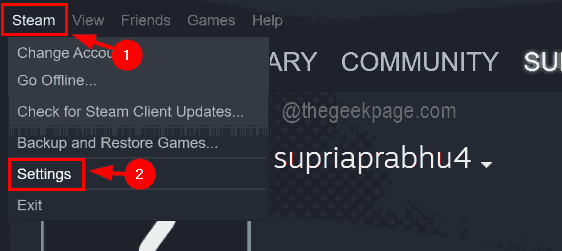
Étape 3: Dans la fenêtre des paramètres, cliquez Téléchargements Et sur la section du côté droit, modifiez le Télécharger la région en sélectionnant une région différente de sa liste déroulante comme indiqué ci-dessous.
Étape 4: Une fois la sélection terminée, cliquez D'ACCORD.
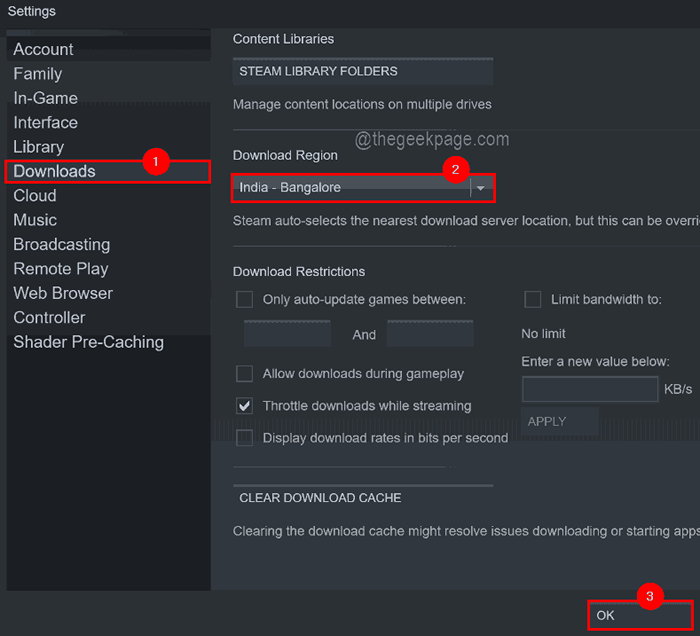
Étape 5: Redémarrez l'application Steam et vérifiez si cela a fonctionné!
Correction 5 - Éteignez la protection du pare-feu
La protection du pare-feu restreint parfois certaines applications sur le système de s'exécuter pour éviter les risques associés à Internet. Si la protection du pare-feu est désactivée, ce problème pourrait être facilement résolu.
Voici les étapes sur la façon de désactiver la protection du pare-feu.
Étape 1: Appuyez sur le les fenêtres clé et type Sécurité Windows.
Étape 2: Sélectionner Sécurité Windows à partir des résultats de recherche comme indiqué ci-dessous.
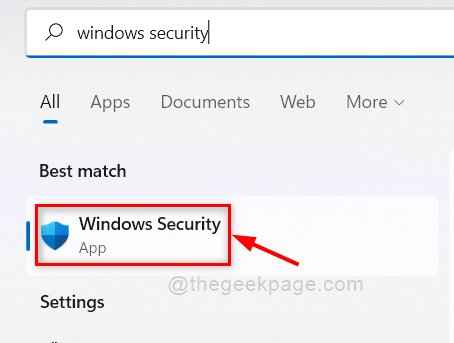
Étape 3: cliquez Pare-feu et protection du réseau Option dans le menu du côté gauche comme indiqué.
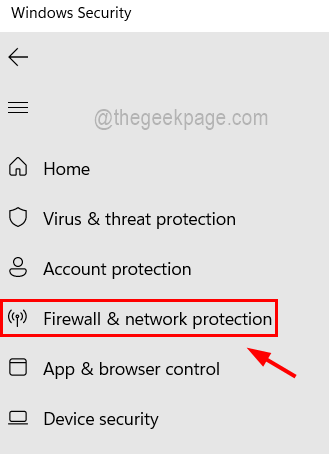
Étape 4: Ensuite, sur le côté droit, cliquez sur le réseau lequel est actif sur le système, que ce soit public, domaine ou privé.
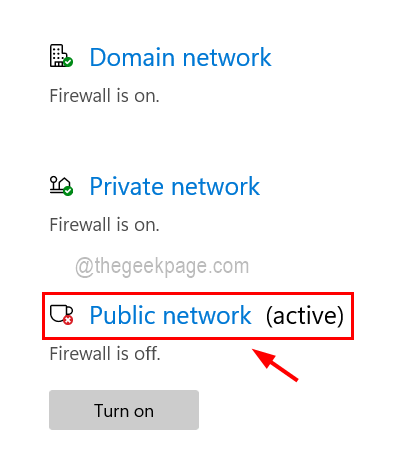
Étape 5: cliquez sur le Bouton à bascule du pare-feu Microsoft Defender Pour le tourner Désactivé comme indiqué ci-dessous.
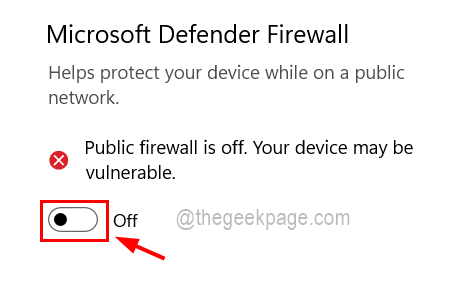
Étape 6: Cela peut apparaître une invite UAC. Vous devez l'accepter en cliquant Oui.
Étape 7: Maintenant, cela désactivera la protection du pare-feu sur votre système.
Étape 8: Après cela, vous pouvez également essayer de désactiver le logiciel antivirus installé sur le système et voir si cela fonctionne!
- « Comment générer du texte aléatoire dans Microsoft Word
- Outlook ne pas envoyer ou recevoir de correction des e-mails Correction »

