Photos et vidéos ne se manifestent pas dans la galerie sur Android
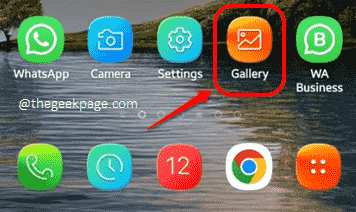
- 4024
- 666
- Maëlle Perez
L'application de la galerie est comme un album numérique parfaitement organisé qui ressemble plus au visage de votre appareil Android. Cela dit, cela peut être assez frustrant lorsque les photos et les vidéos que vous prenez ou téléchargez ne se présentent pas dans votre application de galerie. Eh bien, nous admettons que c'est un problème qui peut provoquer un mal de tête. Mais il y a de bonnes nouvelles, vous pouvez facilement résoudre le problème des photos et des vidéos qui ne se manifestent pas dans la galerie en suivant des solutions super simples.
Dans cet article, nous expliquons et explorons en détail, les différentes raisons pour lesquelles vous ne pourrez peut-être pas voir vos photos et vidéos dans votre galerie et les solutions que vous pouvez essayer de résoudre le problème en quelques secondes. Donc, sans perdre de temps, nous sauterons tout de suite?
Note: Les étapes et les images de l'article peuvent varier légèrement en fonction du modèle et de la version du système d'exploitation de votre téléphone. Veuillez essayer de déterminer les configurations correctes pour votre appareil. Veuillez également noter que la demande de gestion de fichier intégré dans votre appareil peut avoir un nom différent par opposition au Mes dossiers Application démontrée dans cet article.
Table des matières
- Solution 1: un peu l'album s'il est caché
- Solution 2: Activer l'option Afficher les fichiers système cachés
- Solution 3: Supprimer le .Fichier / dossier Nommedia
- Solution 4: Vérifiez si le fichier est présent dans le dossier des téléchargements
- Solution 5: Effacer le cache de l'application de la galerie
- Solution 6: Essayez de renommer le fichier qui ne s'affiche pas dans la galerie
Solution 1: un peu l'album s'il est caché
Si un album est caché, alors vous ne pourrez certainement pas voir son contenu dans votre application de galerie. Donc le tout d'abord dont vous devriez vous assurer, c'est que votre album n'est pas caché. S'il est caché, vous devez le détester. Ne vous inquiétez pas, les étapes sont bien expliquées ci-dessous.
Étape 1: Dans le tiroir des applications, cliquez sur le Galerie Icône de l'application pour le lancer.
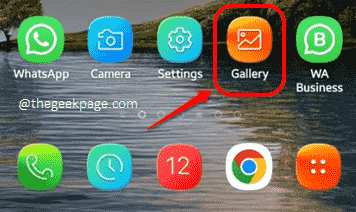
Étape 2: Assurez-vous que vous êtes au Albums onglet de votre appareil, puis cliquez sur le 3 points verticaux icône située dans le coin supérieur droit de l'écran.
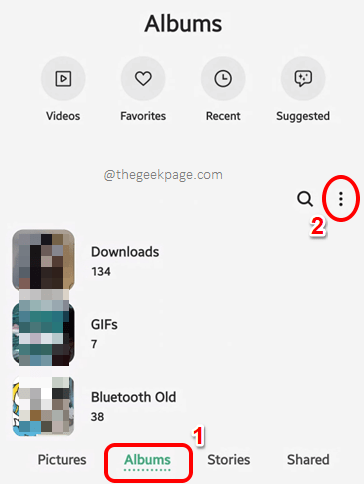
Étape 3: Comme suivant, frappez le Albums de cachette ou non Option du menu More Options.
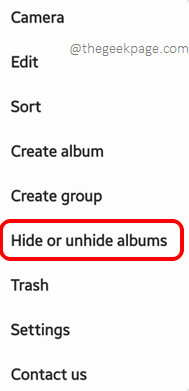
Étape 4: Assurez-vous que le basculer Le bouton contre l'album caché est tourné désactivé Comme indiqué dans la capture d'écran ci-dessous.
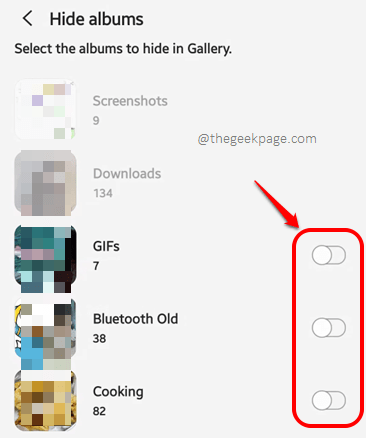
Solution 2: Activer l'option Afficher les fichiers système cachés
Une autre solution que vous pouvez essayer est de détester les fichiers système à partir de l'application de gestionnaire de fichiers sur votre appareil. Voyons comment cela peut être fait.
Étape 1: Lancez le Mes dossiers Application du tiroir des applications. En fonction du modèle et de la version du système d'exploitation de votre téléphone, vous pourriez avoir cette application non construite sous un autre nom, par exemple, Gestionnaire de fichiers.
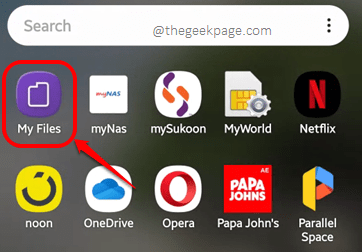
Étape 2: Sur le Mes dossiers Écran d'accueil, cliquez sur le Plus d'options icône située au le coin supérieur droit de l'écran.
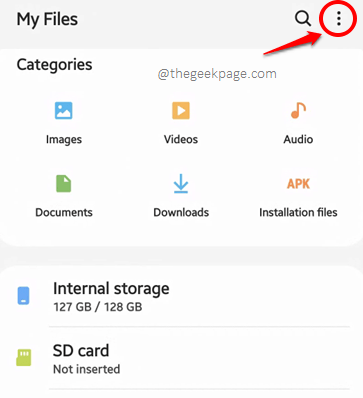
Étape 3: Clique sur le Paramètres Option Suivant.
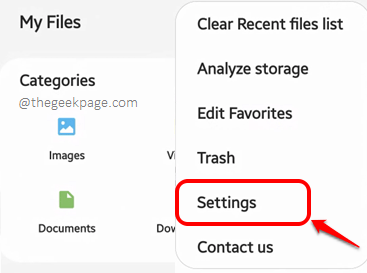
Étape 4: Maintenant sur le Paramètres de mes fichiers filtrer, allumer le bouton basculer correspondant à l'option Afficher les fichiers système cachés. C'est ça. Vérifiez si votre problème est résolu ou non.
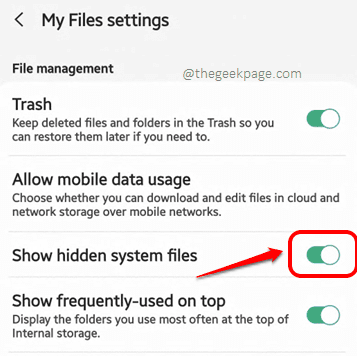
Solution 3: Supprimer le .Fichier / dossier Nommedia
Si aucune des méthodes ci-dessus n'a fait l'affaire pour vous, il y a une forte probabilité que votre album caché ait le .Aucun média dossier présent à l'intérieur. Si la .Aucun média Le dossier est présent à l'intérieur d'un dossier, aucun de son contenu ne sera affiché dans votre galerie. La solution évidente consiste à supprimer le .Aucun média dossier de votre dossier caché.
Note: Veuillez vous assurer que vous avez activé le montrer les fichiers cachés option en suivant les étapes mentionnées dans Solution 2. Seulement si vous avez activé cette option, pourriez-vous voir le .Aucun média dossier. Alors, oui, c'est notre pré-requis pour que vous puissiez essayer la solution suivante.
Étape 1: Dans le tiroir des applications, cliquez sur le Mes dossiers Icône d'application pour le lancer.
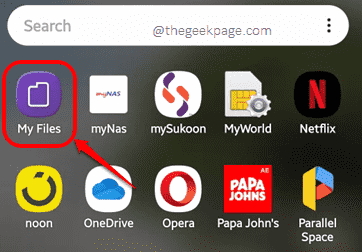
Étape 2: Maintenant sur le Mes dossiers Écran d'accueil, cliquez sur le Stockage interne carreau comme indiqué ci-dessous.
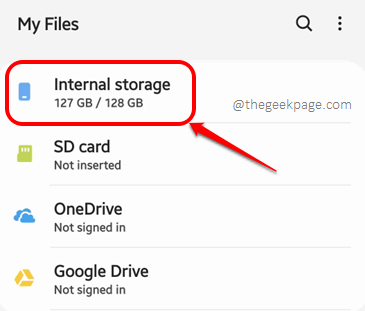
Étape 3: Accédez à l'emplacement du dossier qui n'est pas affiché dans le Galerie application. Dans mon cas, c'est le Caméra dossier, j'ai donc cliqué sur le Dcim dossier d'abord, car il contient le Caméra dossier.
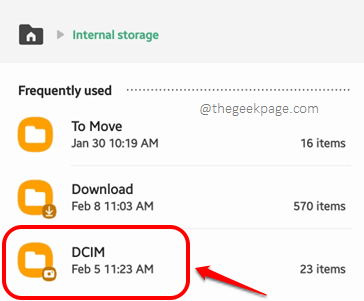
Étape 4: Clique sur le Caméra dossier suivant.
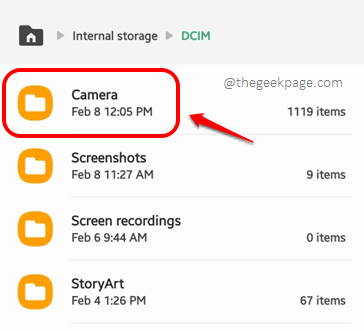
Étape 5: Maintenant, si vous voyez le .Aucun média dossier à l'intérieur du dossier dans lequel vous vous trouvez, ce qui ne montre pas dans le Galerie Application, vous avez déjà trouvé votre correctif. Vous avez juste besoin de supprimer le .Aucun média dossier pour résoudre le problème. Pour ça, appui long sur le .Aucun média dossier pour le sélectionner, puis appuyez sur le Supprimer bouton en bas de l'écran.
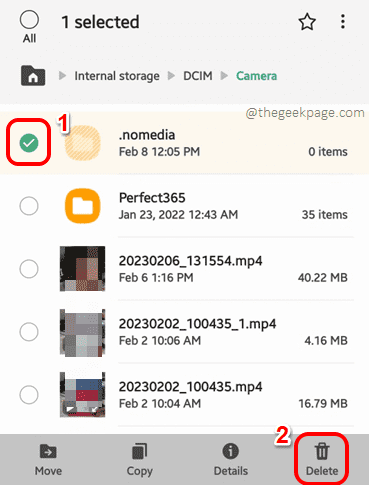
Étape 6: Lorsque la fenêtre de confirmation de suppression suivante s'ouvre, appuyez sur le Déplacer à la poubelle Option pour confirmer l'opération. C'est ça.
Vous pouvez maintenant ouvrir votre Galerie Application et vérifiez si le dossier caché est désormais visible ou non.
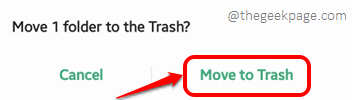
Solution 4: Vérifiez si le fichier est présent dans le dossier des téléchargements
Une autre solution possible est que votre fichier n'est pas réellement caché, mais c'est Dans un endroit différent contrairement à celui dans lequel vous regardez. Si vous avez téléchargé le fichier, il sera présent dans le Téléchargements dossier. Alors, essayez de chercher le fichier caché dans le dossier des téléchargements une fois dans ce cas.
Solution 5: Effacer le cache de l'application de la galerie
Si aucune des solutions ci-dessus n'a fonctionné pour vous, essayons maintenant d'effacer le cache de votre Galerie application. Les étapes suivantes détaillent comment.
Étape 1: Lancez le Paramètres Application du tiroir de l'application.
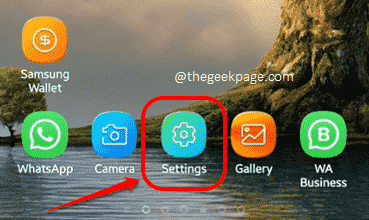
Étape 2: Comme suivant, cliquez sur le applications option du Paramètres options.
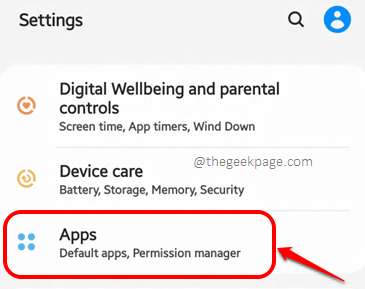
Étape 3: À partir de la liste des applications installées, faites défiler vers le bas, trouver et cliquer sur le Galerie application.
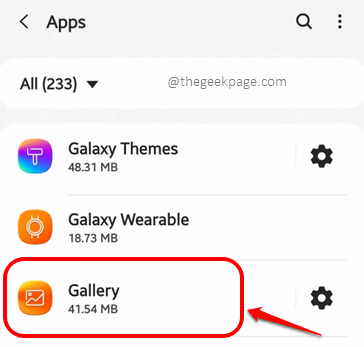
Étape 4: Puis cliquez sur le Stockage option.
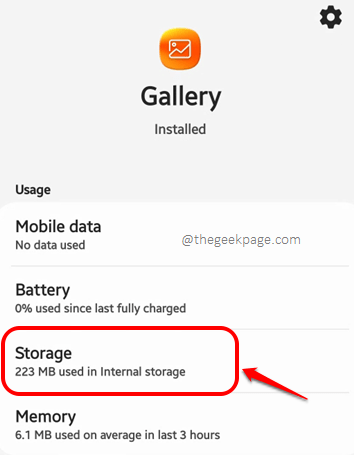
Étape 5: Maintenant, sur l'écran de stockage, en partie inférieure, cliquez sur le Vider le cache bouton pour effacer le cache d'application du Galerie appliquer.
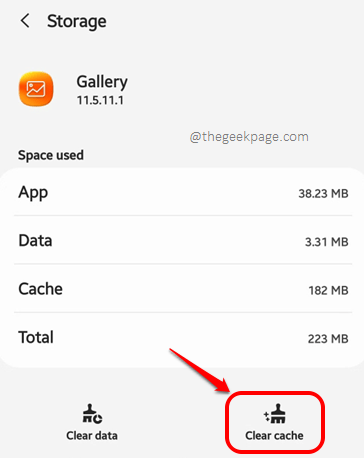
Une fois le cache éliminé, essayez relance le Galerie Application et vérifiez si votre problème est résolu ou non.
Solution 6: Essayez de renommer le fichier qui ne s'affiche pas dans la galerie
Parfois, vous pourriez être incapable d'afficher les fichiers depuis votre application de galerie en raison de problèmes avec leur nommage. Parfois, le nom du fichier pouvait avoir des caractères invalides. Parfois, le nom du chemin du fichier peut être trop long. Dans cette solution, essayons comment vous pouvez rapidement résoudre ces problèmes.
Étape 1: Encore une fois, lancez le Mes dossiers application.
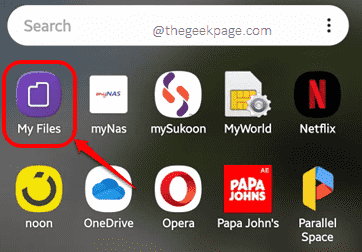
Étape 2: Frappez le Stockage interne Option Suivant.
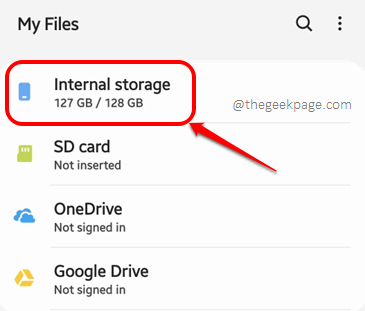
Étape 3: Comme suivant, Accédez à l'emplacement du fichier qui ne s'affiche pas dans le Galerie application. Dans mon cas, le fichier est à l'intérieur du Caméra dossier, donc j'ai cliqué sur le Dcim dossier pour y arriver.
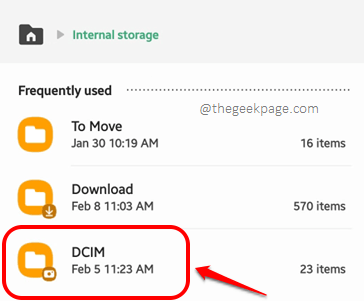
Étape 4: Maintenant à l'intérieur du Dcim dossier, cliquez sur le Caméra dossier.
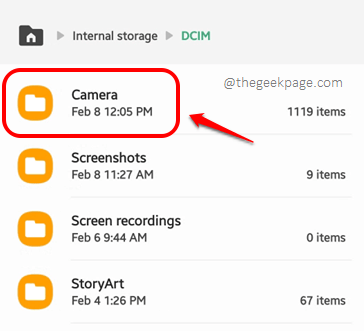
Étape 5: Comme suivant, appui long sur le fichier qui est caché dans le Galerie application pour le sélectionner, puis cliquez sur le Plus d'options icône située au coin supérieur gauche de l'écran, indiqué par 3 points verticaux.
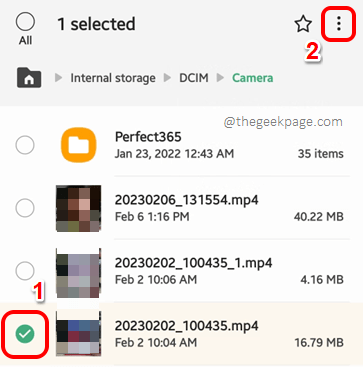
Étape 6: Comme suivant, cliquez sur le Renommer Option pour renommer le fichier.
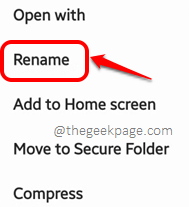
Étape 7: Vous pouvez renommer le fichier à n'importe quel nouveau nom selon votre préférence. Juste Assurez-vous qu'il ne contient aucun caractères non valides. Une fois terminé, frappez le Renommer bouton.
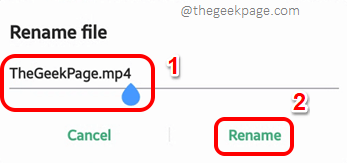
Maintenant que vous avez renommé le fichier, lancez le Galerie Application et vérifiez si vous pouvez maintenant afficher le fichier caché ou non. Si vous pouvez, parfait, votre problème est résolu. Si vous ne pouvez toujours pas, alors essayons de déplacer le fichier renommé vers un autre emplacement.
Étape 8: Appui long sur le Fichier renommé et frappe le Déplacer bouton situé à la partie inférieure de l'écran.
Note: Pour certains téléphones, le Déplacer L'option peut être incluse dans le Plus d'options menu qui peut être affiché en appuyant sur le 3 points verticaux icône présente au le coin supérieur droit de l'écran.
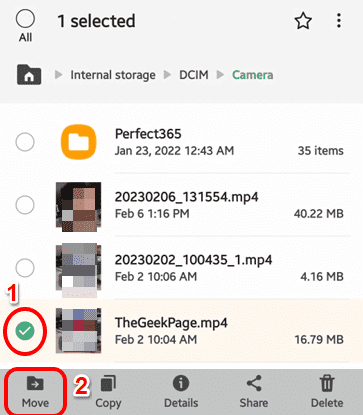
Étape 9: Maintenant, naviguer à un endroit différent et frapper le Bouge ici bouton en bas pour déplacer votre fichier à l'emplacement dans lequel vous vous trouvez actuellement.
Une fois le fichier déplacé, veuillez vérifier si votre problème est résolu ou non.
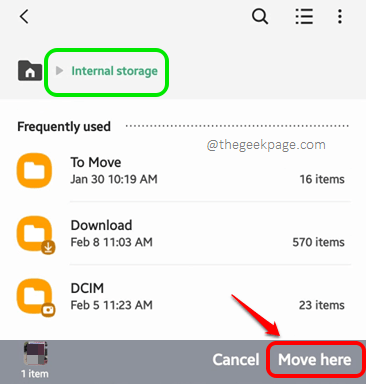
Nous sommes ravis de tout entendre sur la méthode qui a fait l'affaire pour vous. Si vous êtes toujours confronté à des problèmes, parlez-nous aussi, nous sommes tous des oreilles.
Restez à l'écoute pour de plus en plus de trucs, conseils, solutions, how-tos et hacks!
- « Samsung Galaxy S22 Ultra Caméra floue et ne se concentrant pas
- Comment trouver et supprimer les applications cachées de l'écran d'accueil de votre iPhone »

