Jouez à n'importe quel jeu PC avec une manette de jeu en utilisant Joytokey

- 4418
- 254
- Lucas Bernard
Il fut un temps où les joueurs PC «Hardcore» méprisaient l'idée d'utiliser une manette de jeu pour jouer à des jeux PC. La souris et le clavier ont régné en maître, en particulier à l'âge d'or des tireurs à la première personne.
La vérité est que les joysticks et les manèges de game.
Table des matièresLe problème est que, pendant très longtemps, les manèges de jeu sur PC n'étaient pas vraiment standardisés. Sans une idée solide de ce que les joueurs utiliseraient, de nombreux développeurs n'ont tout simplement pas pris la peine de développer le support GamePad pour leurs titres.
Maintenant, en grande partie grâce aux ports de console, le contrôleur Xbox est devenu la norme de facto pour les jeux PC aussi. Mieux encore, comme tant de jeux sont également développés pour la Xbox, il est facile pour les développeurs d'inclure simplement le schéma de contrôle.
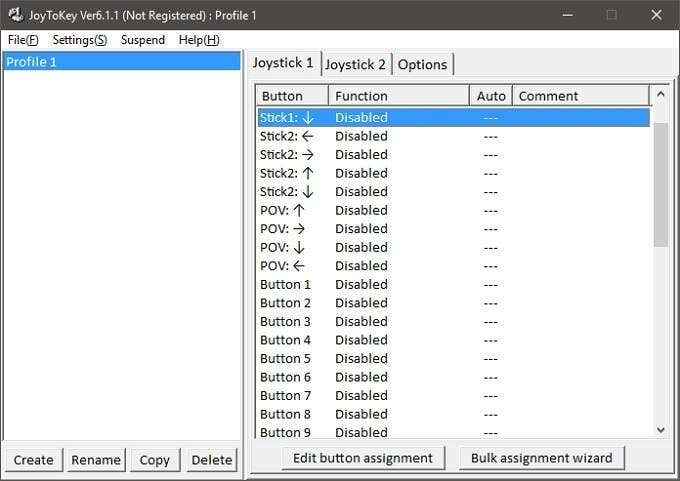
C'est la fenêtre principale du logiciel, toute l'action commence ici. Dans la section gauche de la fenêtre, vous verrez des profils. Vous pouvez avoir un profil pour chaque jeu. Ici, nous allons en créer un pour un vrai classique - Quake du logiciel ID.
Bien que Quake ait réellement un support de joystick natif, nous l'avons trouvé un peu touché, donc une solution plus fiable doit être trouvée. Commençons, devons-nous?
Tout d'abord, cliquez simplement Créer et nommez le profil. Puis clique D'ACCORD.
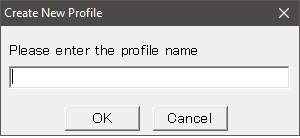
Sélectionnez maintenant le profil en cliquant dessus. Vous verrez dans le volet droit, il y a deux «onglets de joystick». Puisque nous avons une seule manette de jeu connectée, nous n'allons utiliser que Joystick 1. Dans ce volet, vous verrez une liste des entrées sous Boutons.
Les bâtons un et deux sont les bâtons analogiques gauche et droit. Les entrées «POV» sont les directions D-PAD. Les boutons sont répertoriés dans l'ordre des nombres, ce qui rend difficile le fait de déterminer quel numéro va avec quel bouton. Heureusement, si vous appuyez sur un bouton du contrôleur, le contrôle correspondant s'allume en jaune.
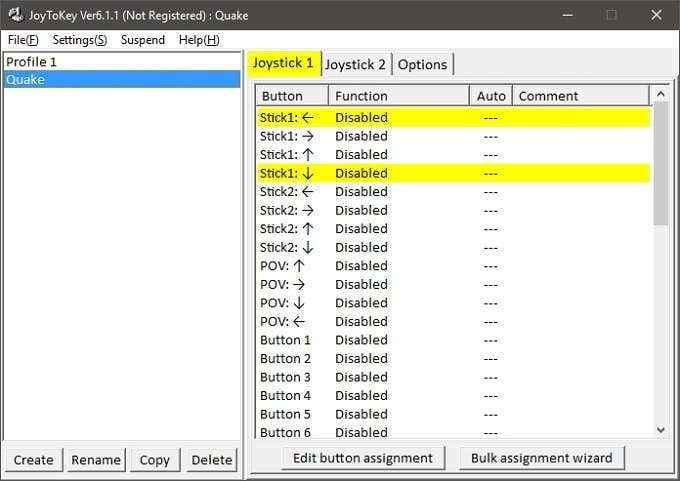
Pour attribuer un contrôle du clavier, double-cliquez simplement sur le contrôle dans le volet à droite. Cette boîte devrait apparaître.
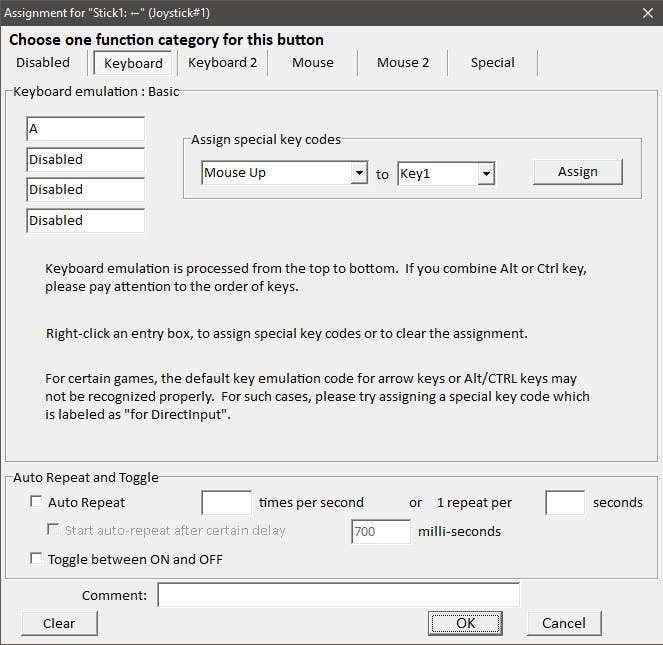
Ceci est la configuration du bâton gauche poussé vers la gauche. En tremblement de terre, le bouton «A» dépasse. Nous tapons donc "UN«Dans la première boîte sous Émulation de clavier. Si nous voulions un combo de boutons, vous pouvez ajouter jusqu'à quatre au total. Cliquez sur OK pour fermer cette fenêtre.
OK, afin que vous puissiez répéter ce processus pour chaque clé de clavier que vous souhaitez attribuer. Cependant, la version de Quake que nous utilisons ici vous permet de regarder autour de vous avec la souris. Alors, comment allons-nous attribuer des mouvements ou des boutons de la souris?
Affectons Stick droite pour imiter le mouvement vertical de la souris. Double-cliquez sur Bâton 2. Puis cliquez sur le Souris languette.
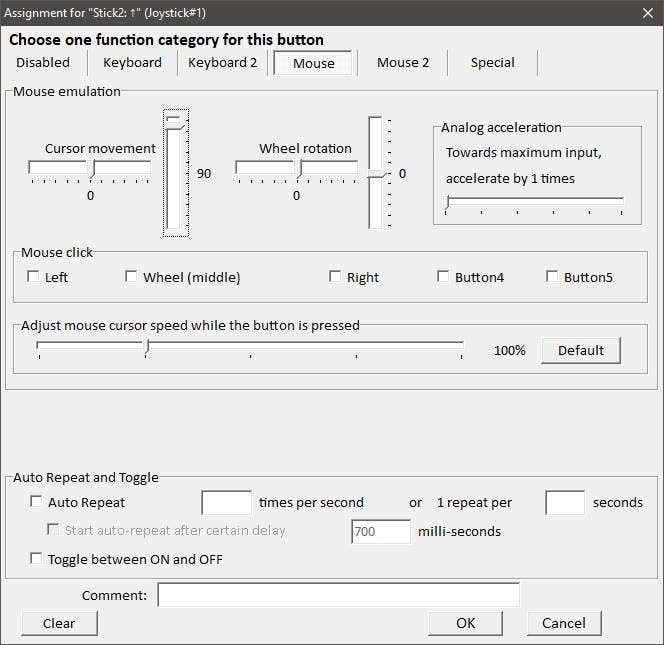
Comme vous pouvez le voir, voici une représentation graphique du mouvement de la souris. Nous voulons que l'ordinateur pense que nous déplaçons la souris en poussant le bâton droit vers l'avant. Pour ce faire, définissez le mouvement du curseur vertical à 100 comme illustré ci-dessus.
Les nombres représentent la vitesse de mouvement, vous devrez donc peut-être le modifier jusqu'à ce que le mouvement en jeu ait la bonne quantité de sensibilité. Cliquez sur OK une fois terminé.
Maintenant, nous répétons simplement ce processus pour chaque bouton pertinent pour notre jeu. N'oubliez pas que Joy2key doit être en cours d'exécution et le bon profil sélectionné pour qu'il fonctionne.
Maintenant que nous avons notre profil configuré pour Quake, nous pouvons passer à une fragment à l'ancienne.
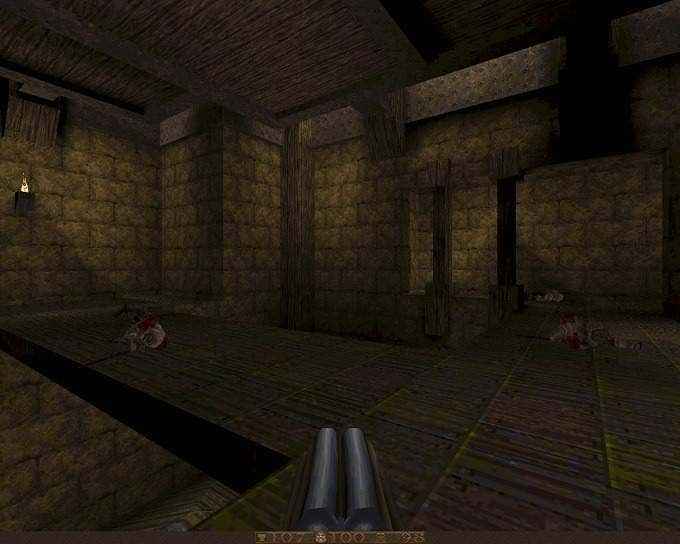
Bien sûr, vous ne pouvez pas le dire sur la photo, mais cela fonctionne parfaitement, en jouant à un jeu du milieu des années 90 en utilisant un GamePad 2018 - c'est génial. Apprécier!
- « Pourquoi vous devriez utiliser des gammes nommées dans Excel
- Google Sheets vs Microsoft Excel - Quelles sont les différences? »

