Conserver les références cellulaires lors de la copie d'une formule dans Excel
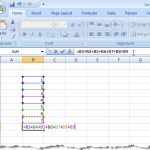
- 1448
- 46
- Rayan Lefebvre
Lorsque vous copiez une cellule contenant une formule, vous remarquerez que les références de cellules dans la formule déplacent également un nombre correspondant de cellules à travers et à la baisse. Ce type de référence cellulaire est appelé référence relative.
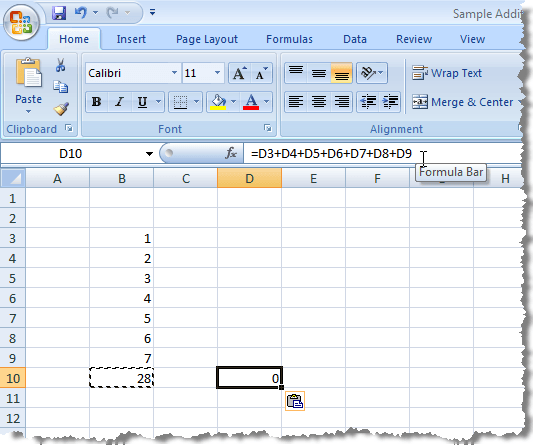
Si vous souhaitez empêcher Excel de modifier les références de cellules lors de la copie des cellules, vous devez utiliser des références absolues. Pour créer une référence absolue, insérez un signe en dollars ($) Avant les deux parties de la référence cellulaire dans la formule que vous souhaitez geler, comme illustré dans l'image suivante.
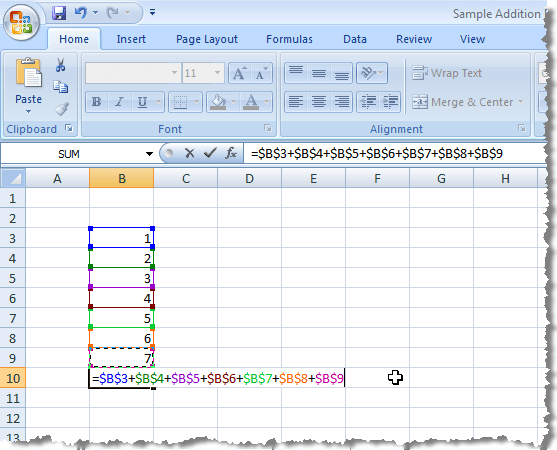
Il existe trois types différents de références, relatives, absolues et mixtes. Voici quelques exemples:
- Référence relative: A1 dit à Excel de modifier les références cellulaires aux colonnes et lignes correspondantes.
- Référence mixte: $ A1 dit à Excel que vous souhaitez toujours vous référer à la colonne A.
- Référence mixte: B 1 $ dit à Excel que vous souhaitez toujours vous référer à la ligne 1.
- Référence absolue: $ b 1 $ dit à Excel que vous voulez toujours vous référer à la cellule B1.
Il existe une méthode de sténographie pour saisir les signes du dollar lorsque vous sélectionnez ou entrez des références cellulaires dans une formule. Lorsque vous tapez une formule et terminez une référence cellulaire, appuyez sur F4 pour basculer entre les 4 combinaisons de types de référence. Disons que vous avez commencé à taper une formule et que vous avez tapé = 100 * B1.
- Presse F4 Et votre formule passe à = 100 * $ b 1 $ (Référez-vous toujours à la cellule B1)
- Presse F4 encore et votre formule passe à = 100 * B 1 $ (Référez-vous toujours à la ligne 1)
- Presse F4 encore et votre formule passe à = 100 * $ b1 (Référez-vous toujours à la colonne B)
- Presse F4 encore et votre formule revient à la référence relative d'origine = 100 * B1 (Modifiez toujours la référence en colonnes et lignes correspondantes)
Vous pouvez vous arrêter tout en entrant chaque référence de cellule dans la formule pour appuyer F4 Jusqu'à ce que vous obteniez le bon type de référence pour la référence de cellule actuelle.
Pour copier la formule entrée à l'aide de références absolues et préserver les références de cellule, sélectionnez la cellule contenant la formule et copiez-la (Ctrl + c) et cliquez sur la cellule de destination dans laquelle vous souhaitez coller la formule.
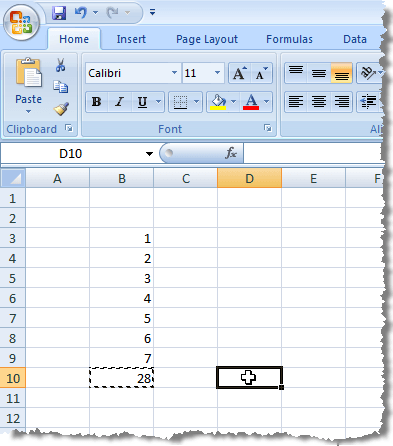
Assurez-vous que le Maison onglet est l'onglet actif du ruban. Cliquez sur la flèche sur le Pâte bouton dans le Pâte Section de la Maison languette. Sélectionner Formules du menu déroulant.
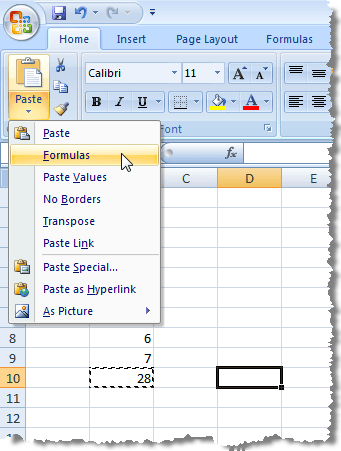
Vous remarquerez que le total s'affiche dans la cellule de destination de la cellule d'origine, et la formule qui s'affiche dans la barre de formule pour la cellule de destination contient les mêmes références absolues que la formule d'origine dans la cellule d'origine.
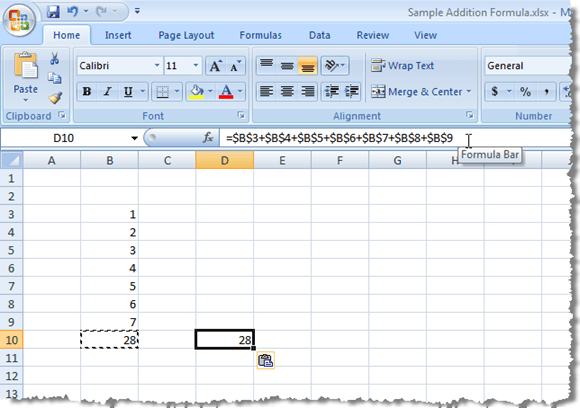
NOTE: La copie et le collage d'une formule dans une cellule de destination ne signifie pas que la formule sera mise à jour dans la cellule de destination lorsqu'elle est mise à jour dans la cellule d'origine.
Il existe un moyen de copier et de coller une cellule contenant une formule vers une cellule de destination de telle sorte que les résultats de la formule dans la cellule d'origine s'affichent toujours dans la cellule de destination lorsqu'ils changent. Vous pouvez créer un lien vers la cellule d'origine.
Pour ce faire, sélectionnez et copiez à nouveau la cellule d'origine avec la formule et cliquez sur la cellule dans laquelle vous souhaitez coller le lien vers la cellule d'origine. Clique le Pâte bouton dans le Pâte Section de la Maison Onglet pour afficher le menu déroulant. Sélectionner Coller le lien à partir du menu.
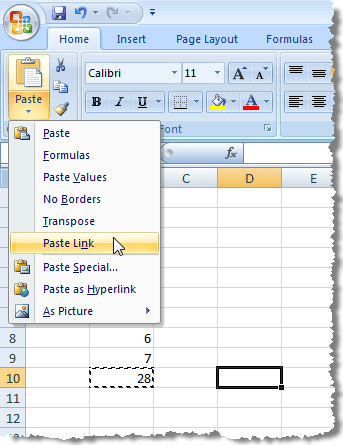
Vous remarquerez que, encore une fois, le total des affichages de cellules d'origine dans la cellule de destination. Cependant, cette fois, la barre de formule affiche une référence absolue à la cellule d'origine contenant la formule. Chaque fois que les résultats changent dans la cellule d'origine, le total affiché dans les mises à jour de la cellule de destination.
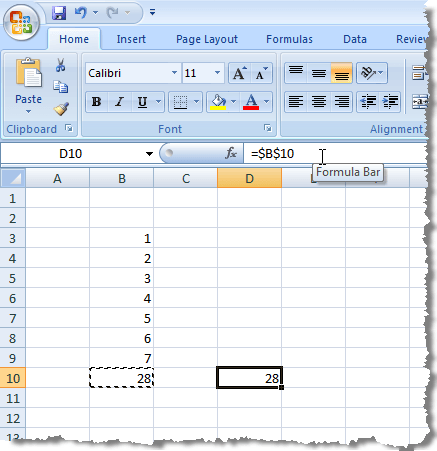
NOTE: Si tout ce que vous voulez faire est de coller le résultat de la formule dans la cellule de destination, sélectionnez Valeurs de pâte du Pâte menu déroulant lors de la collation dans la cellule de destination.
La collation d'un lien est une fonctionnalité pratique si vous souhaitez afficher un total d'une partie d'une feuille de calcul dans un emplacement plus important avec une mise en forme spéciale, peut-être pour une présentation, et vous souhaitez garder la cellule contenant le lien mis à jour. Apprécier!
- « Comment utiliser l'invite de commande à onglets dans Windows 10
- Affichez facilement les informations matérielles dans Ubuntu 10.04 »

