Empêcher quelqu'un d'installer un logiciel sur votre Windows 10/11
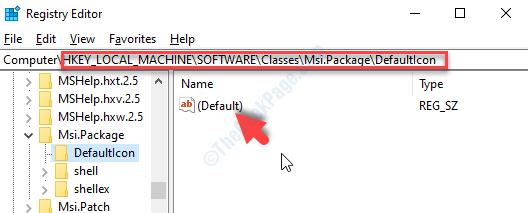
- 2173
- 283
- Noa Faure
Lors de l'accès à votre système, vous remarquez qu'il y a un logiciel tiers installé sur votre PC et vous savez que vous ne l'avez pas installé. Puisque vous n'avez pas autorisé l'installation, vous êtes naturellement en alerte. Bien que ce soit un grave problème de confidentialité, même vos enfants peuvent finir par installer un logiciel accidentellement sur votre système.
La bonne chose est que Windows est livré avec de nombreuses options qui peuvent vous aider à modifier certains paramètres selon vos besoins. Il en va de même pour ce problème. En peaufinant quelques paramètres, vous pouvez empêcher les utilisateurs d'installer des programmes dans Windows 10 et Windows 11 PC. Voyons comment.
Table des matières
- Solution 1 - Créer un compte local
- Solution 2: Utilisation de l'éditeur de registre
- Solution 3 - Désactiver l'installation des applications tierces
- Solution 4 - Désactiver les ports USB
- Solution 5 - Éteignez Windows Installer via Gpedit.MSC
- Solution 6: Utilisation de l'éditeur de stratégie de groupe local
Solution 1 - Créer un compte local
C'est la méthode la plus simple. Créez simplement un compte standard sur votre PC et laissez ainsi les autres utilisateurs laisser utiliser votre système uniquement via un compte standard. Ainsi, ils ne peuvent rien installer sur l'ordinateur et seul vous en tant qu'utilisateur d'administrateur peut installer n'importe quoi. Connectez-vous simplement avec le compte administrateur.
1 - Recherche netplwiz Dans Windows Recherche et cliquez sur NetPlwiz.

2 - Cliquez sur ajouter, Si vous n'avez pas d'utilisateur standard.
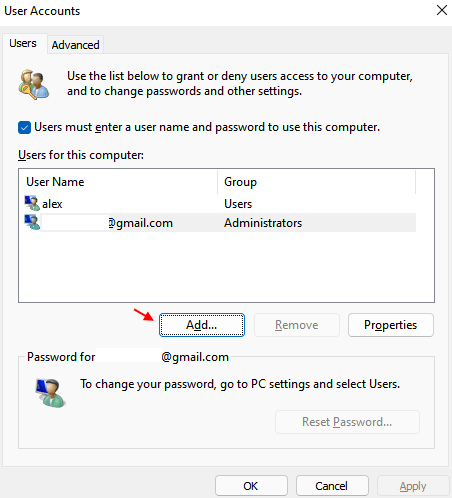
3 - Cliquez sur Connectez-vous sans compte Microsoft
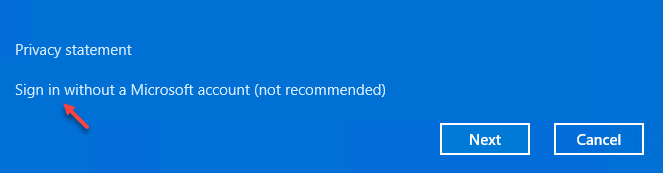
4 - Cliquez sur Compte local
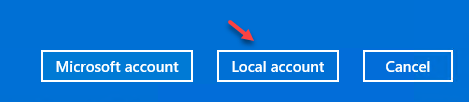
5 - Ajouter un compte local en ajoutant les détails

Suivez les instructions à l'écran pour ajouter l'utilisateur.
6 - Redémarrage Et donnez à cet utilisateur et à cet utilisateur de mot de passe à l'utilisateur que vous souhaitez empêcher.
Solution 2: Utilisation de l'éditeur de registre
Étape 1: appuie sur le Clé Windows + R ensemble sur votre clavier pour ouvrir le Exécuter la commande. Puis taper regedit dans la boîte de recherche et appuyer Entrer Pour ouvrir le Éditeur de registre fenêtre.

Étape 2: Maintenant, avant de modifier le Éditeur de registre, Assurez-vous de créer une sauvegarde de votre Enregistrement données.
Dans le Éditeur de registre fenêtre, allez au Déposer Onglet en haut à gauche et sélectionnez Exporter à partir du menu contextuel.

Étape 3: Dans le Fichier de registre d'exportation fenêtre, créez un Sauvegarde dossier dans votre emplacement préféré. Ici, nous avons créé un dossier de sauvegarde dans Documents et l'a nommé comme Sauvegarde. Vous pouvez le nommer n'importe quoi.
Sélectionnez le Sauvegarde dossier et cliquez sur le Sauvegarder bouton pour enregistrer le Enregistrement données.
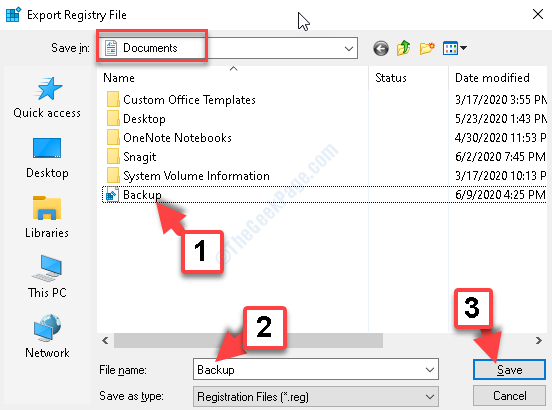
Étape 4: Maintenant, si à l'avenir, quelque chose ne va pas avec le Enregistrement données, vous pouvez facilement récupérer les données en cliquant simplement sur le Importer option sous le Déposer languette.
Vous pouvez ensuite restaurer les anciennes données à partir de la même Sauvegarde dossier que vous avez créé la dernière fois.
Étape 5: Dans le Éditeur de registre fenêtre, accédez au chemin ci-dessous:
HKEY_LOCAL_MACHINE \ SOFFACE \ Classes \ MSI.Package \ defaultIcon
Maintenant, allez sur le côté droit de la fenêtre et double-cliquez sur le Défaut chaîne.
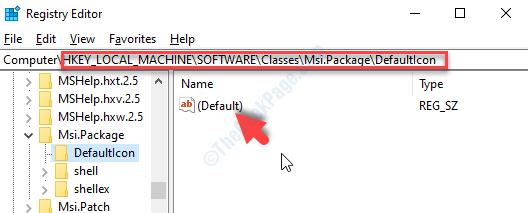
Étape 6: Il ouvre le Modifier la chaîne boîte de dialogue. Maintenant, allez au Données de valeur champ et changer simplement le 0 à la fin des données pour 1.
Le modifier en 1 empêchera les utilisateurs de l'installation de programmes sur votre PC. Presse D'ACCORD Pour enregistrer les modifications.

Fermer la Éditeur de registre et redémarrez votre PC pour que les modifications soient efficaces.
Solution 3 - Désactiver l'installation des applications tierces
1 - Appuyez sur les fenêtres et je Key Toegter pour ouvrir les paramètres
2 - Maintenant, cliquez sur applications du côté gauche
3 - Cliquez sur Applications et fonctionnalités de droit
4 - Maintenant, sélectionnez Le Microsoft Store uniquement Depuis la liste déroulante dans l'option Choisissez où les applications GHET.

Solution 4 - Désactiver les ports USB
En tant que fonctionnalité de sécurité, vous pouvez également Désactiver les ports USB Pour arrêter l'installation de l'application tierce
Solution 5 - Éteignez Windows Installer via Gpedit.MSC
1 - Appuyez conjointement les fenêtres et R clé pour ouvrir courir
2 - Tyep Gpedit.MSC et cliquer D'ACCORD
3 - aller à Configuration de l'ordinateur -> Modèles d'administration -> Composants Windows -> Installateur Windows
4 - À droite, double-cliquez sur Éteindre le programme d'installation de Windows.
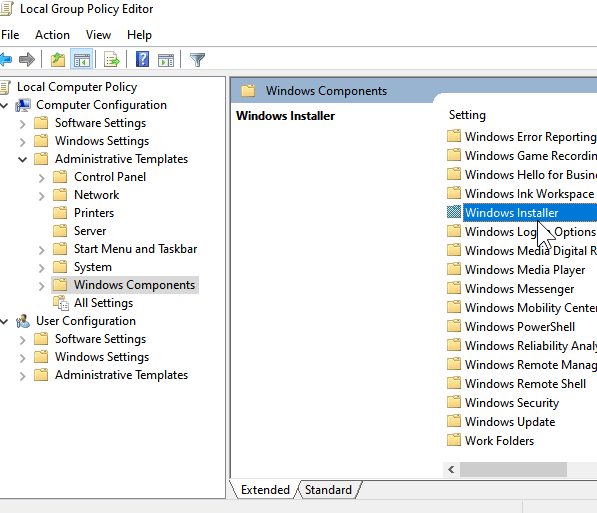
5 - Double-cliquez sur Éteindre le programme d'installation de Windows
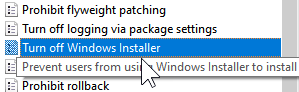
6 - Sélectionner activé dans
7 - Cliquez Appliquer
Solution 6: Utilisation de l'éditeur de stratégie de groupe local
1- Search gpedit.MSC Dans Windows Search Box.
2 - Maintenant, cliquez sur Éditeur de stratégie de groupe local pour l'ouvrir.
3 - Maintenant, allez à Configurations informatiques -> Modèles d'administration -> Composants Windows -> Installateur Windows
4 - En côté droit, clic droit et modifier sur Autoriser le contrôle des utilisateurs sur les installations.
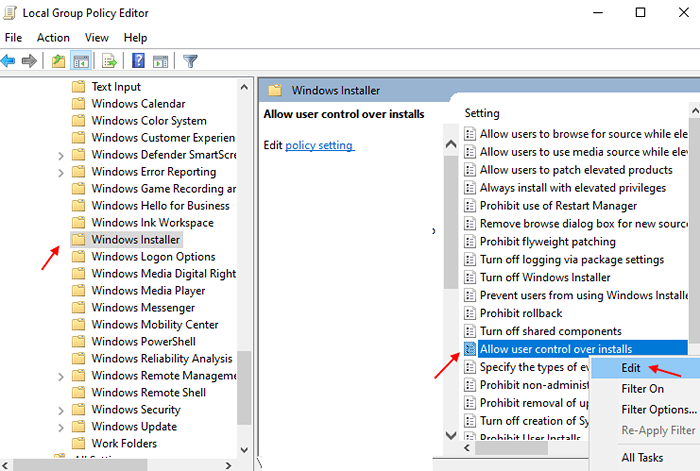
5 -choose désactivé Dans la fenêtre suivante.

6 - Cliquez sur appliquer et D'ACCORD.
Voilà, vous avez désormais réussi à restreindre les utilisateurs d'installation de programmes sur votre PC Windows 11.
- « Les attributs étendus sont une erreur incohérente dans le correctif Windows 10
- Comment résoudre le code d'erreur de mise à jour de Windows 10 643 »

