Les attributs étendus sont une erreur incohérente dans le correctif Windows 10
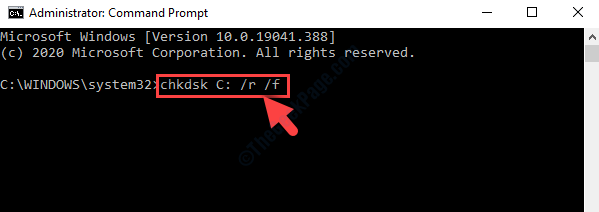
- 4324
- 961
- Anaïs Charles
Vous essayez d'ouvrir l'éditeur du registre et vous voyez «Les attributs étendus sont incohérents”Erreur dans votre PC Windows 10. C'est courant quand il y a quelque chose qui ne va pas avec le registre. L'erreur peut également apparaître en raison d'un RAM défectueux, des installations de logiciels ou de programmes obsolètes, plus que les fichiers de démarrage requis, en raison de fichiers corrompus, etc.
L'erreur peut également apparaître lorsque vous essayez de lancer une application tierce spécifique, l'application Windows, ou tout programme qui nécessite des droits administratifs. Cela peut être effrayant et la seule solution à laquelle vous pouvez penser à ce moment est de réinstaller Windows, ce qui peut entraîner une perte de données et de nombreux paramètres.
Heureusement, il existe de nombreuses façons de réparer le «Les attributs étendus sont incohérents«Erreur dans votre Windows 10 et continuez à utiliser votre système comme d'habitude. Voyons comment.
Table des matières
- Méthode 1: En modifiant l'adhésion du groupe
- Méthode 2: En exécutant SFC / Scanow
- Méthode 3: En exécutant la commande de réparation DISM
- Méthode 4: En désactivant le son du compte utilisateur
Méthode 1: En modifiant l'adhésion du groupe
Étape 1: Aller au Commencer bouton de votre système et cliquez avec le bouton droit dessus. Maintenant, choisissez le Courir Option du menu cliquez avec le bouton droit pour ouvrir le Exécuter la commande.
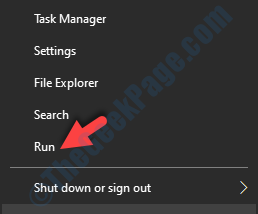
Étape 2: Dans le Courir commande, Rechercher netplwiz et presser D'ACCORD.
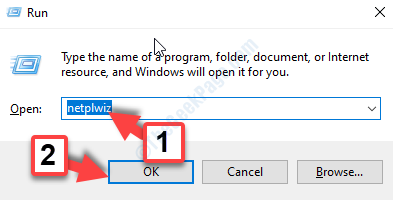
Étape 3: Dans le Comptes utilisateur boîte de dialogue, sous le Utilisateurs onglet, allez à Utilisateurs de cet ordinateur section. Ici, sélectionnez le Administrateur compte et cliquez sur le Propriétés bouton ci-dessous.
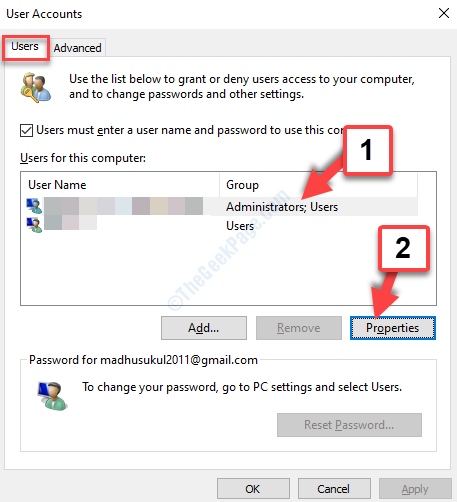
Étape 4: Dans le Propriétés de l'administrateur fenêtre, allez au Appartenance à un groupe languette. Maintenant, cliquez sur le bouton radio à côté de Autre et régler le terrain sur Administrateurs.
Cliquer sur Appliquer et puis D'ACCORD Pour enregistrer les modifications. et sortir.
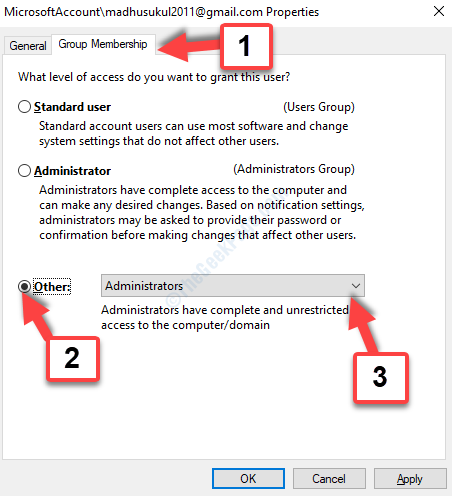
Maintenant, déconnectez-vous de votre système et connectez-vous à nouveau. Essayez à nouveau de exécuter l'application, le programme ou l'éditeur de registre et cela devrait fonctionner correctement, sans aucune erreur.
Si le problème persiste, essayez la 2ème méthode.
Méthode 2: En exécutant SFC / Scanow
Étape 1: Presse Win + R sur votre clavier pour ouvrir le Exécuter la commande. Maintenant écris CMD Dans le champ de recherche et appuyez sur Entrer ouvrir Invite de commande.
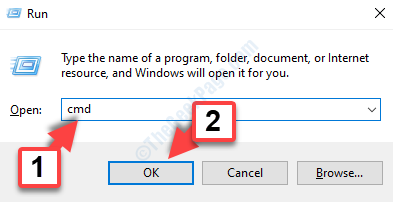
Étape 2: Dans le Invite de commande fenêtre, exécutez la commande ci-dessous:
sfc / scanne
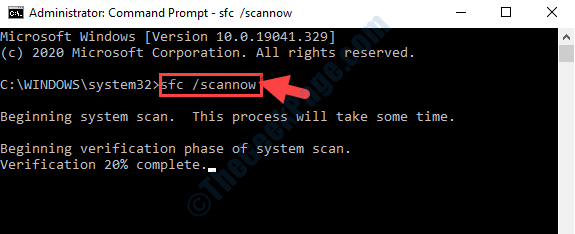
Le vérificateur du fichier système (SFC) prend un peu plus de temps pour terminer la vérification, alors attendez un certain temps.
*Note - Le processus de scan SFC est exécuté pour réparer tous les fichiers corrompus sous Windows et une fois qu'il a terminé la détection des problèmes et la réparation, il remplace les fichiers corrompus par toutes les nouvelles copies propres. Cependant, le seul inconvénient est que le remplacement du fichier corrompu signifie, vous pouvez perdre des données enregistrées.
Une fois terminé, redémarrez votre système et essayez d'exécuter l'application ou le programme, et il devrait s'ouvrir en douceur. Si vous êtes toujours confronté au problème, vous pouvez essayer la 3e méthode.
Méthode 3: En exécutant la commande de réparation DISM
Vous pouvez exécuter le Soulager Commande de réparation dans l'invite de commande, lorsque Sfc / scanne ne résout pas l'erreur. Le Soulager La réparation aide à corriger l'un des fichiers d'image corrompus à l'aide de la mise à jour Windows qui échange tous les fichiers corrompus détectés.
Étape 1: Aller au Commencer Icône sur votre bureau et dans le champ de recherche, tapez Invite de commande. Cliquez avec le bouton droit sur Invite de commande (résultat) et choisir Exécuter en tant qu'administrateur.
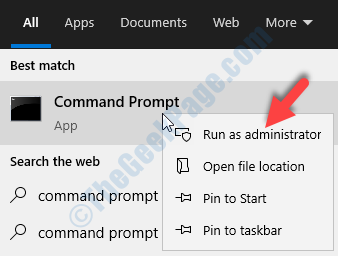
Étape 2: Dans le Invite de commande fenêtre qui s'ouvre, exécutez la commande ci-dessous et frappez Entrer:
DISM / en ligne / nettoyage-image / restauration
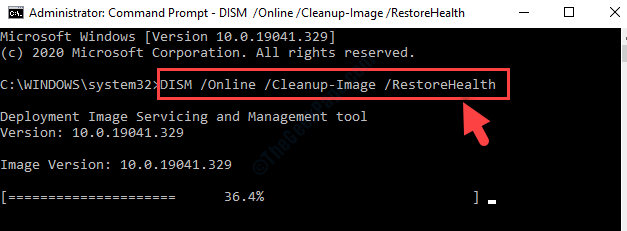
Cela prend du temps, alors attendez qu'il termine le processus de numérisation et de réparation. Une fois terminé, redémarrez votre PC et vous ne verrez plus le Les attributs étendus sont incohérents Erreur lorsque vous essayez d'ouvrir ledit programme.
Si vous voyez toujours l'erreur, essayez la 4ème méthode.
Méthode 4: En désactivant le son du compte utilisateur
Plusieurs fois, le Les attributs étendus sont incohérents L'erreur peut être due au conflit de deux codecs audio tiers qui accompagnent généralement des logiciels libres qui sont utilisés par les utilisateurs de Windows assez souvent. Ces deux codecs tiers - MSACM.avis et MSACM.lamiacm avoir le potentiel d'endommager l'invite de contrôle des comptes d'utilisateurs qui ne vous rendra pas en mesure d'ouvrir des programmes qui nécessitent des droits administratifs. Voyons comment réparer cela.
Étape 1: appuie sur le Clé Windows + R ensemble sur votre clavier pour ouvrir le Exécuter la commande. Dans la boîte de recherche, tapez mmsys.cpl et appuyez sur le D'ACCORD bouton.
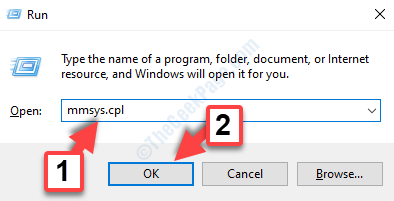
Étape 2: Dans le Son boîte de dialogue, sélectionnez le Des sons onglet et sous le Événements de programme Section, trouver et sélectionner Contrôle du compte utilisateur Windows.
Ensuite, allez au Des sons section et définir le champ sur Aucun.
Presse Appliquer et puis D'ACCORD Pour enregistrer les modifications et quitter.
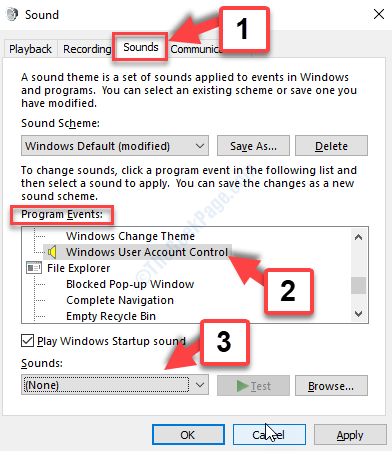
Étape 3: Maintenant, vous ne devriez plus voir l'erreur lors de l'ouverture d'un programme sur votre système, mais si vous le faites toujours, vous pouvez revenir à la Son fenêtre et sous l'onglet Sounds, définissez le Schéma se déplacer vers Pas de sons.
Presse Appliquer et puis D'ACCORD Pour enregistrer les modifications et quitter.
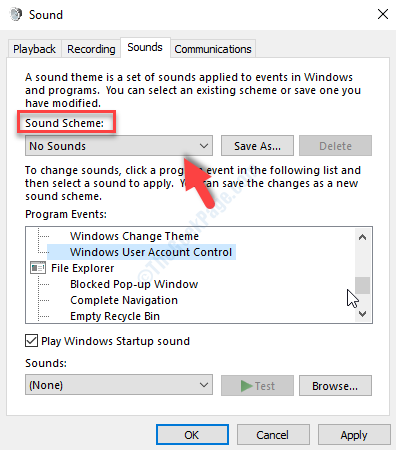
C'est à peu près ça. Cela devrait aider à réparer votre Les attributs étendus sont incohérents Erreur dans Windows 10 et vous pouvez désormais accéder à vos programmes comme d'habitude.
- « Comment corriger le message d'erreur corrompu du fichier EA ERROR dans Windows 10
- Empêcher quelqu'un d'installer un logiciel sur votre Windows 10/11 »

