Empêcher les utilisateurs de modifier l'écran d'économie d'écran / verrouillage dans Windows
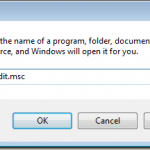
- 998
- 88
- Thomas Richard
Tous les utilisateurs de Windows 7/8/10 ont la possibilité de modifier l'apparence de leur expérience informatique. Cela inclut des modifications cosmétiques telles que l'économiseur d'écran et l'écran de verrouillage dans Windows 10. Cependant, de nombreux administrateurs refusent aux utilisateurs l'accès à certaines fonctionnalités de personnalisation pour créer un environnement uniforme dans un paramètre de travail. Apprenez à empêcher les utilisateurs de modifier l'économiseur d'écran dans Windows 7/8/10.
Pourquoi empêcher les utilisateurs de changer l'économiseur d'écran?
Il y a des années, alors que tout le monde utilisait de grands moniteurs CRT de type télévisé, l'écran Burn-In était un vrai problème qui coûtait aux entreprises des milliards de frais de remplacement et de réparation. L'écran LCD et les moniteurs LED d'aujourd'hui sont moins affectés par le brûlage d'écran. Néanmoins, de nombreuses entreprises exigent que les utilisateurs de leurs PC conservent un économiseur d'écran pour économiser de l'argent et éviter les coûts de remplacement.
Table des matièresMalheureusement, il est difficile de contrôler tous les utilisateurs en ce qui concerne les paramètres PC comme les épargnants d'écran. Les administrateurs corrigent ce problème en configurant des épargnants sur les nombreux PC pour lesquels ils sont responsables; À l'aide d'une stratégie de groupe, ils empêchent les utilisateurs de modifier l'économiseur d'écran.
Notez que l'empêcher des utilisateurs de modifier l'économiseur d'écran ne s'éteint pas ou n'empêche pas l'économiseur d'écran d'exécuter. Il verrouille simplement les paramètres d'économie d'écran actuels afin qu'ils ne puissent être modifiés que si un utilisateur avec des privilèges administratifs le modifie.
Empêcher les utilisateurs de modifier les paramètres d'économie d'écran
Connectez-vous à Windows à l'aide d'un compte qui a des privilèges administratifs. Cliquer sur Démarrer> Courir Pour ouvrir le Courir boîte de dialogue. Si vous n'avez pas le Courir commande sur votre Commencer menu, maintenez le les fenêtres touche sur votre clavier et appuyez sur le R clé. Dans le Courir boîte de dialogue, tapez gpedit.MSC et cliquez sur le D'ACCORD bouton.
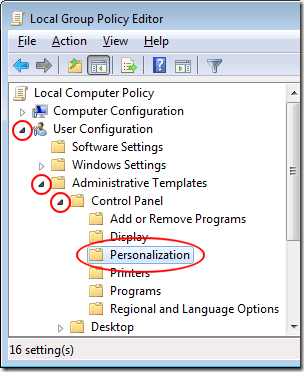
Le volet à droite affiche désormais les politiques de groupe locales situées dans le Personnalisation dossier. Localisez et double-cliquez sur une politique intitulée Empêcher le changement d'économiseur d'écran.
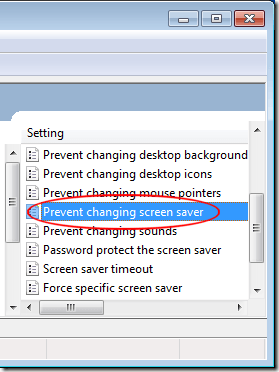
Vous devriez maintenant regarder le Empêcher le changement d'économiseur d'écran fenêtre. Si vous ou personne d'autre n'a jamais changé ce paramètre auparavant, il devrait toujours être défini sur Pas configuré par défaut. Clique sur le Activé Option, cliquez sur le D'ACCORD bouton, et vous avez terminé.
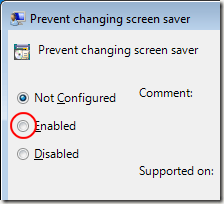
Bien qu'ils ne soient pas aussi importants qu'il y a des années, de nombreux administrateurs préfèrent configurer des épargnants d'écran sur les PC dans un environnement de travail pour empêcher le registre d'écran puis empêcher les utilisateurs de les modifier. Certaines entreprises exigent que tous les utilisateurs utilisent un économiseur d'écran spécifique pour présenter une apparence plus professionnelle devant les clients.
En refusant aux utilisateurs la possibilité de modifier l'économiseur d'écran, il n'est pas nécessaire de s'inquiéter que les clients voient une mer de photographies personnelles et d'autres images affichées sur les écrans des ordinateurs dans un bureau.
Il garantit également que le brûlage de l'écran ne se produit pas si un utilisateur affiche une seule image à l'écran en tant qu'économiseur d'écran. Les économies de coûts avec ce paramètre peuvent être importantes dans les bureaux qui déploient des centaines sinon des milliers d'ordinateurs.
Si vous exécutez Windows 10 dans votre environnement et que vous n'utilisez plus d'épargnes d'écran, mais comptez sur l'écran de verrouillage, vous pouvez modifier certaines des options sous l'emplacement suivant dans la politique de groupe:
Configuration de l'ordinateur - Modèles administratifs - Panneau de commande - Personnalisation
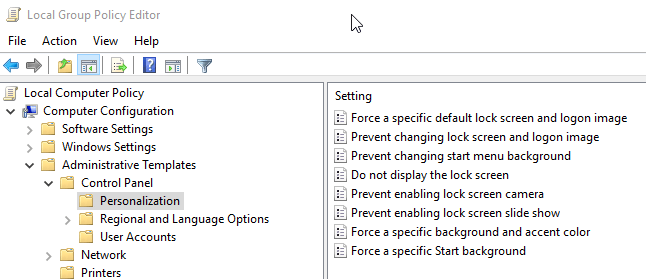
Ici, vous pouvez forcer l'utilisateur à utiliser une image spécifique pour l'écran de verrouillage et l'image de connexion, empêcher les utilisateurs de modifier l'écran de verrouillage, etc. Apprécier!
- « Redémarrer l'explorateur.Exe Processus correctement dans Windows
- Utilisez FFMPEG pour extraire facilement l'audio à partir de fichiers FLV »

